今回はSearch Consoleの登録のやり方、使い方を徹底的に解説していきたいと思います。
ちなみに正式名称は『Google Search Console』(旧名称:Google ウェブマスターツール)と言います。
Googleが提供している無料のサイト管理サービスなんですよ。
ブログ運営者には非常に便利な機能が使えますので、こちらは必ず設定していきましょう!
目次
Google Search Consoleとはなんぞや?
そもそもGoogle Search Consoleってなんのことなのか?
Google Search Consoleの登録や設定を行うことで4つのことができるようになります。
- 自分のブログサイトに問題やエラーが起きないないか
- 内部リンク・外部リンクの状態
- 検索エンジンに早く書いた記事を表示させられる
- 検索エンジンからどんなキーワードで自分の記事にアクセスがきているのか
と、このようにGoogle Search Consoleは私たちサイト管理者のお役立ちツールなんですよね。
登録前の準備について
Google Search Consoleに自身のサイトを登録する方法は複数ありますが、この記事では【HTMLタグで登録する方法】解説していきますね^^
なお、Googleのサービスを利用していきますので、Googleのアカウントを取得しておきましょう。
まだ取得されていない方はこちらの記事を参考に行なってみてくださいね。
Google Search Consoleの登録の仕方
Google Search Consoleの登録〜設定でやることは一つ。
Google Search ConsoleとWordPress(自身のサイト)との紐付けをすることです!
Google Search Consoleにサイトの所有権を確認することで紐づけかできますので、これからその設定方法を解説していきますね。
Google Search Consoleの公式ページへログイン
それでは、公式ページ(Google Search Console公式ページ)へログインしていきましょう。
なお、プロパティには、ドメインとURLプレフィックスの2種類のタイプがあります。
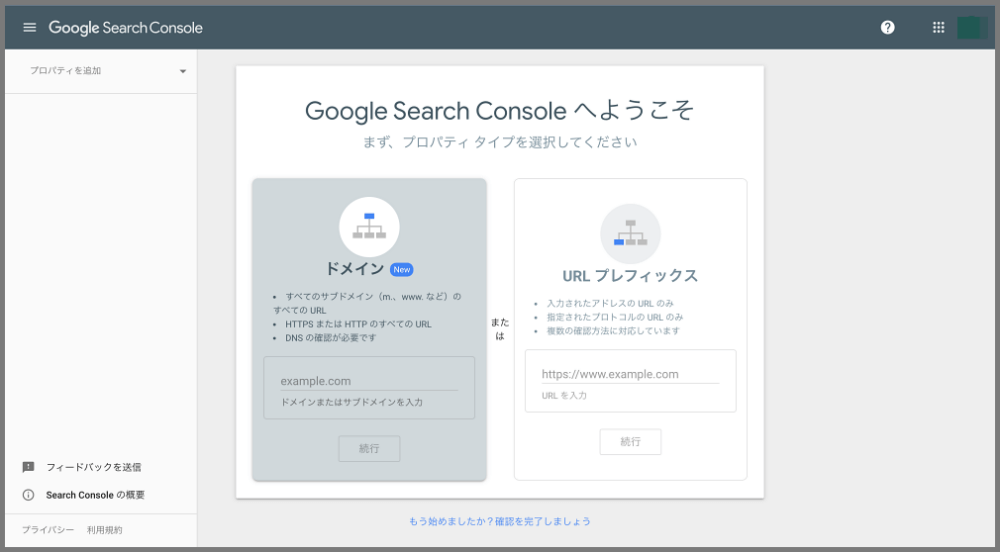
基本的には、どちらか一方のプロパティ登録で問題ありませんが、2つのプロパティの登録方法を順番にご紹介していきますね。(ちなみに、私はどちらも登録しています。)
【URLプレフィックス】プロパティの登録方法
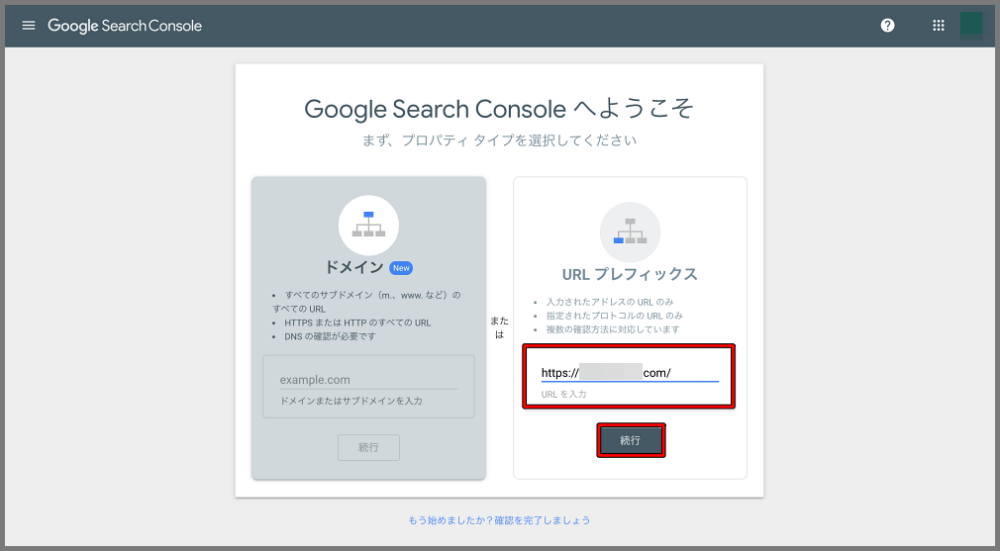
上記のように、サイトURLを入力して、「続行」ボタンをクリックします。
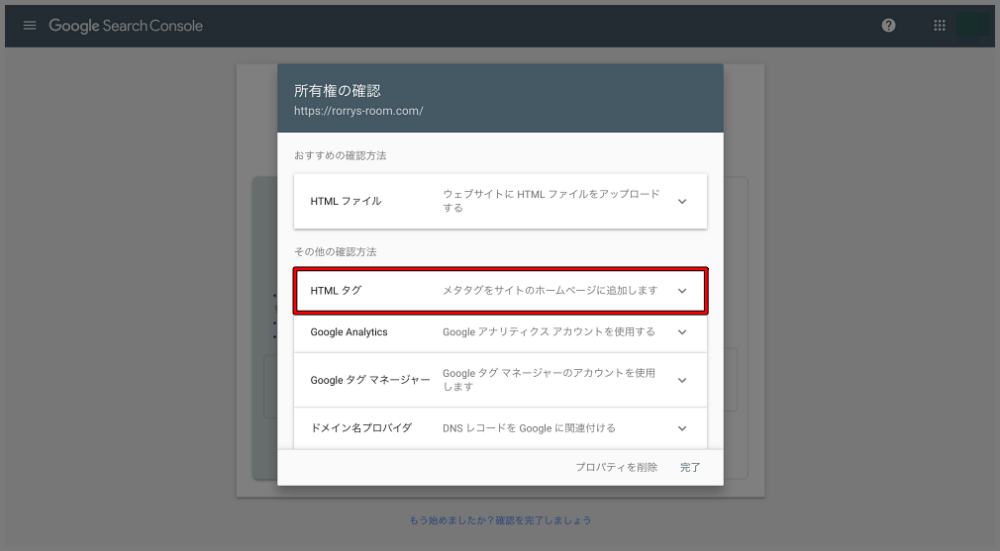
上記のように、いくつかの確認方法がありますが、比較的に簡単な「HTMLタグ」をクリックします。
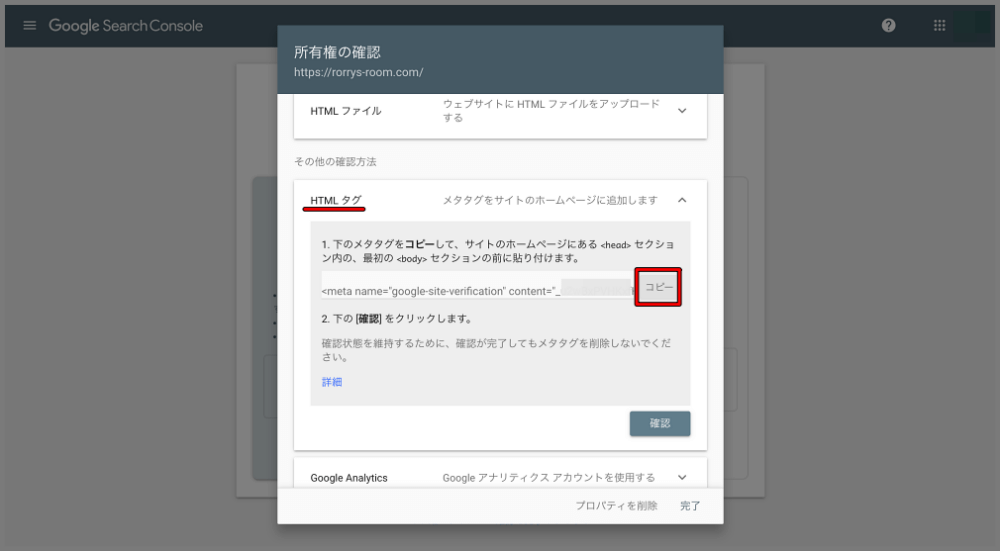
上記のように、メタタグをコピーして、この画面はそのままにして、新しい別タグでWordPressを開きます。
下記は、テーマJINの場合のメタタグの貼り付ける位置です。
「ダッシュボード>HTMLタグ設定>【head内】」
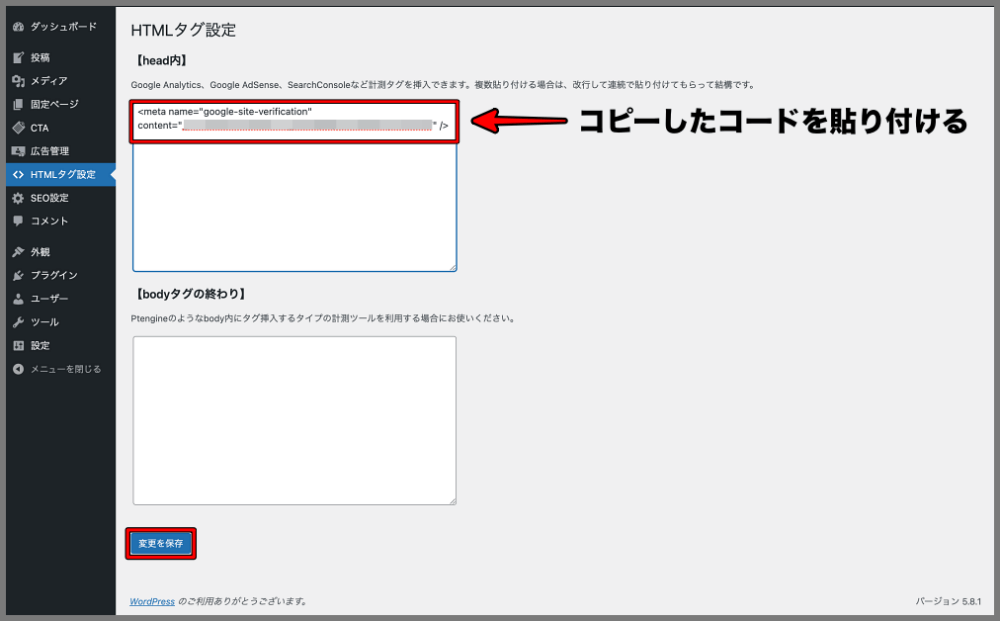
ちなみに、テーマJIN以外の貼り付け位置は、お使いのテーマの公式マニュアルなどで確認してください。
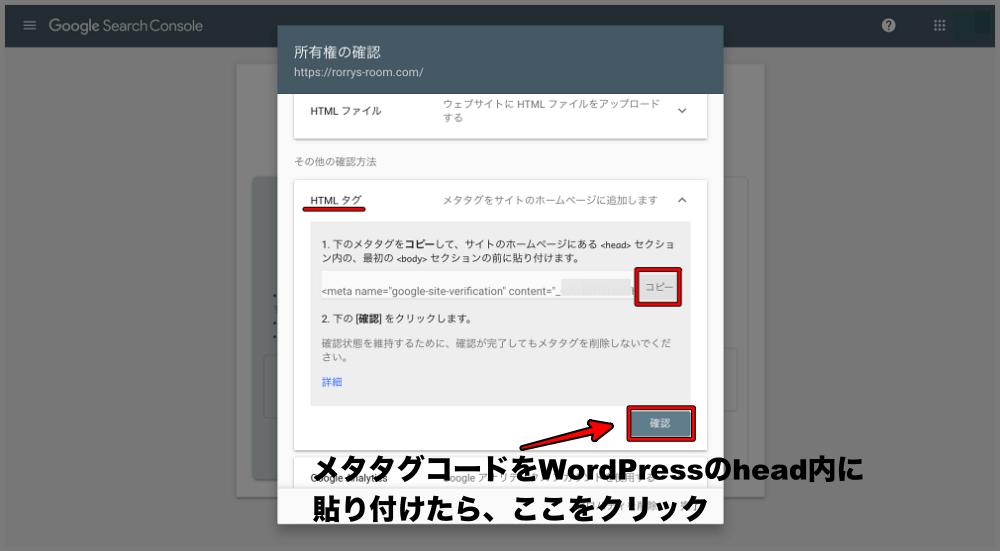
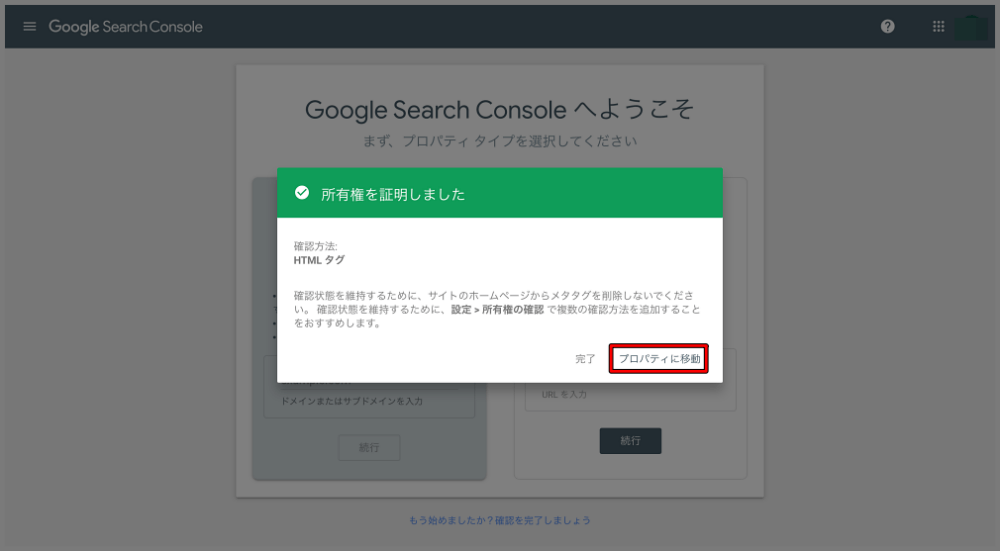
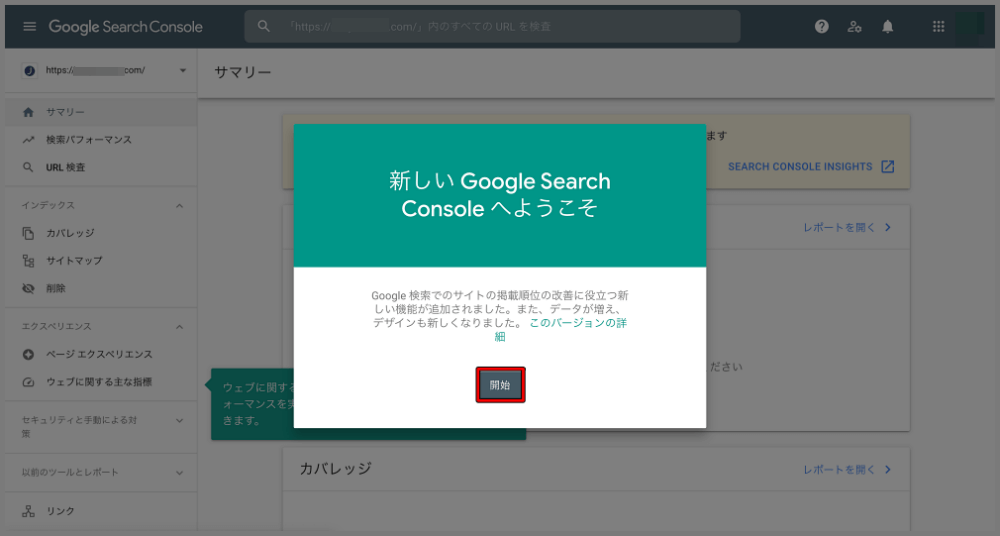

上記のように、左上に登録したサイトURLのプロパティが表示されていれば、【URLプレフィックス】プロパティの登録(紐づけ)は完了です。
なお、先にGoogleアナリティクスを登録済みの場合、「所有権の確認」が自動で行われることがあり、「HTMLタグ」などでの確認が不要の場合もあります。
【ドメイン】プロパティの登録方法
【URLプレフィックス】プロパティの登録が完了してからの登録手順となります。
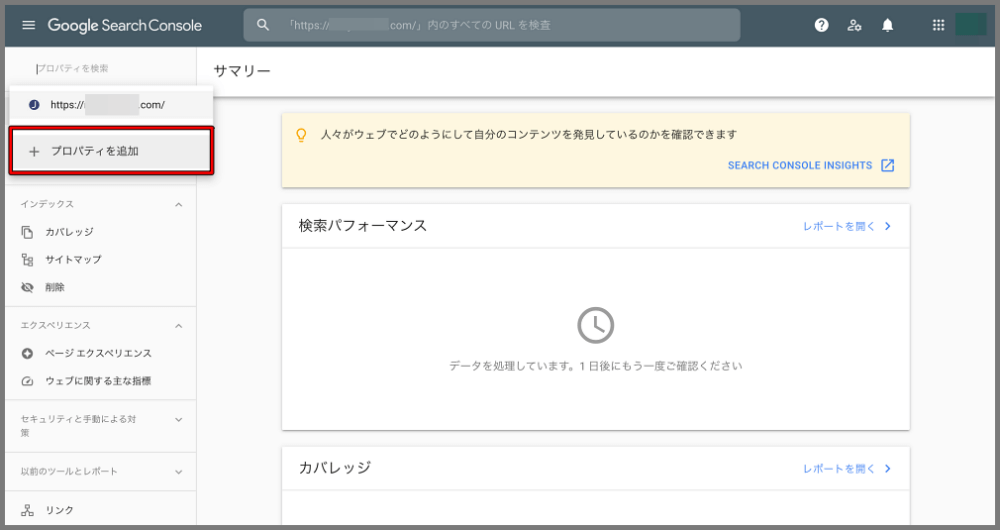
上記のように、「+プロパティを追加」をクリックしましょう。
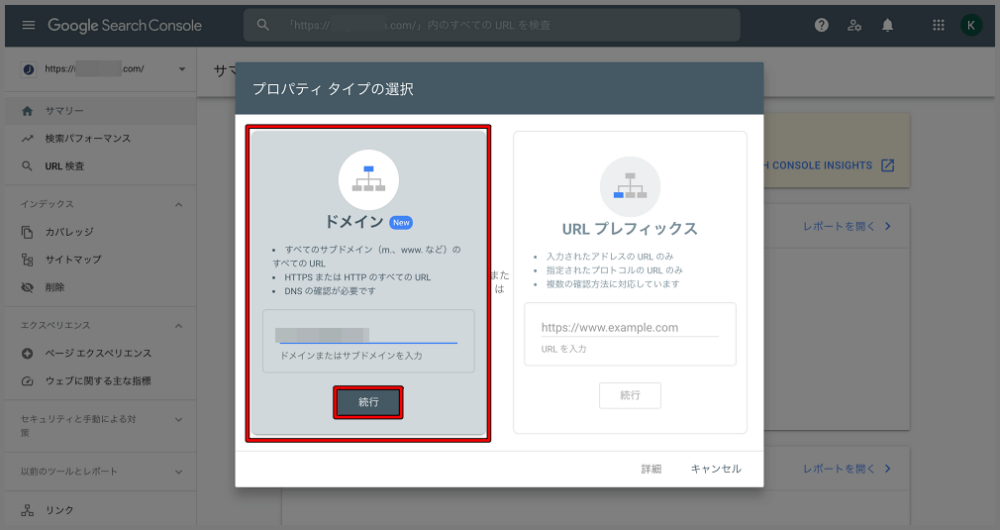
上記のように、ドメイン(example.comのような形式)を入力して、「続行」ボタンをクリックします。
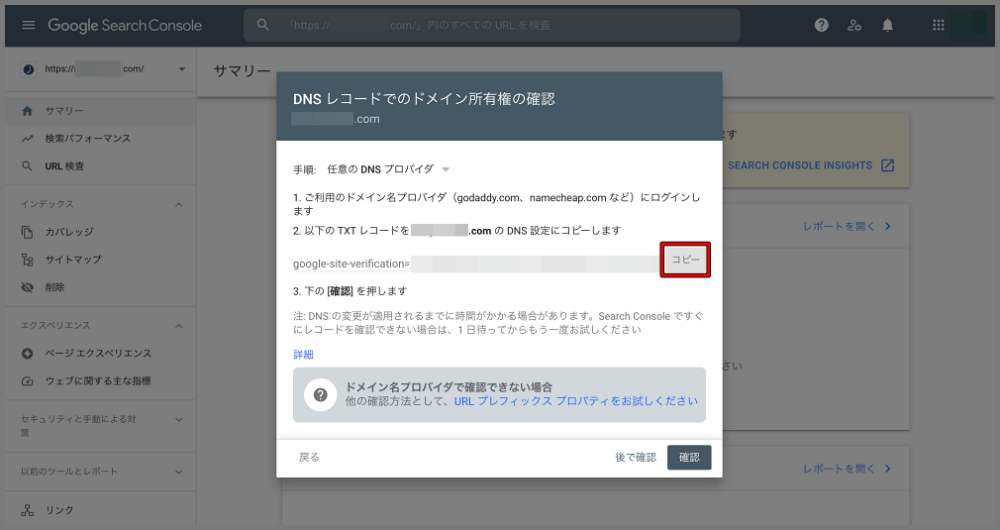
上記のように、TXTレコードをコピーして、この画面はそのままにして、新しい別タグでエックスサーバー(Xserver)を開き、「DNSレコード設定」をクリックします。
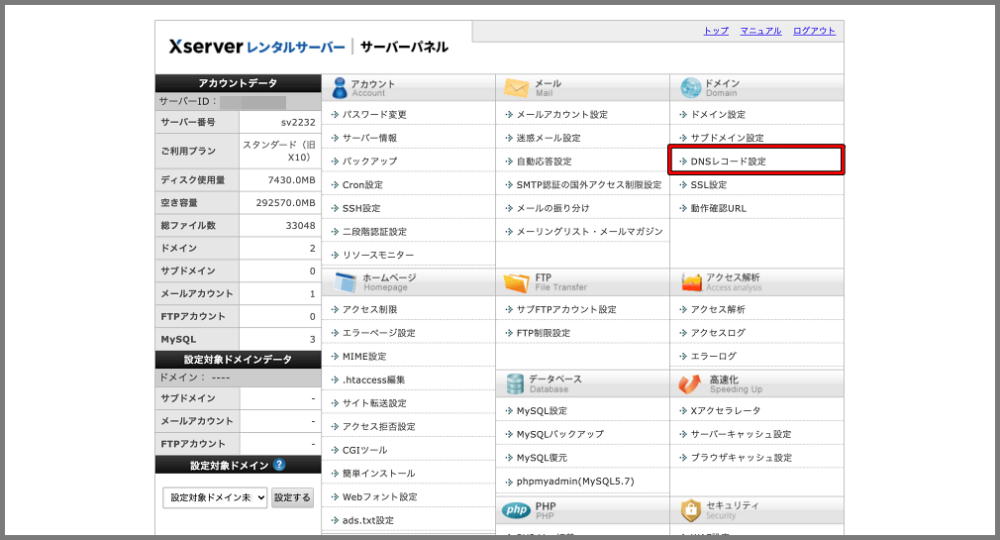
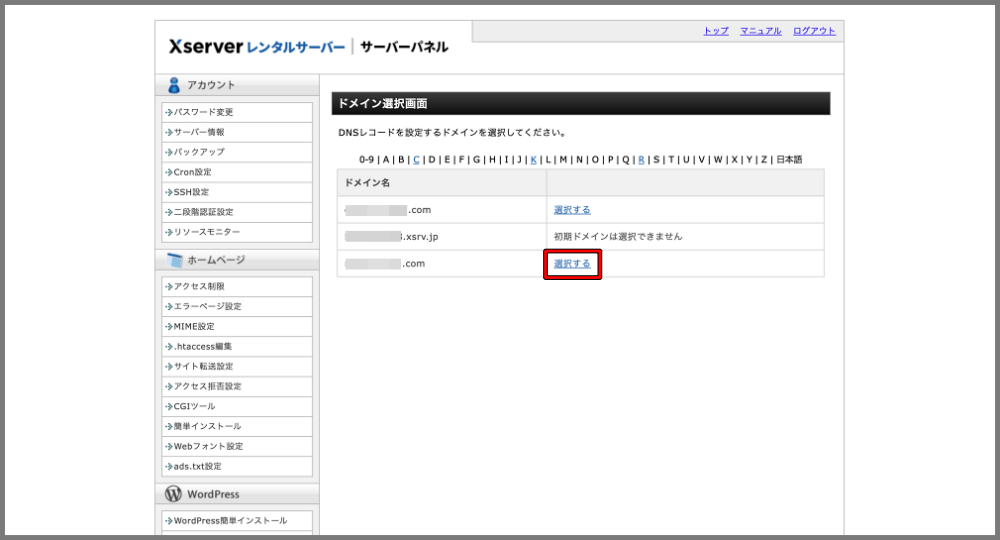
上記のように、いくつかドメインがある場合は、該当のドメインの「選択する」をクリックします。
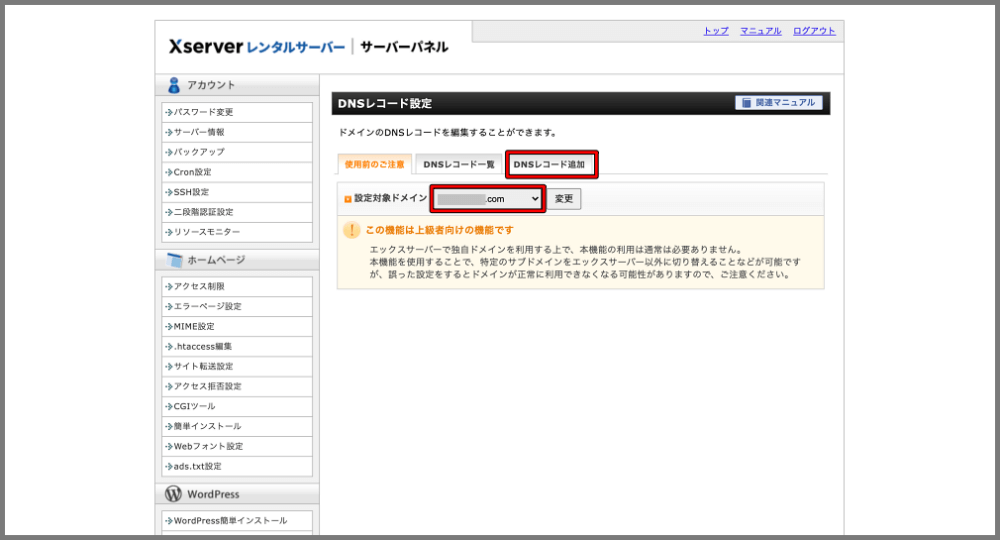
上位のように、設定対象ドメインが設定したいドメインになっていることを確認してから、「DNSレコード追加」をクリックします。
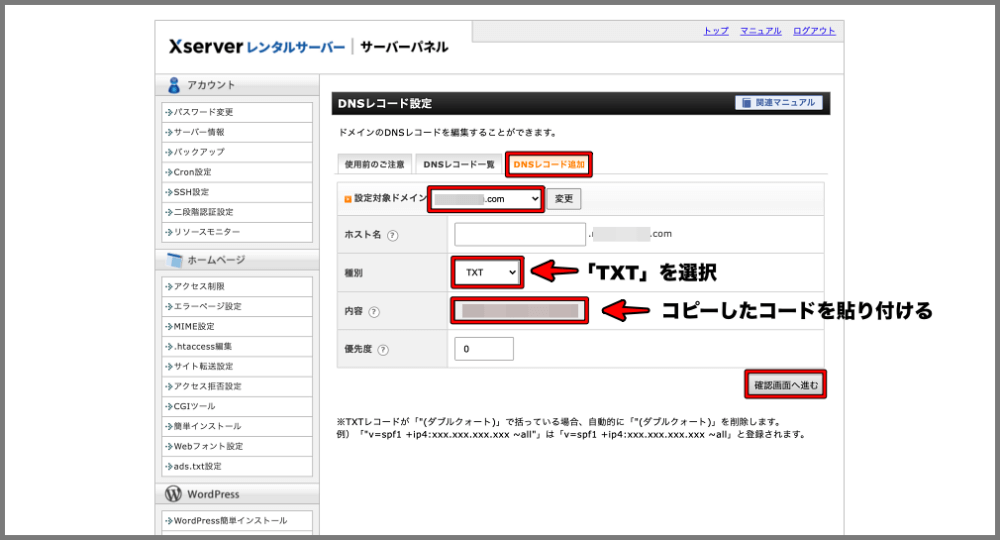
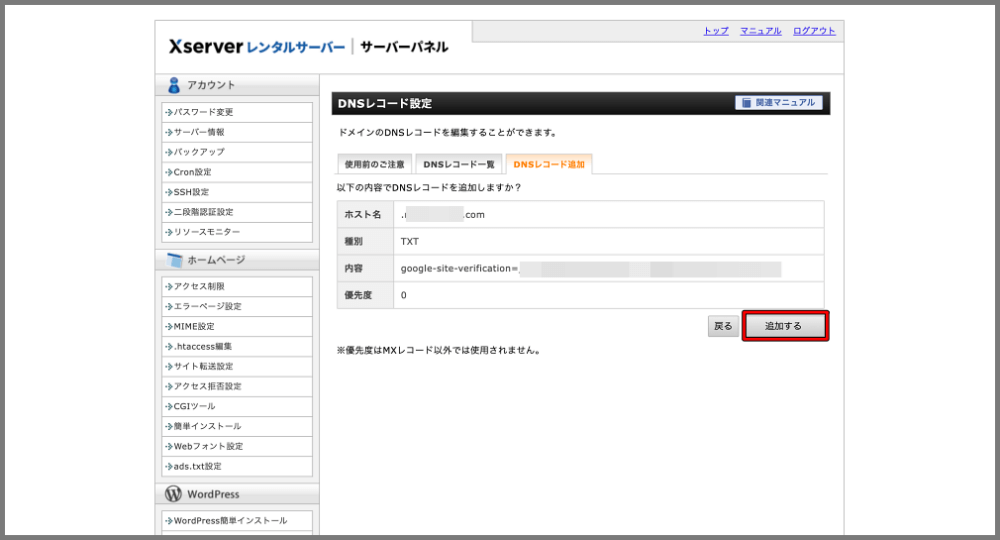
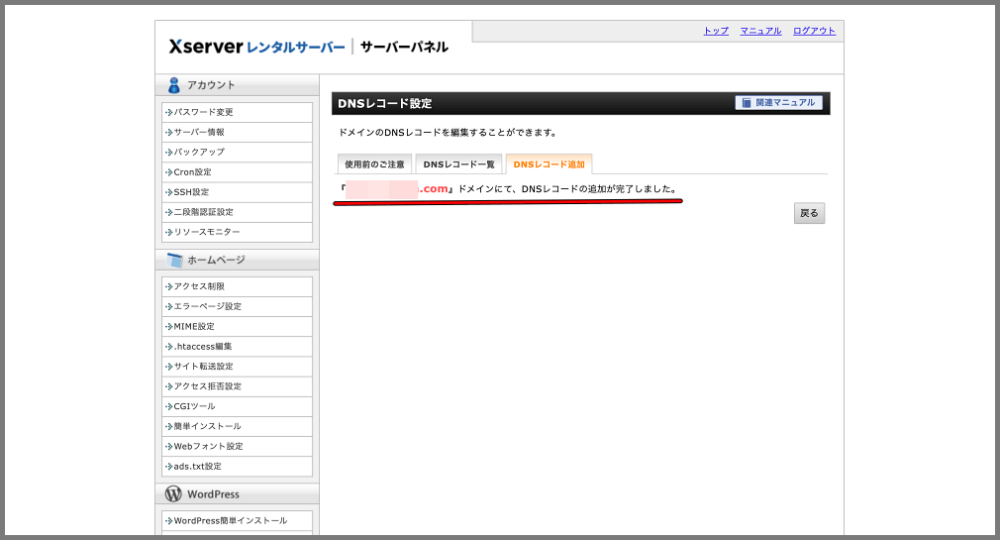
上記のようなメッセージが表示されれば、無事にTXTレコードの設定は完了です。
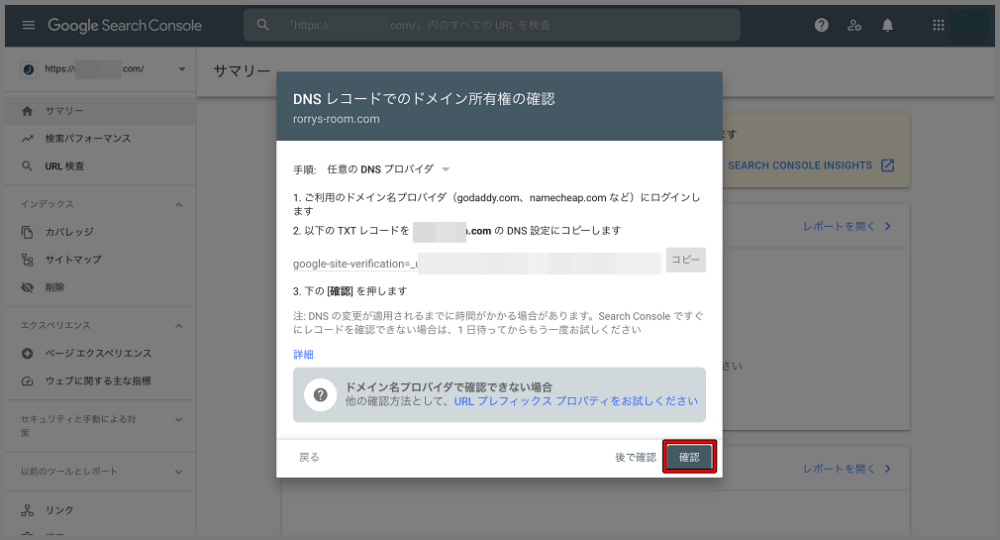
そして、TXTレコードの設定が完了したら、「確認」ボタンをクリックします。
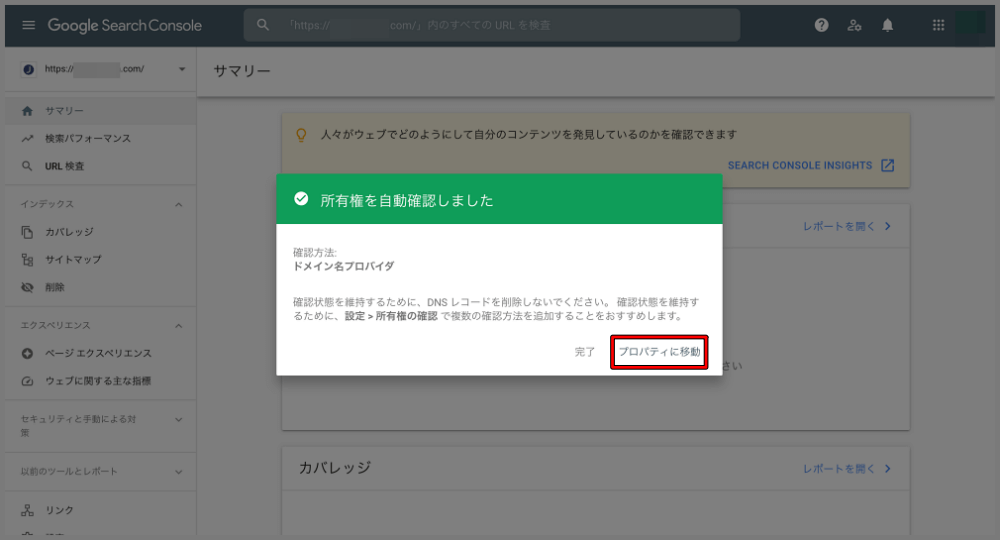
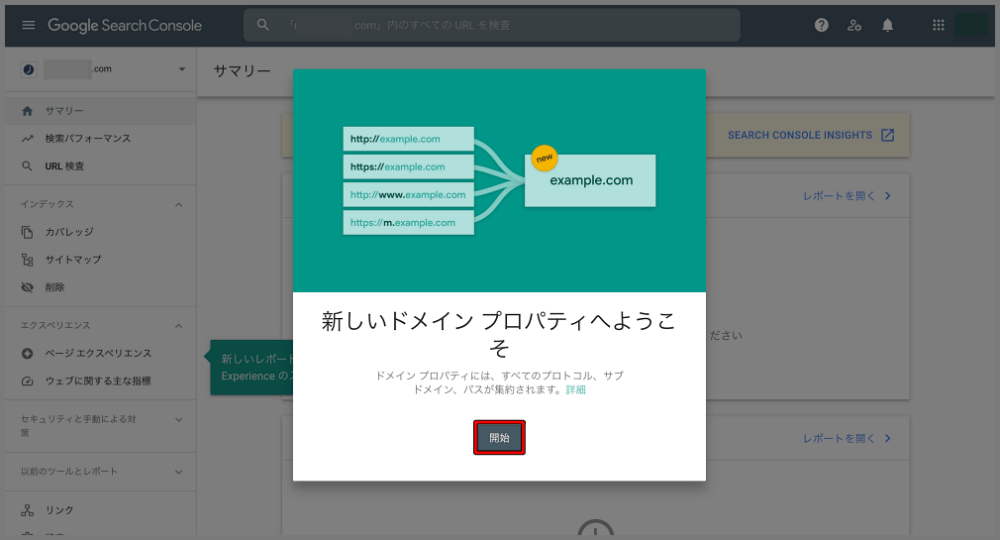
なお、TXTレコードの設定が完了し、「確認」ボタンをクリックしても、下記のようなエラー画面になることがあります。
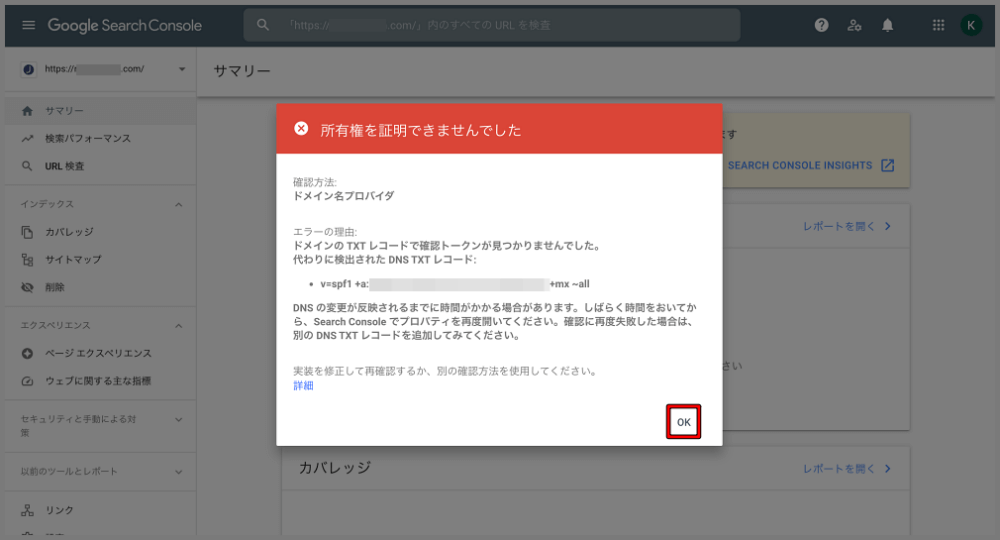
単純に確認作業に時間がかかっているだけなので、一度「OK」ボタンをクリックして画面を閉じましょう。
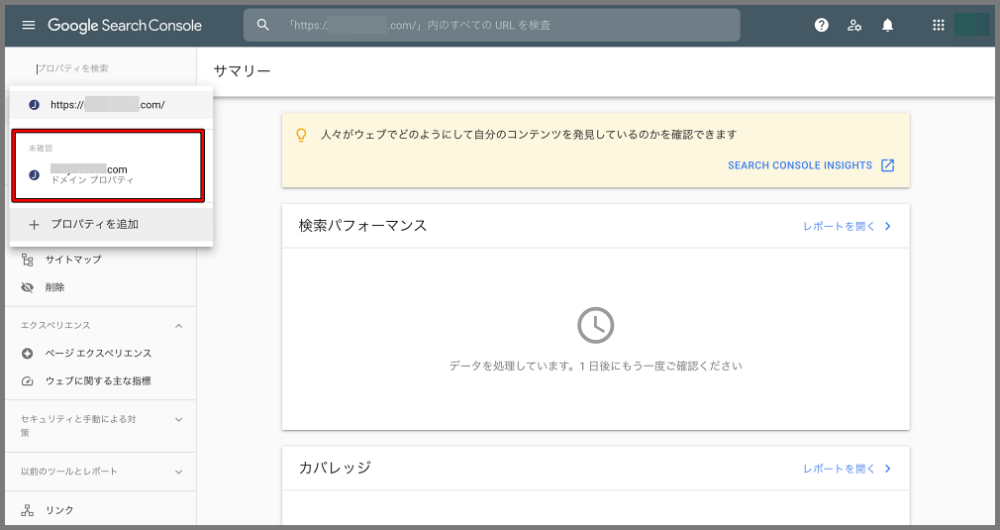
しばらく時間をおいてから、上記のように「未確認」のプロパティから再度確認作業をすると、下記のような画面になるので、「確認」ボタンをクリック
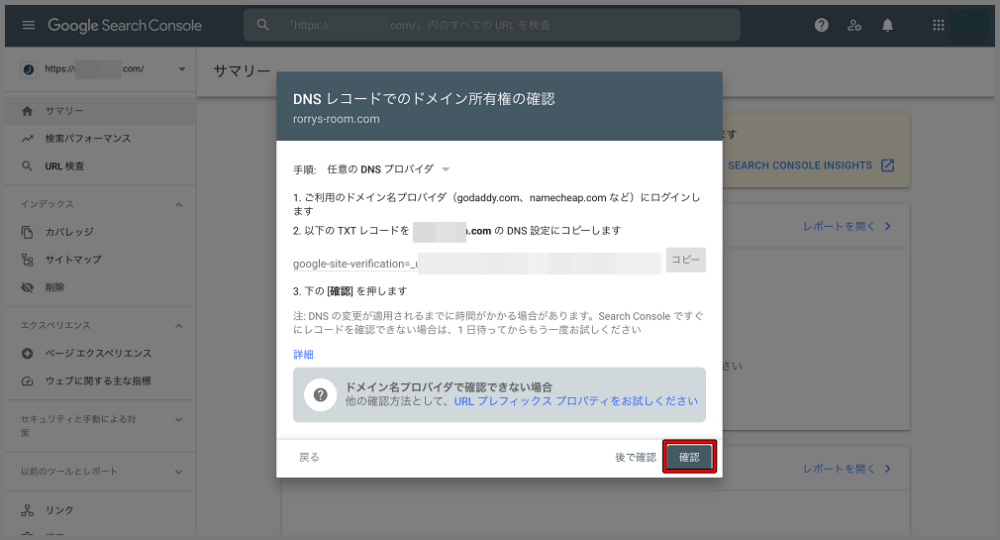
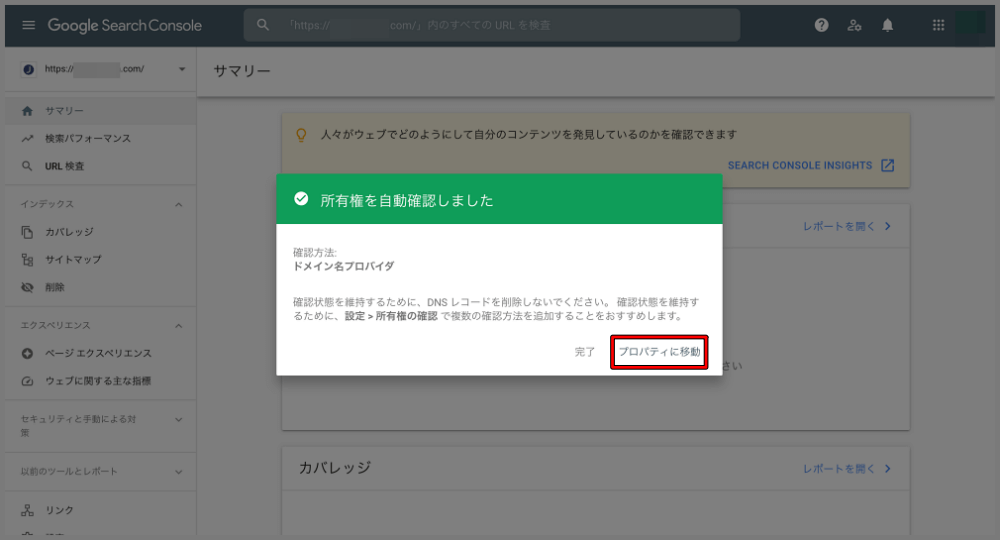
Google Search ConsoleでのGoogle アナリティクスとの関連付け
Googleアナリティクスの登録が完了していない場合は、この関連付け作業はできませんので、Googleアナリティクスの登録が完了してから、関連付け作業をしましょう!
まずは、「Google Search Console>設定>協力者」をクリックします。
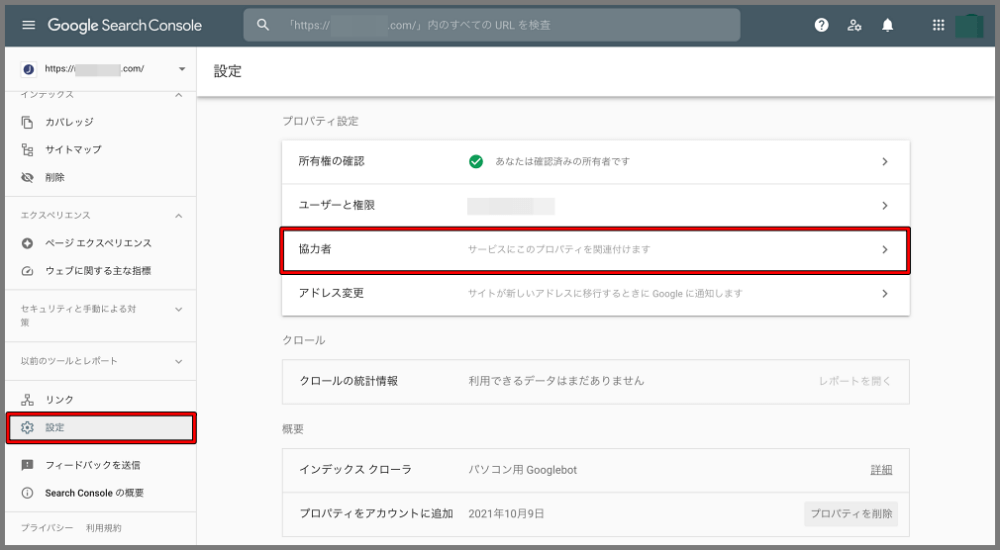
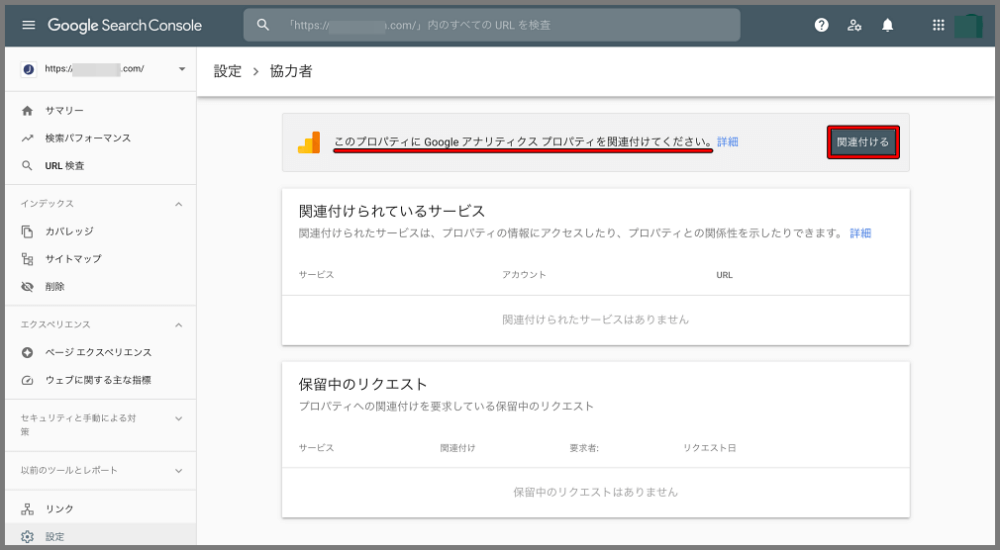
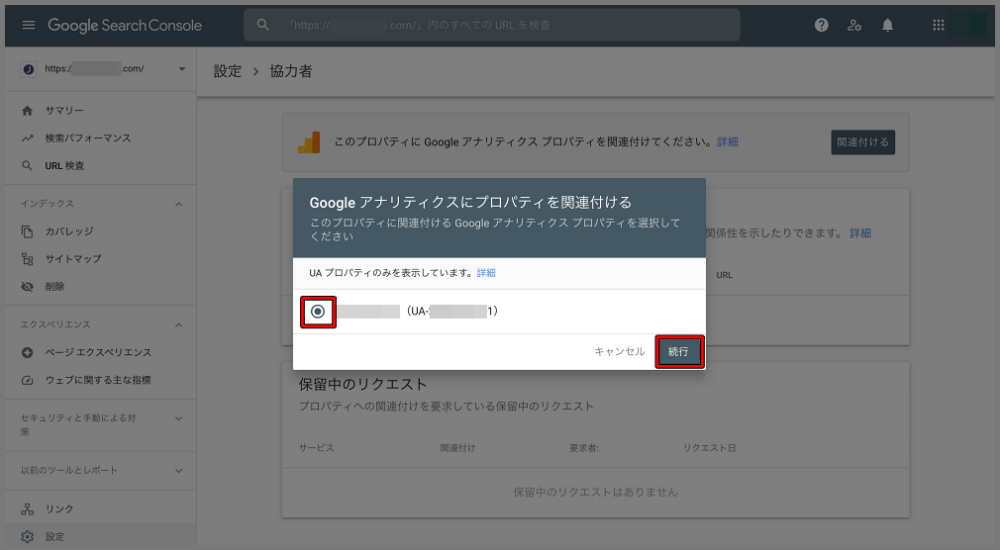
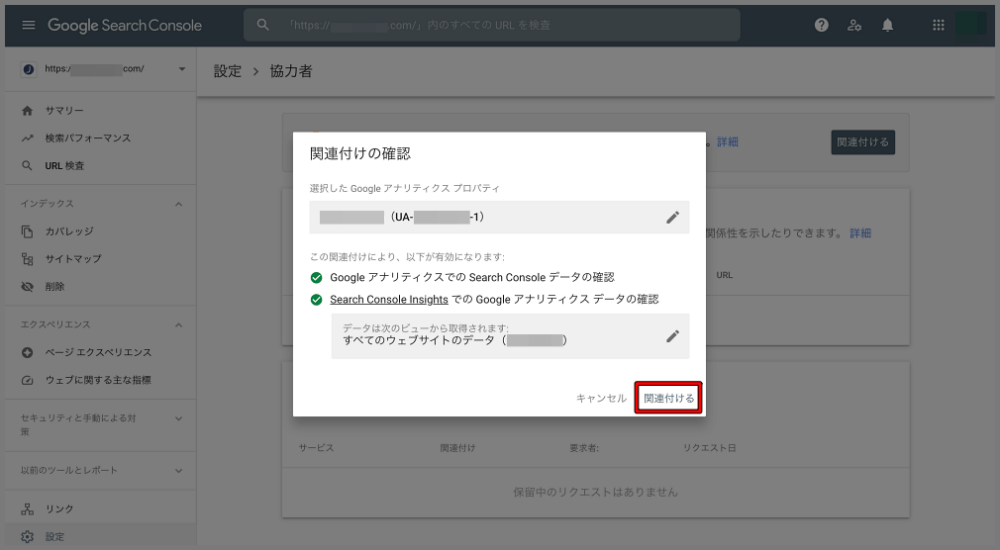
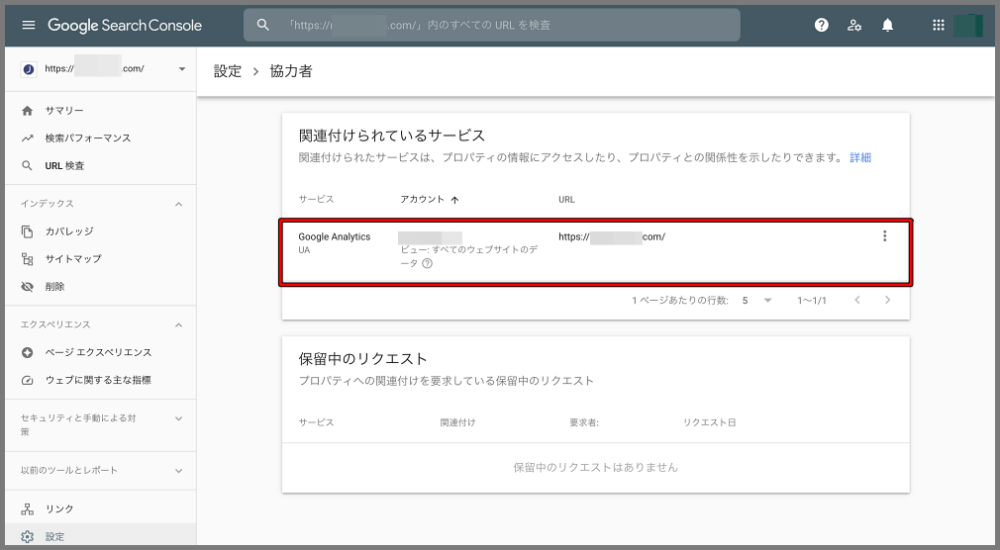
上記で、Google Search ConsoleでのGoogle アナリティックスとの関連付け作業は完了です。
Google Search Consoleの使い方
最後に普段のGoogle Search Consoleの基本的な使い方も紹介してきますね!
一番使うのは、以前は“Fetch as Google”と言われていたインデックス送信です。
ブログ立ち上げたばかりは、記事投稿してもなかなかインデックスされずに数日〜1週間ほどかかることが多いです。
インデックスは検索エンジンに自身の投稿した記事が反映され、検索結果に表示されるということ。
そこでGoogle Search Consoleより、記事を検索エンジン上に早く表示させることができます。
インデックス送信のやり方
普段記事更新をした後にやるべき必須な項目になります!使い方を覚えておきましょう。
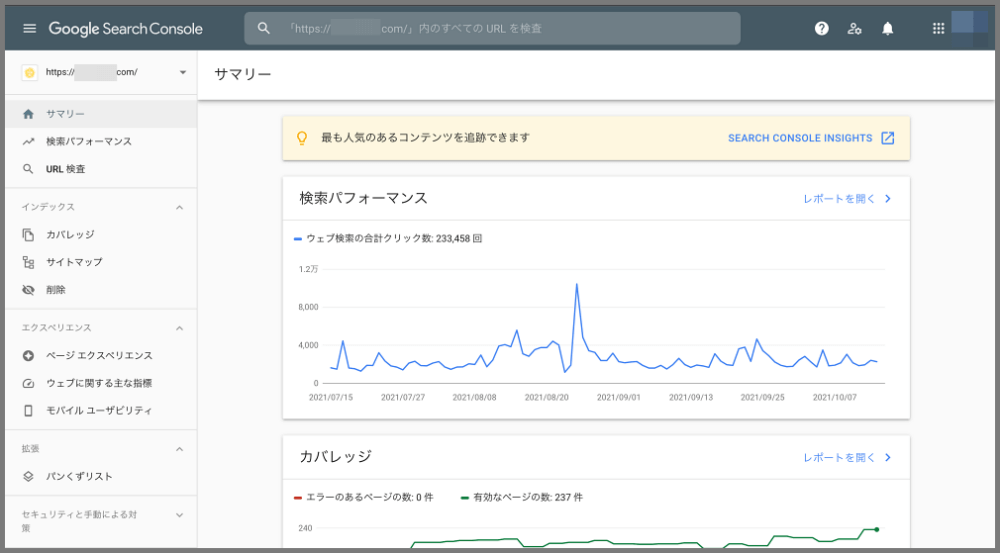
下記のように、検索窓にインデックス送信したい記事URLを入力します。
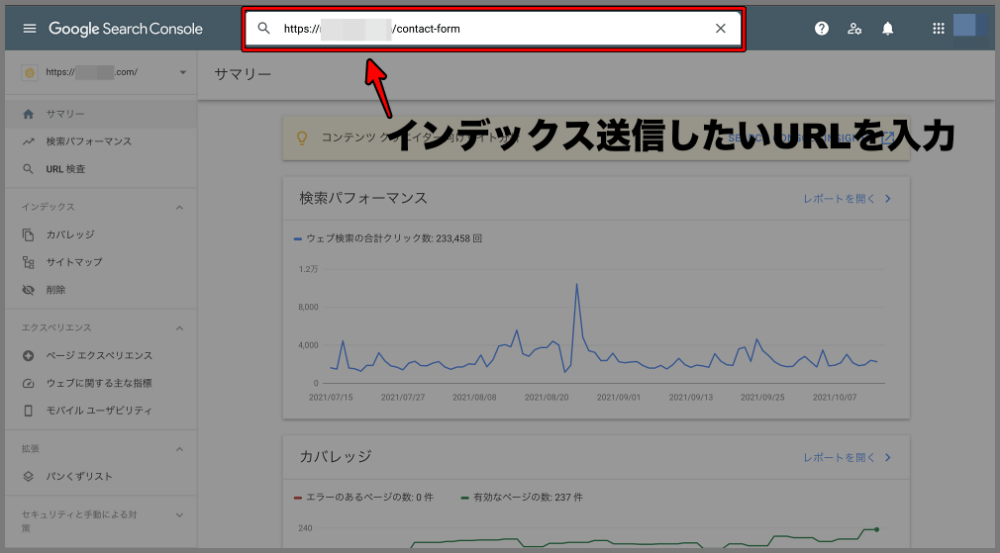
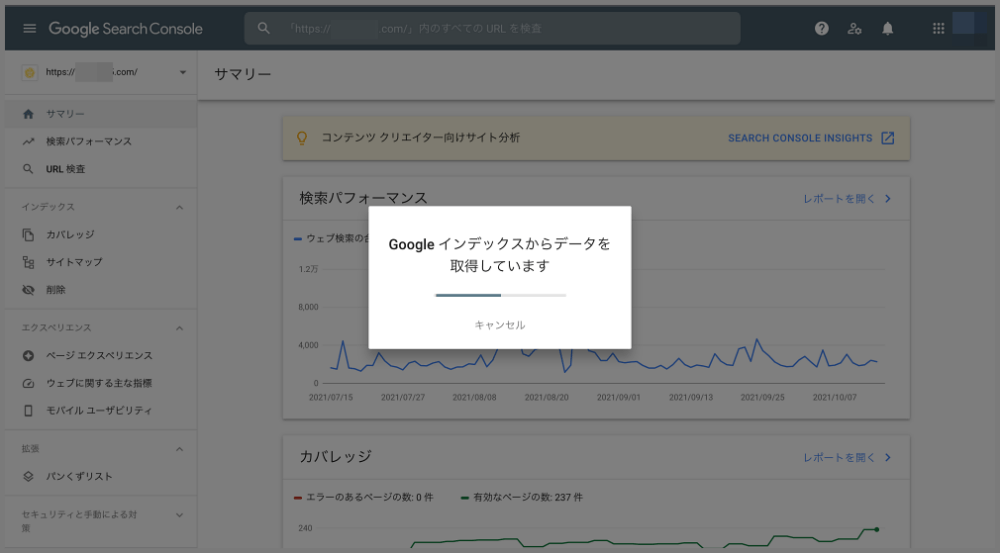
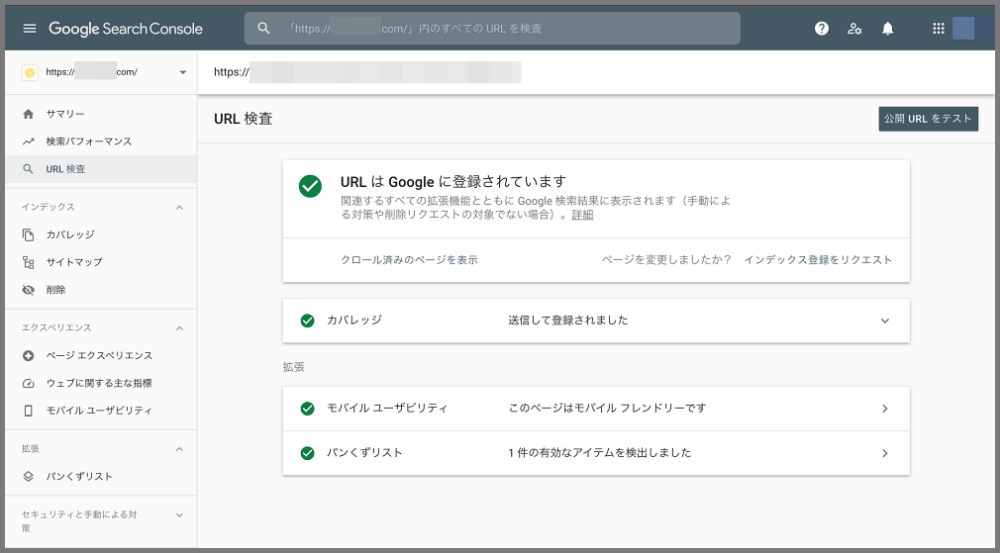
上記のような画面になれば、正常にインデックス登録は完了です。
下記のような画面の場合は、インデックス登録はされていませんので、再度「インデックス登録をリクエスト」しておきます。
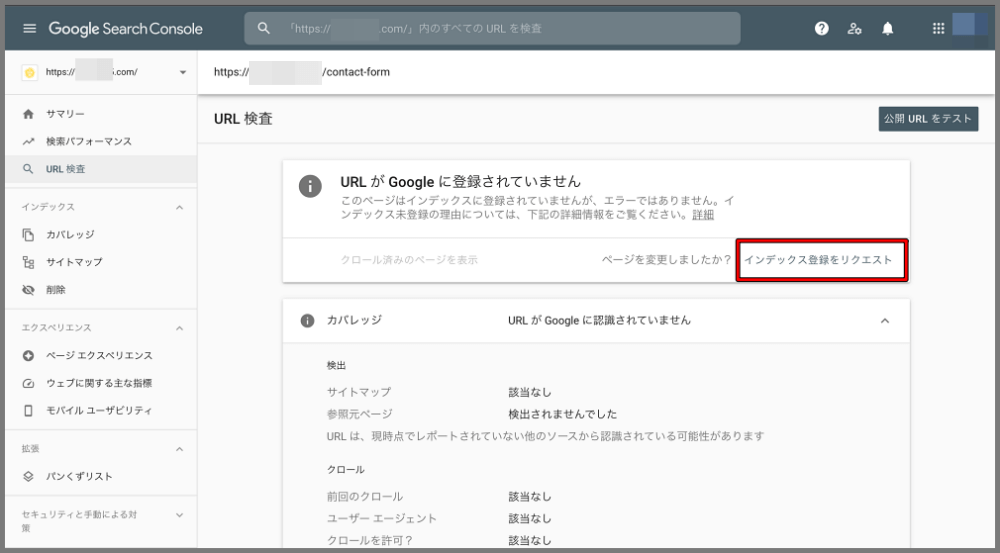
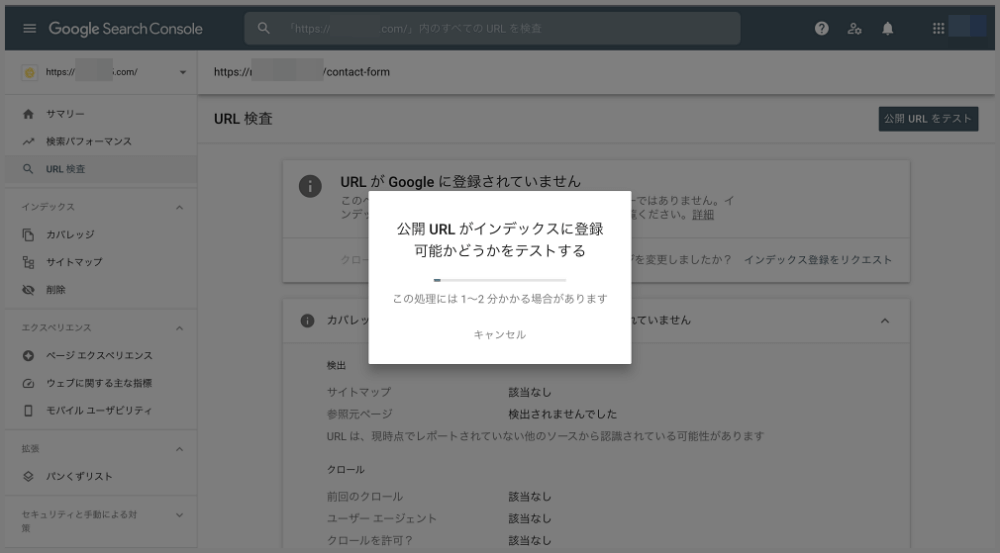
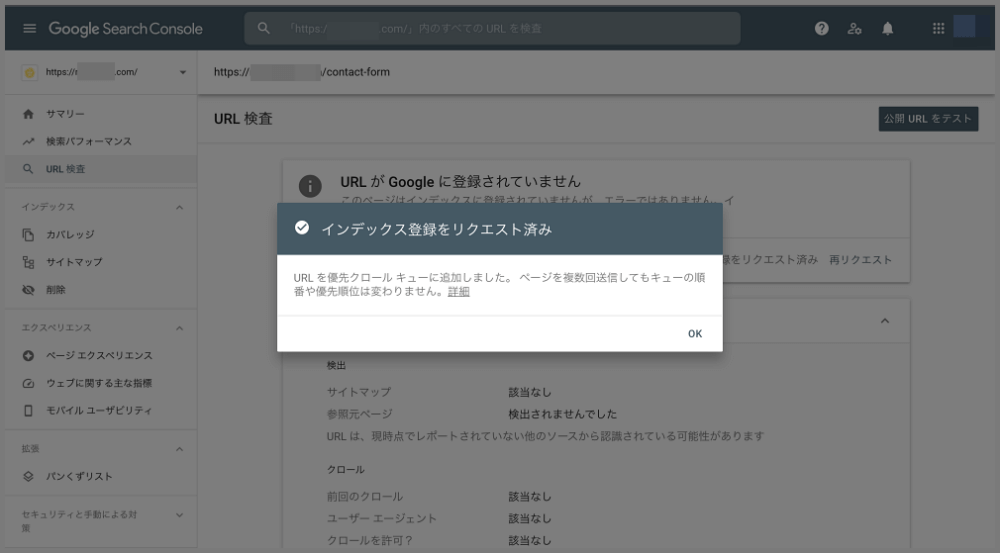
上記のように、リクエスト済みなので、しばらく時間をおいてから、再度、検索窓にインデックス送信したい記事URLを入力すると、下記のような画面になると思います。
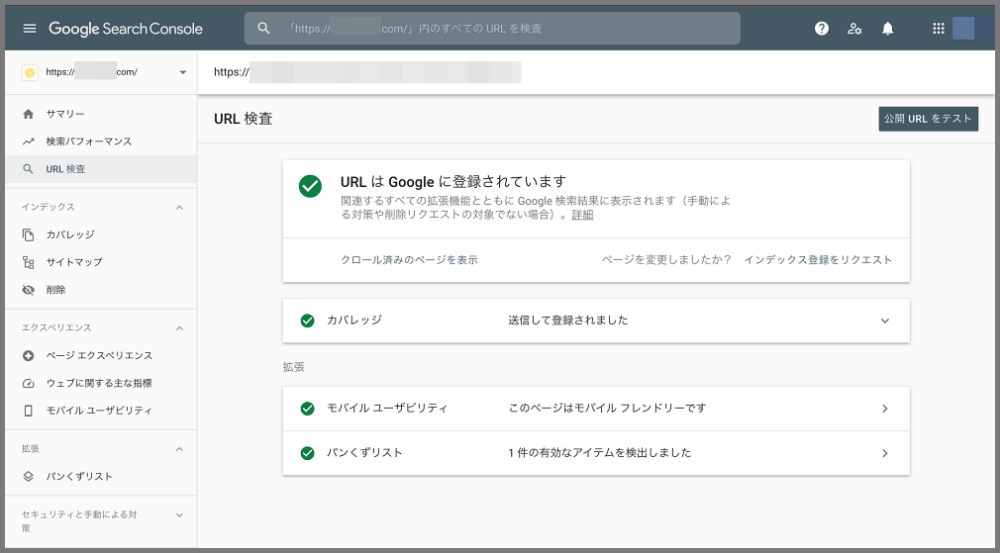
これでOK!
最初は慣れるまで大変だと思いますが、できるだけ記事の更新ペースを保ち、インデックス速度が上がるまで更新を続けましょう。
インデックス送信の登録に関しては回数の制限があります。
①URLのみをクロールする:月に500回
②このURLを直接リンクをクロールする:月に10回
毎回このURLのみをクロールするを選択してインデックス登録の送信を行なってくださいね^^
Google SearchConsoleでインデックス送信をする方法の動画もあります!
インデックス削除のやり方
Google Search Consoleは、基本的には、インデックス登録をする時に使用することが多いです。
しかし、不要になった/削除したい記事URLのインデックス登録を削除したい時にも使用します。
「Google Search Console>インデックス>削除」の「新しいリクエスト」より、インデックス削除依頼が可能です。
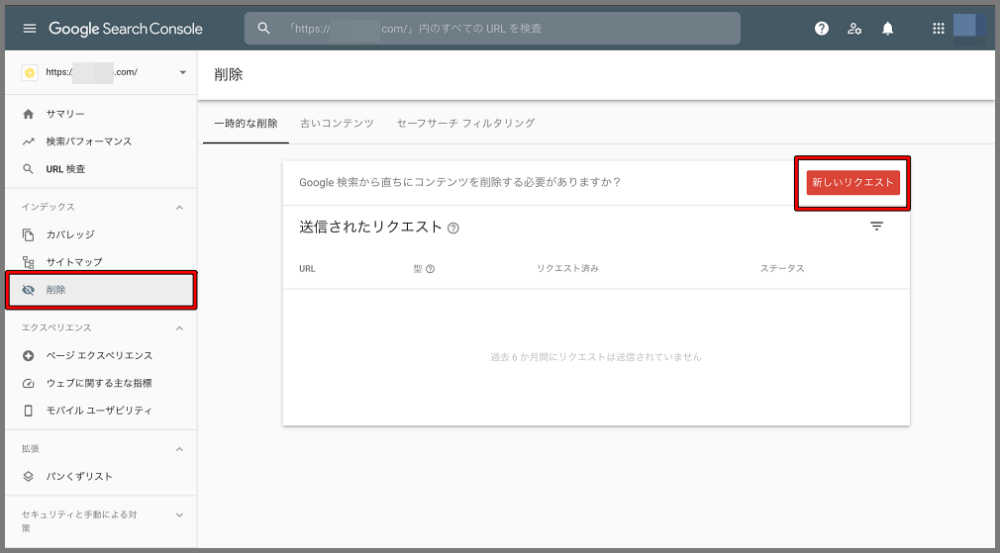
「URLを一時的に削除する」のタブで、削除したい記事URLを入力し、「このURLのみを削除」にチェックを入れて、「次へ」ボタンをクリックします。
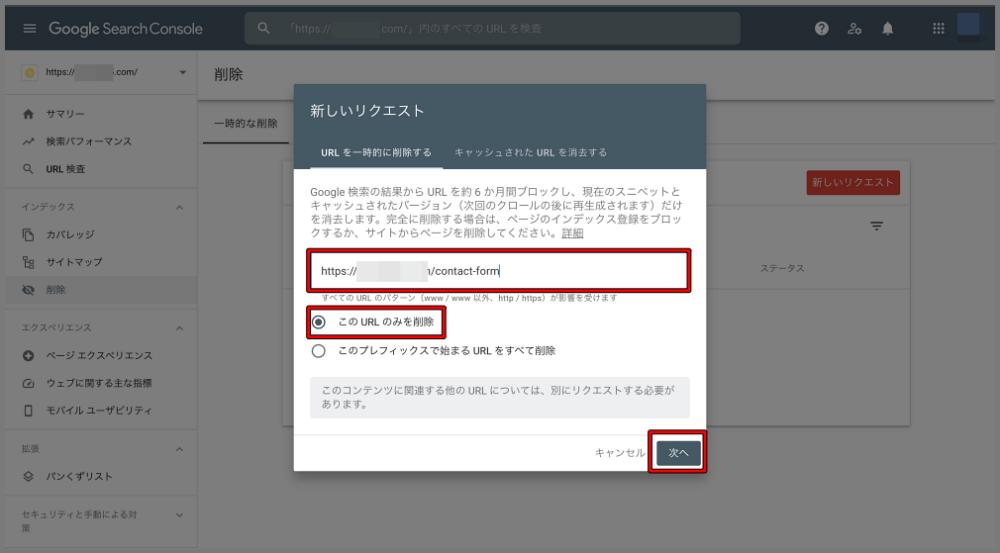
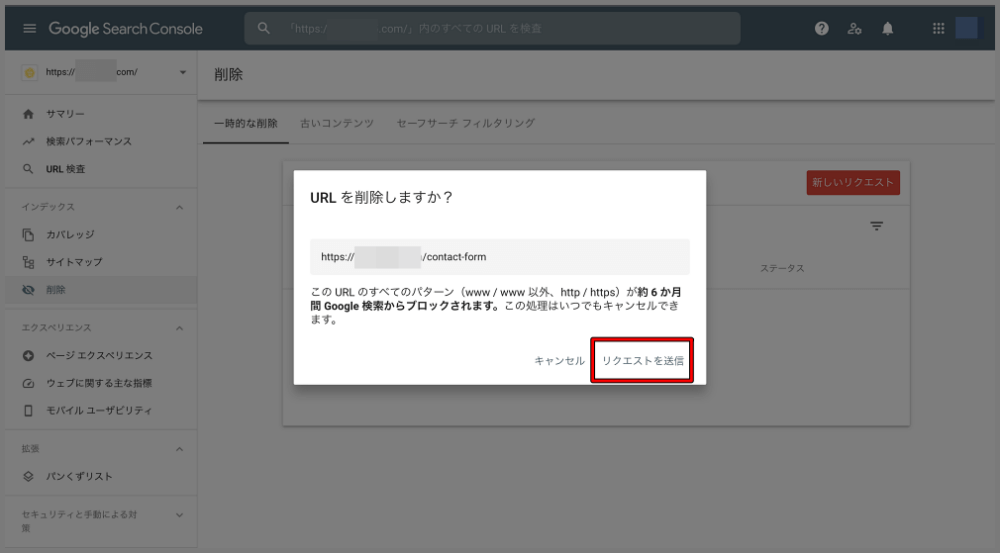
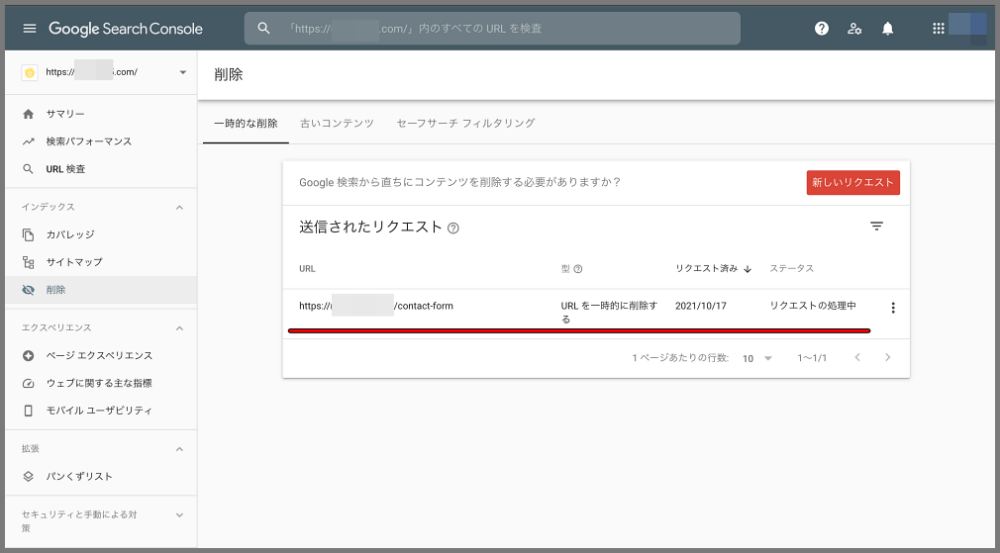
なお、上記のインデックス削除依頼をしてから、該当記事を下書きに戻すなり、削除するなりをした方が良いです。
最後にサイトマップ送信もお忘れなく
Google Seach Consoleの設定が完了したら最後にサイトマップ送信もしておきましょう。
このプラグインを設定しておけば、記事を更新した際に自動でサイトマップを送信してくれます。
下記のサイトで詳しく解説していますのでぜひ参考にされてみてください。
まとめ
本日も作業お疲れ様でした。
Google Search Consoleの登録方法はいくつかあります。
ブログ記事を更新したら、Google Search Consoleで記事をインデックス登録をリクエストして、検索エンジンにすぐに評価してもらえるようにできるだけ早くこの作業を行なっていきましょう!!
最後までご覧いただき、ありがとうございました!






















参考記事:Gmailアカウントの新規作成や追加方法!登録の際の注意しておくこと