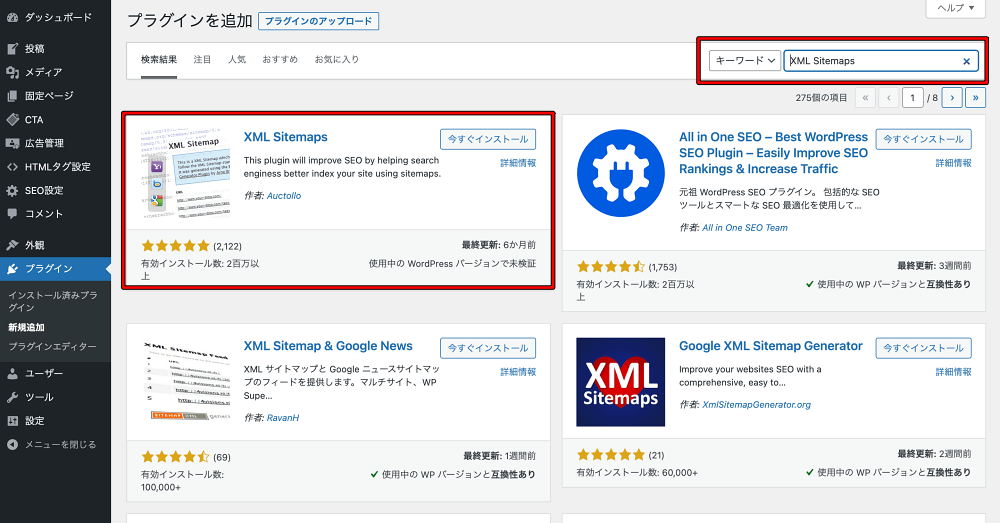
今回は、XML Sitemapsを使って、「サイトマップ送信する方法」を解説していきます。
検索エンジンにいち早く投稿した記事更新のお知らせをしていくために必要な作業です。
この設定を行うことですぐさま自動的に検索エンジンに自分の記事を反映させる効果があります。
XML Sitemapsの役割を踏まえて、分かりやすく解説していきますね。動画も合わせてご覧ください。
目次
XML Sitemapsの設定方法
では、プラグインXML Sitemapsを導入して、サイトマップ送信をする方法を解説していきますね。
Google Search Consoleの登録をしているか確認
XML Sitemapsの設定を行う前に、Google Search Consoleの登録と設定をする必要があります。
Google Search Consoleは、Googleが無償で提供しているサービスです。
ブログ運営には必要な設定なるので、まだの方は以下の記事を参考に行ってみてくださいね。
参考記事:Google Search Consoleの登録方法と使い方を徹底解説!
XML Sitemapsのインストールと有効化
それではダッシュボードにある『プラグイン>新規追加』で、XML Sitemapsのインストールと有効化まで行ってください。
参考記事:無料で便利な機能満載!インストール方法と3つの注意点
XMLのサイトマップURLをコピペ
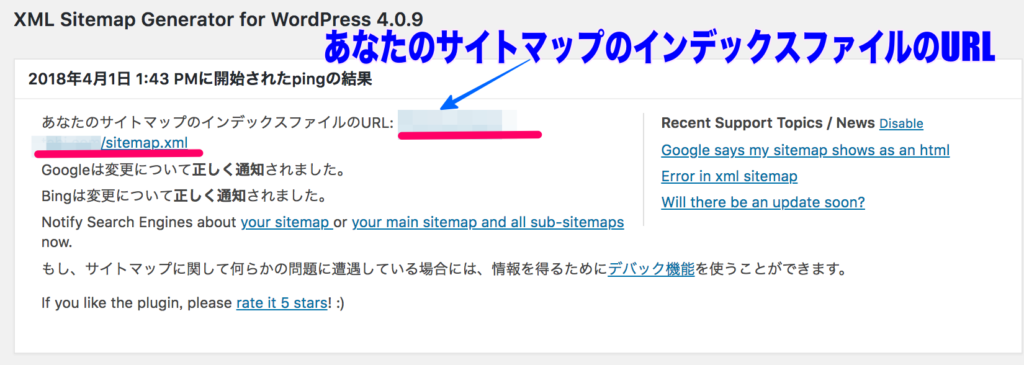
Google Serach Consoleでサイトマップ送信する際にあなたのサイトマップURLの入力が必要です。
1.WordPressの管理画面(ダッシュボード)にログイン
2.『ダッシュボード>設定>XML Sitemap』
この手順で一旦、あなたのサイトマップのインデックスURL をコピーしておいてください。
Google Search Consoleの公式ページへログイン
それでは、サイトマップを送信していきましょう。
【大まかな手順はこちら】
- 「Google Search Consoleの公式トップページ」へログイン
- 「インデックス>サイトマップ」をクリックをして先ほどコピーした
あなたのサイトマップのインデックスファイルURLと同じようにURLを一致させる - URLが先ほどのURLが一致するように入力できたら「送信」をクリック
- 最後に「成功しました」という緑色のステータスに変わっていればOK
それでは始めましょう!まずは公式ページへログインします。
- 先程コピーしたURLをコピペ
- 「送信」をクリック
- ステータスを確認
【URLプレフィックスプロパティの場合】
『ダッシュボード>インデックス>サイトマップ』をクリック
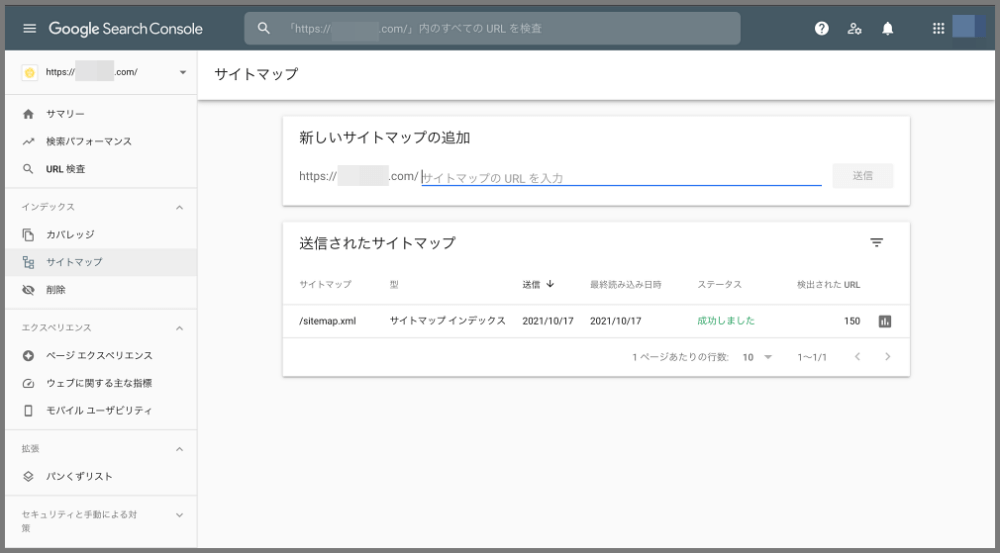
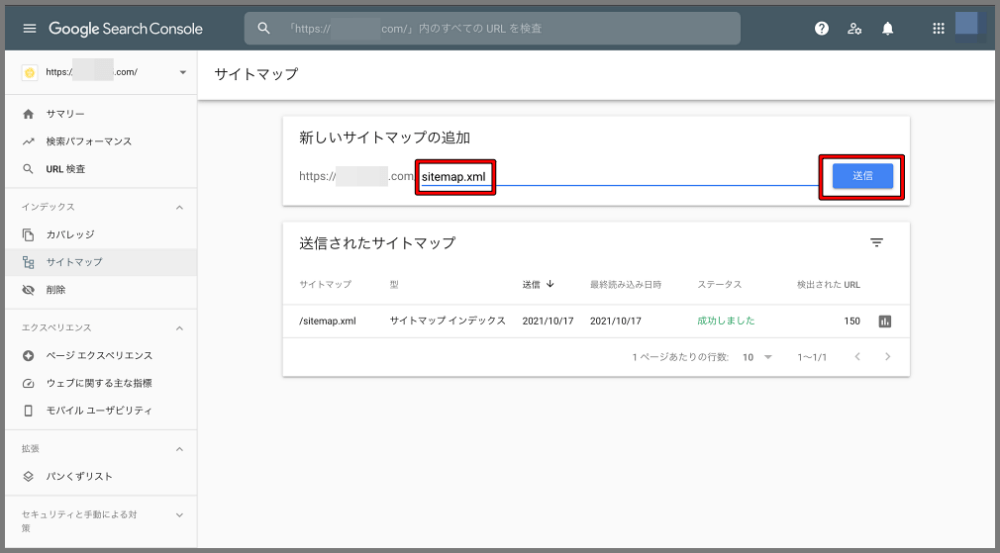
上記のように、「sitemap.xml」という表記だけ記載すればOKです。
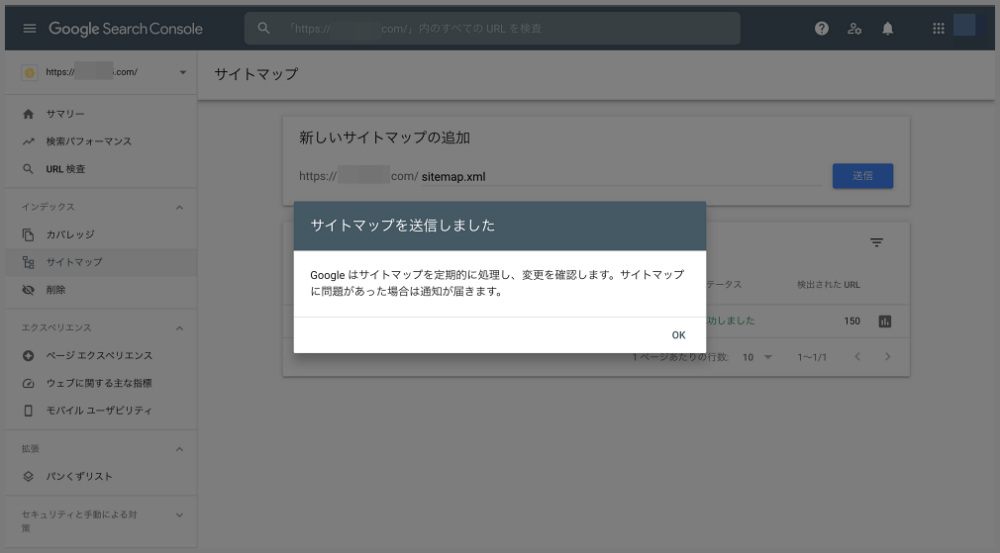
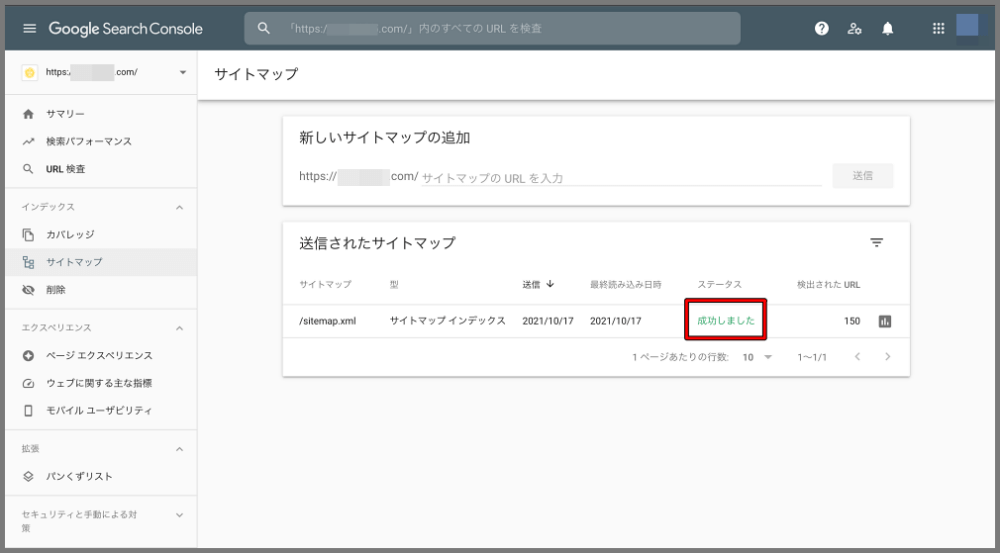
【ドメインプロパティの場合】
『ダッシュボード>インデックス>サイトマップ』をクリック
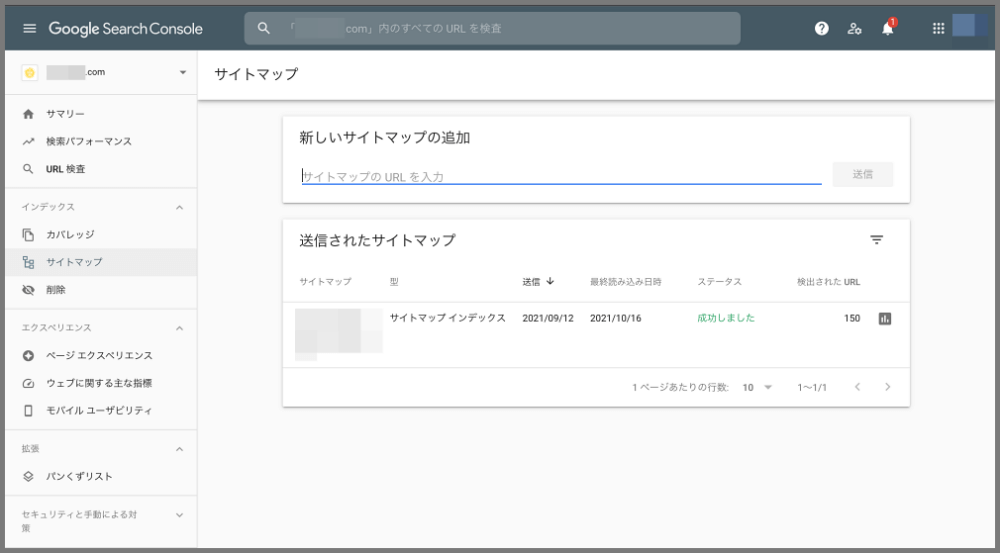
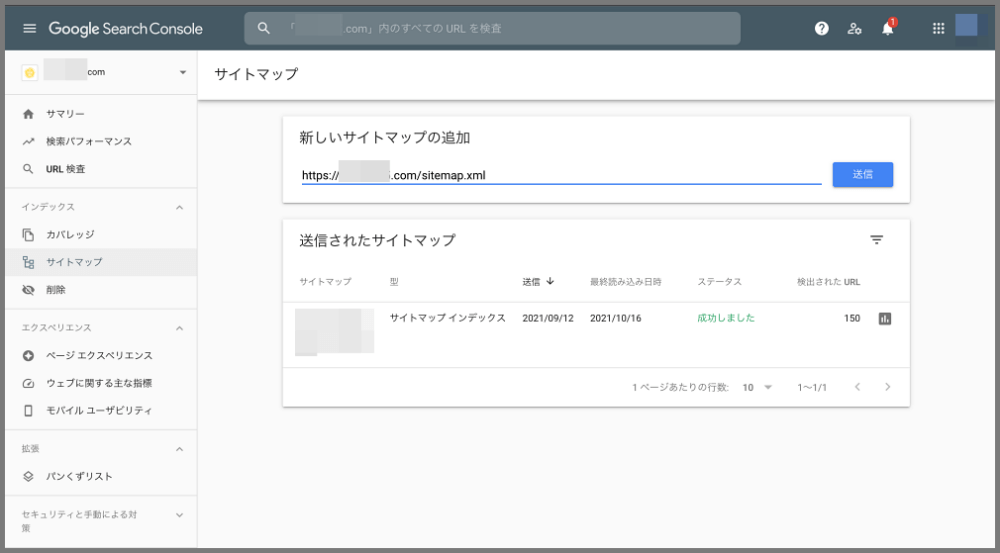
上記のように、あくまでも例えばですが、「https://xxxxx.com/sitemap.xml」というような形でURL全てを記載すればOKです。
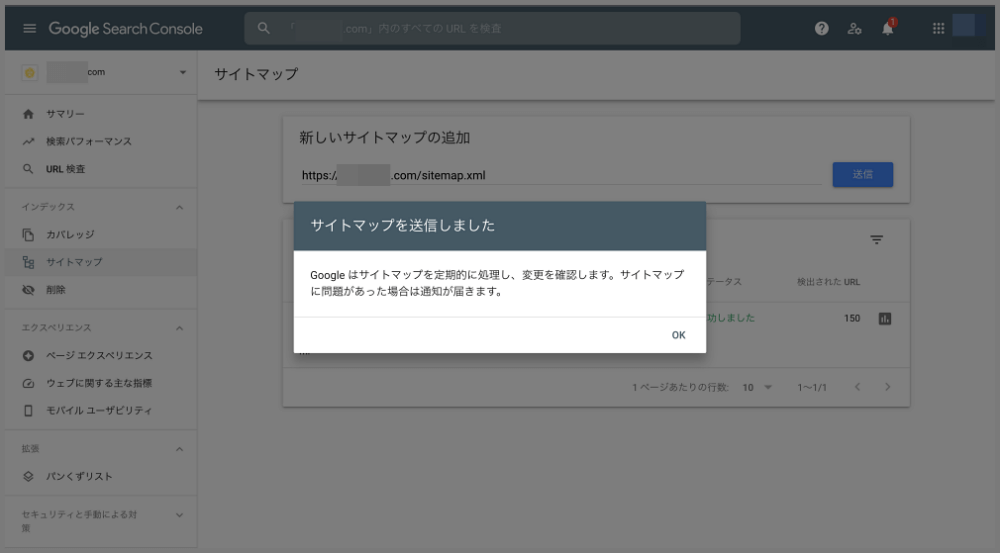
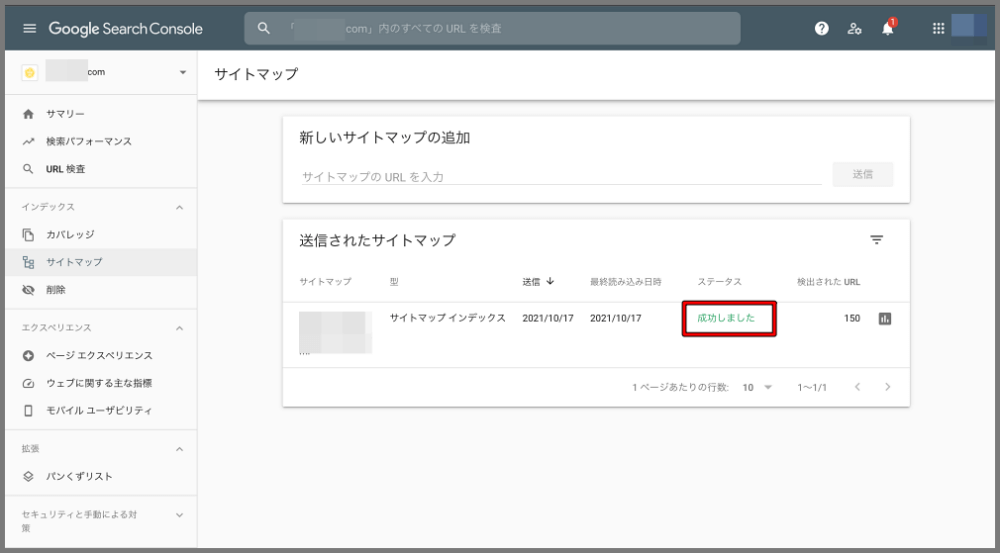
ちなみに、少し時間を経ってから『成功しました』と表示されることもあります!
後ほど確認できれば、サイトマップが正常に送信されているので「サイトマップ送信」は完了です!
プラグインの仕様変更によって、サイトマップ送信をした際に以下のようなエラーが起きている事象がありました。(2021年1月現在)
「サイトマップは読み取り可能ですが、エラーがあります
サイトマップが HTML です 1 個のインスタンス
サイトマップが HTML ページです。サポートされている形式のサイトマップを使用してください。」
こちらのページを確認して対処していきましょう!
XML Sitemapsのその他の設定方法
「ダッシュボード>設定>XML-Sitemap」にて、最低限の設定をしていきます。
①「基本的な設定」の「HTML形式でのサイトマップを含める」のチェックを外す。
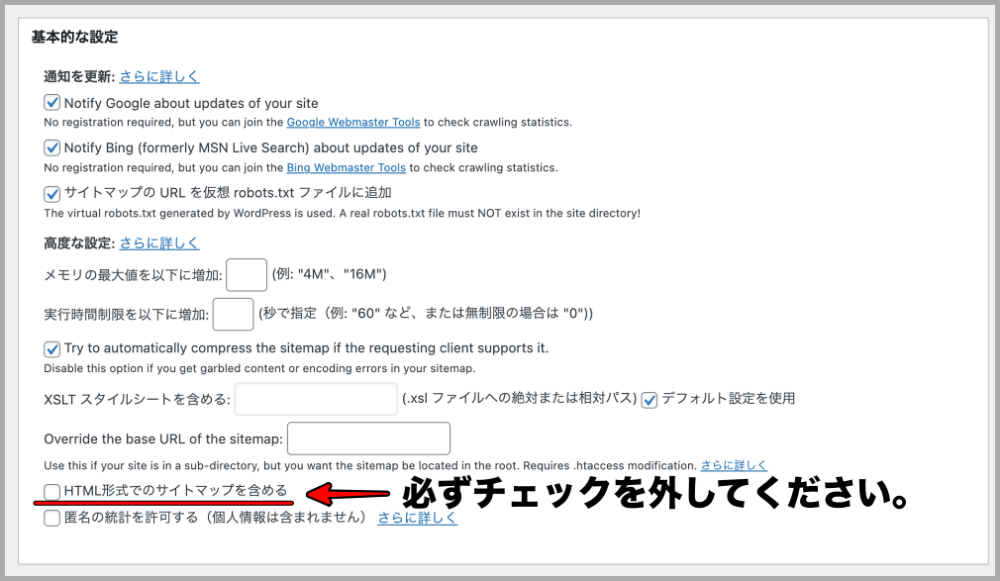
②「投稿の優先順位」の「優先順位を自動的に計算しない」にチェックを入れます。
なお、「Sitemap コンテンツ」に関しては、上記にチェックを入れるのと、必要であれば、「固定ページを含める」や「タグページを含める」にもチェックを入れましょう。
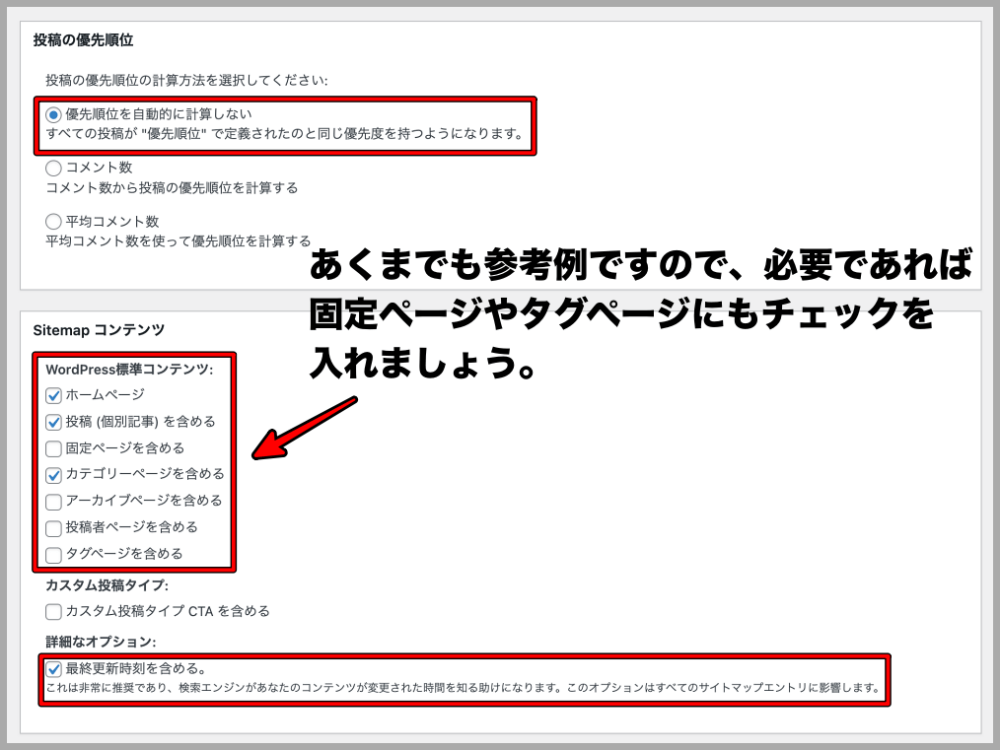
③「Change Frequencies」に関しては、クロールに来てもらう頻度を指定することができますので、必要な項目に頻度を設定します。
ただし、あくまでも要望という程度で、必ず設定した頻度でクロールに来てくれる訳ではありません。
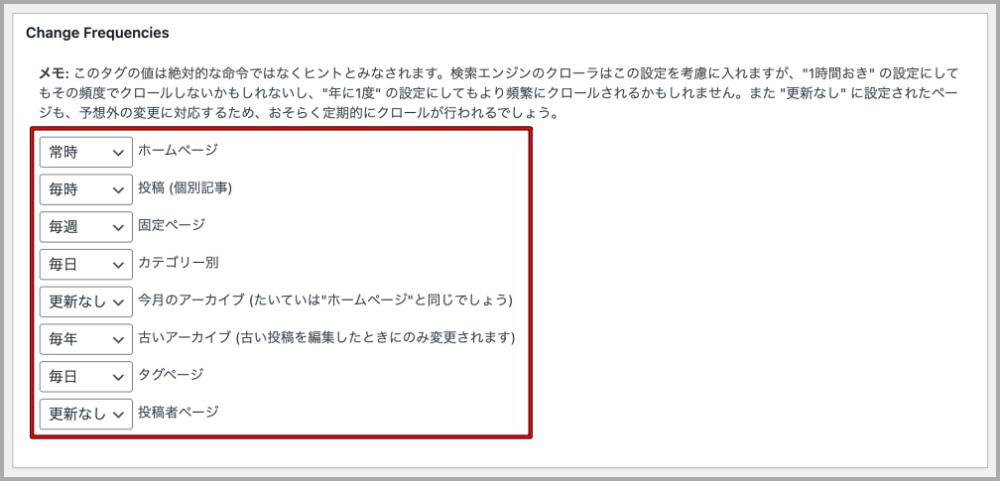
④「優先順位の設定(priority)」に関しては、任意の優先順位を指定することができます。
こちらに関しても、あくまでも要望という程度で、必ず設定した頻度でクロールに来てくれる訳ではありません。
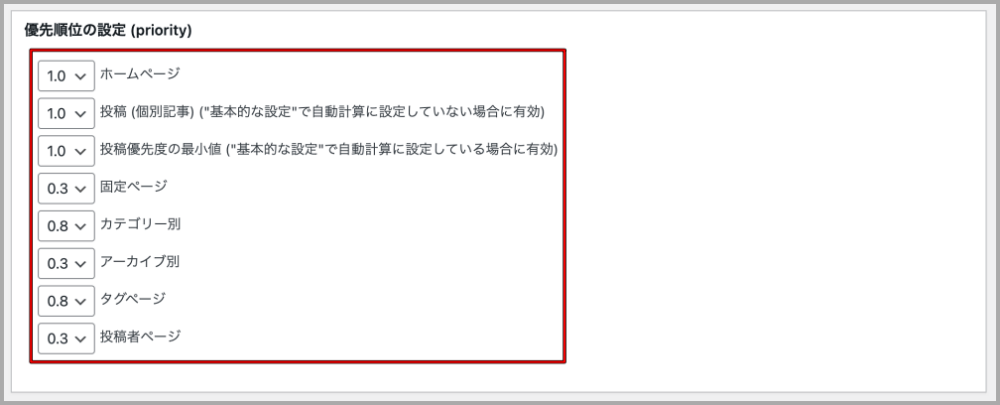
なお、「Change Frequencies」や「優先順位の設定(priority)」の設定項目や数値はあくまでも参考例です。
そのため、ご自身のサイトに合う項目や数値を設定した方が良いので、色々と数値を変えたり、参考サイトをリサーチしたりしてみてください。
まとめ
WordPressの必須プラグインXML Sitemapsの設定方法でした。
Google Search Consoleなど言葉自体にも馴染みがなく、初心者のうちは「この設定ってなんの意味があるんだ?」と思いがちですが、ブログ運営をしているうちに少しずつこの設定の役割が理解できるようになります。
今は全然わからなくても大丈夫ですので、今回の記事を参考に面倒な設定はサクッと終わらしておきましょう。





















