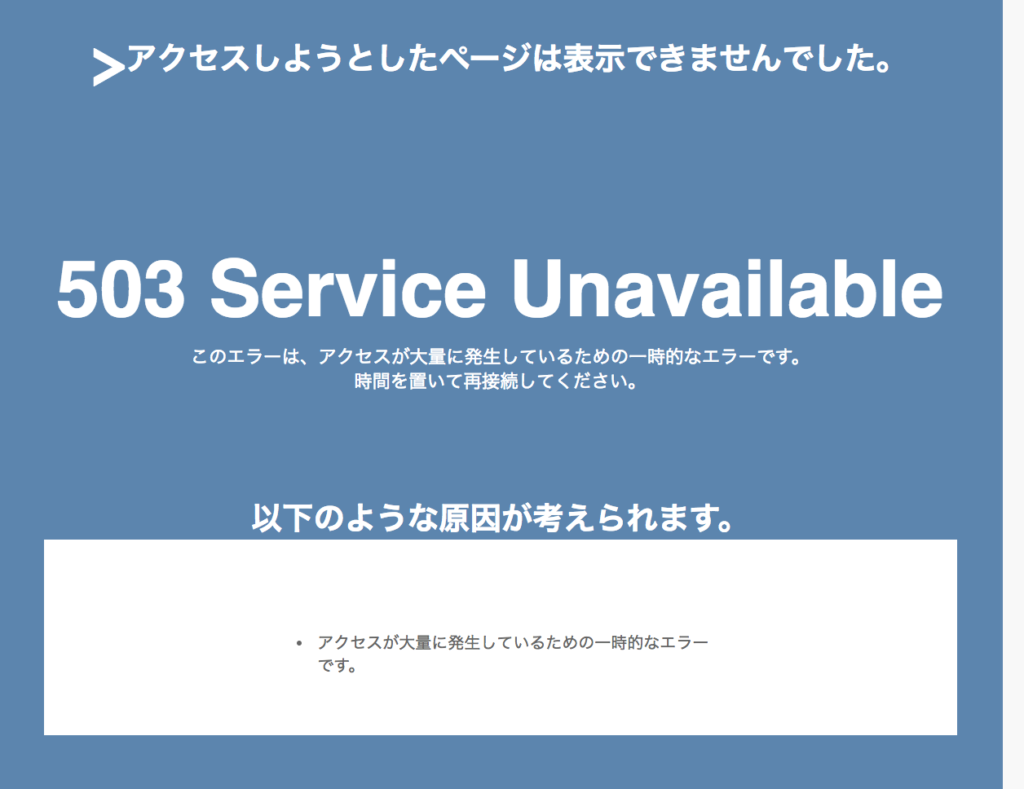
こんにちは、Kanakoです!
今回はワードプレスをご利用の方に「よくあるエラー503の対処法」を解説していきたいと思います。
画像の通り、「アクセスが大量に発生するための一時的なエラーです」と書かれていますよね。
この表示は大量に一気にアクセスが集まった時に表示されるエラー=サーバーダウン!というやつです。
通常のサーバーダウンですと特に何も対処しなくても、数分後もしくは数時間後にサイトが問題なく見れるようになるのです。
が!しかし!!今回は違ったようなんです。
よくあるエラーではありますが、やっぱり焦るものですよね(笑)
1時間以上たっても自身のサイトが見れないときは「原因がプラグインかも」ってことを疑ってみてくださいね。
目次
サーバーエラー503の意味や原因!アクセスがストップ!
私が現在しようしているサーバーの会社は「エックスサーバー」です。
サーバーエラー503の原因としては大きくは、下記の2つの原因が考えられるようです。
①アクセスが一つのサイトのアクセスが集中している
②PHPやCGIなどのプログラムが影響(プラグイン)でサーバーエラーが出る
①の状態の参考例として、Googleアナリティクスで確認できますが、リアルタイムで1000PV以上(千人以上のサイト訪問者)になったため負荷がかかり一時的にサーバーがダウンします。
エラー503の表示が出てしまったら、アクセスが全く集まらずにサイトが見れない状態になります。
今回の原因はプラグインだった?
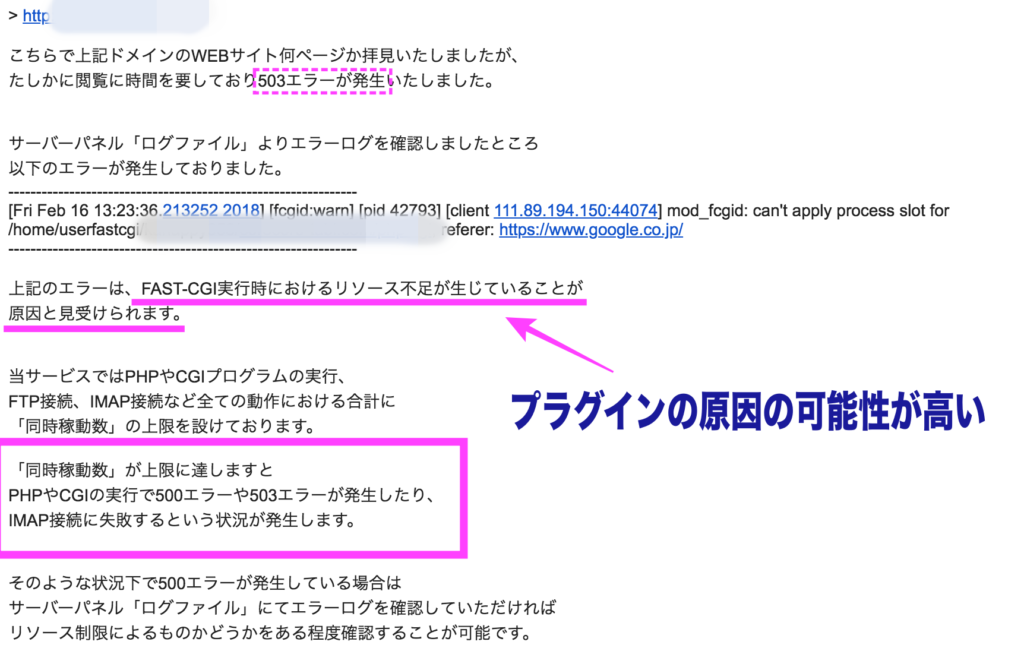
私が最初にとった対処法は、現在利用しているエックスサーバーの会社にお問い合わせをしました。
エラー503でサイトが見れないこと、WordPressにログインができないことを伝えたところ、30分後エックスサーバーから返信がきました。
メールの内容を確認する限り、「リソース不足が生じていることが原因」であることがわかりました。
ちなみにリソース不足というのは、アプリケーションが起動できなかったりフリーズしてしまうことです。
WordPressでいうプラグインが原因であることを意味しているのです。
でもWordPressのプラグインはすでに20個以上もダウンロードしているので、一体何のプラグインが原因かわかりません。
そのため、一つずつプラグインを停止させて、原因のプラグインを見つけてサイトが表示されるまで試してみないといけません。
トレンドサイト運営者ですとせいぜい20個前後のプラグインだと思うので、一つずつ確認作業をしていきましょう!
エラー503の対処法!プラグインを停止させてサイトを復活させていこう!
エラー503の場合の対処法としてプラグインを停止させることでサイトを復活させていくことができます。
ワードプレスの管理画面に入るためには、契約しているサーバーパネルにログインしていく必要があります。
FTPソフトはご存知ですか?
FTPソフトはワードプレスのサイトカスタマイズをしてサイトが真っ白になってしまった時に大活躍のソフトです。
おそらくワードプレスご利用の方、サイト運営者のほぼ全員がダウンロードされていると思います。
ステップ1 FTPソフトを起動してサーバーにログインしよう
【Xserver】■重要■サーバーアカウ
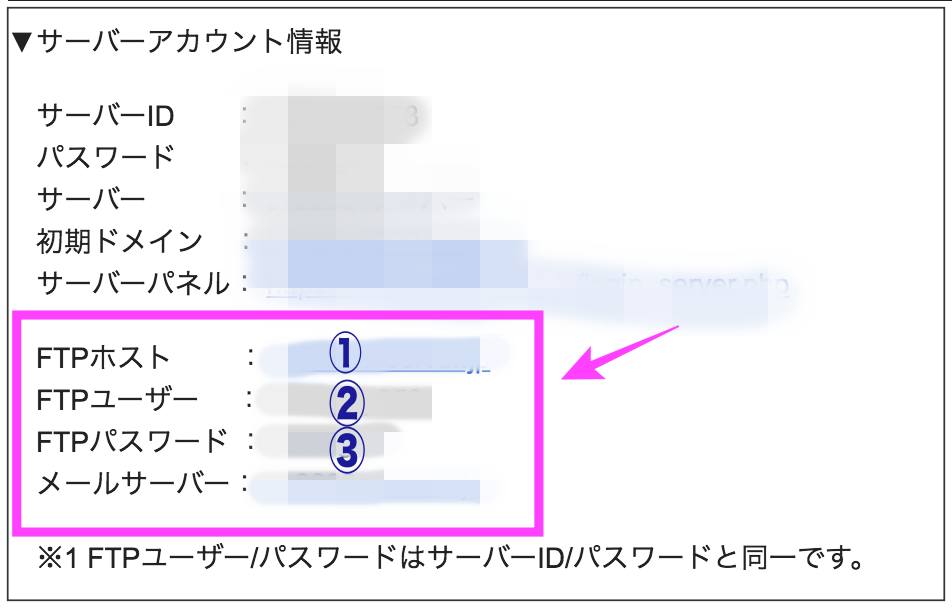
この3つが必ずわからないとサーバーにはログインできません。
FTPソフトを起動させたらサーバーへ接続させましょう。
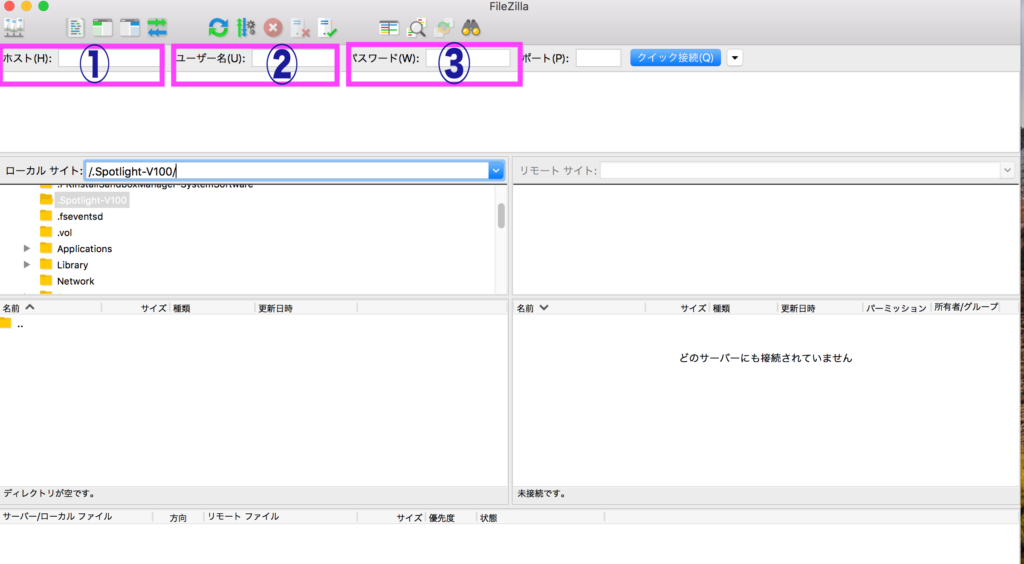
このように①ホスト名②ユーザー名③パスワードを入力します
すぐ隣のクイック接続でサーバーに接続させることができます。
その際にサーバー接続できませんという表示が出るときはパスワードなどの入力してミスの確認しましょう。
またはクイック接続をクリックした際に、不明な証明書という画像が表示した際に左下のチェック項目にチェックを入れてあるか確認してみましょう。
ステップ2 サーバーに接続したらプラグインのファイルを探します
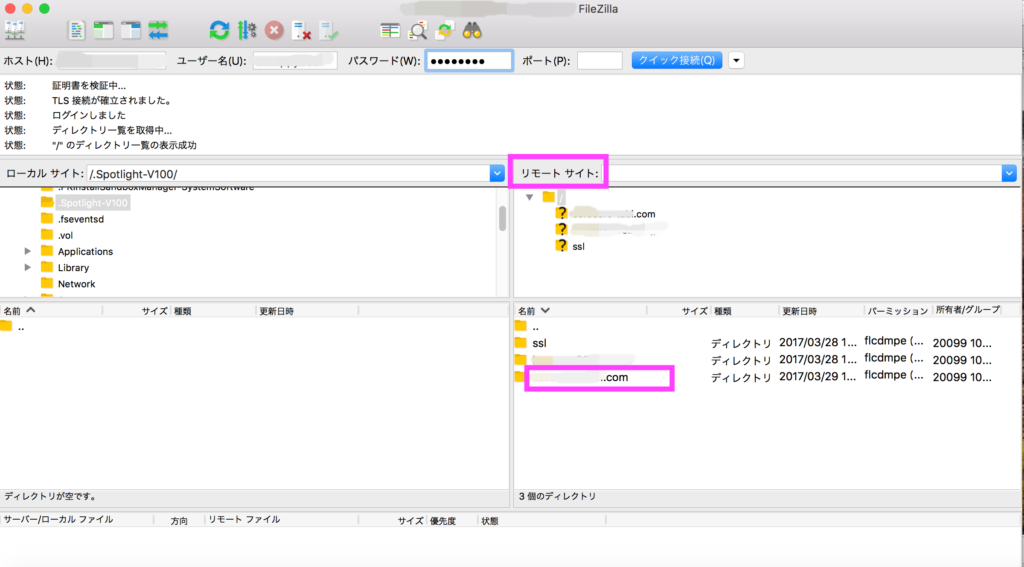
「リモートサイト」の方でプラグインの停止を行うことができます。
まず停止するプラグインのファイルを探していきましょう!
リモートサイトにある契約しているサイトのドメイン選択したら以下のようにファイルを選択していってください!
①public htmlを選択
②wp-contentを選択
③pluginsを選択
ワードプレスにダンロードしたプラグインまでたどり着きましたか?
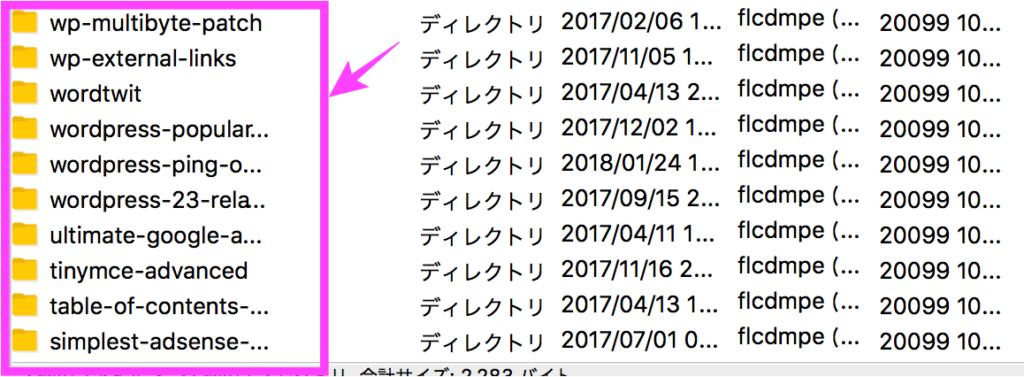
ダウンロードしてきたプラグインがこのように出てきます。
ステップ3 ファイルの名前の変更でプラグインの無効化
プラグインの無効化(=停止)するため、ファイルの名前を変更します。
ファイル名を右クリックまたはダブルクリックすると変更はできますよね。
例えば上記の「wordpress」→「-wordpress」というようにハイフンの記号を入れて名前を変更するだけでオッケーです!!
このようにファイルの名前を変更するだけでプラグインの停止をすることができます。
削除すると再度またプラグインのダウンロードが必要ですよね。
プラグインをこのように1つずつ停止させて、自分のサイトが表示されるまで上から1つずつ確認していきましょう。
エラーの可能性が高いプラグインとしてキャッシュ系のプラグインから狙っていきましょう!!わからないときは1つずつ停止ですね!!
私のエラー起こしたプラグインこれです。

セキュリティ系のプラグインでした!
キャッシュ系とは全く関係なかったのですが、このプラグインを停止させると、通常通りサイトが見れて管理画面で投稿編集も問題なく使えるようになったんです。
この瞬間ほんとにホッとしましたね。
ブログを運営していく上では誰もが立ちはだかるアクシデントですが正しい方法で修正すれば必ず直りますので根気強く慣れていきましょう!
必ず解決できますので。
最後に
今回はエラー503の原因であったプラグインを停止させて、サイトが復活した方法をご紹介させていただきましたがいかがでしたでしょうか?
エラーってなに??と焦るのはもちろんですが、困った時のグーグル検索は基本の基本。
わからないときは私のようにまずサーバーに直接問い合わせてみるのもいいですし、周りいらっしゃる詳しい方に相談して問題を修正させていくこともできると思います。
諦めずに解決させていきましょうね。






















参考記事:【Mac版】File Zillaのインストールとエックスサーバーを紐付ける方法を解説