
WordPressでブログ運営する際に大事なツールそれが「FTPソフト」です。
例えば、サイトのカスタマイズでサイトが真っ白になったり、サイトの復旧にも活躍してくれます。
必須ではありませんが、できるだけ早い段階にやっておくと後々困った時に設定や復旧に役立ちますよ!
今回このFTPソフトの『File Zilla』をインストールしていただき、エックスサーバーと紐づける作業まで終わらせておきたいと思います。
『File Zilla』はMac版とWindows版共に無料でダウンロードできますし、サーバーに接続する方法も何度かやればすぐに覚えることができますので当記事を参考に初期設定をサクッとやってしまいましょう!
なお、「FilleZillaとは?」に関してはぜひググって、どんなことができるソフトなのかも調べておきましょうね!
FileZillaをインストールと設定しよう
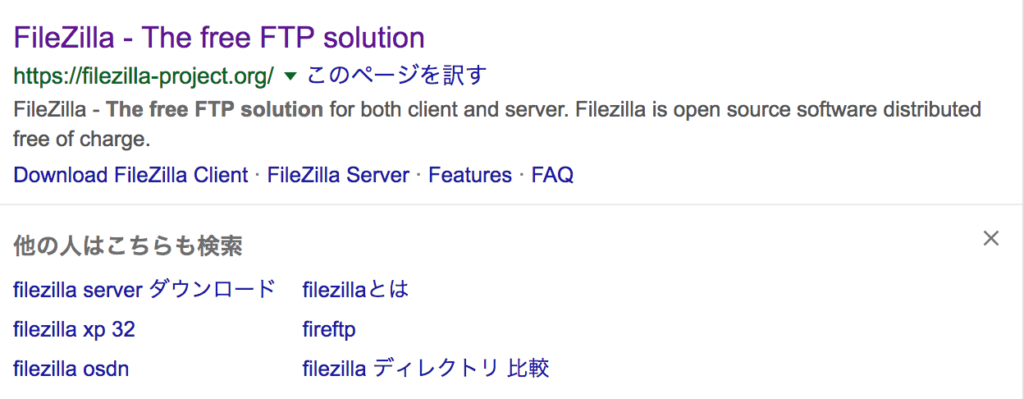
ではまずFileZillaの公式ページでインストールをしていきましょう!
参考URL:【File Zilla The Three FTP solution】
こちらをクリックするとインストールできる画面が出て来ます。

おそらく緑色のダウンロード用リンクが出てくるのですが英語でしたら「File Zilla Client」もし、日本語表記でしたら「Client(クライアント)」の方を選択しましょう。
あなたのお使いのPCに合わせて緑色のダウンロード用リンクが出てくるので一目でわかりますよ。
クリックしてインストールを開始させましょう!
ダウンロードはサクッと終わると思います。解凍したらすぐに使い始めることができます。
インストールしてソフトを起動させると、「開いてもよろしいですか?」という表示になり、OKをクリックしていきますと下記のような画面になると思います。
これで無事にインストールは完了です。
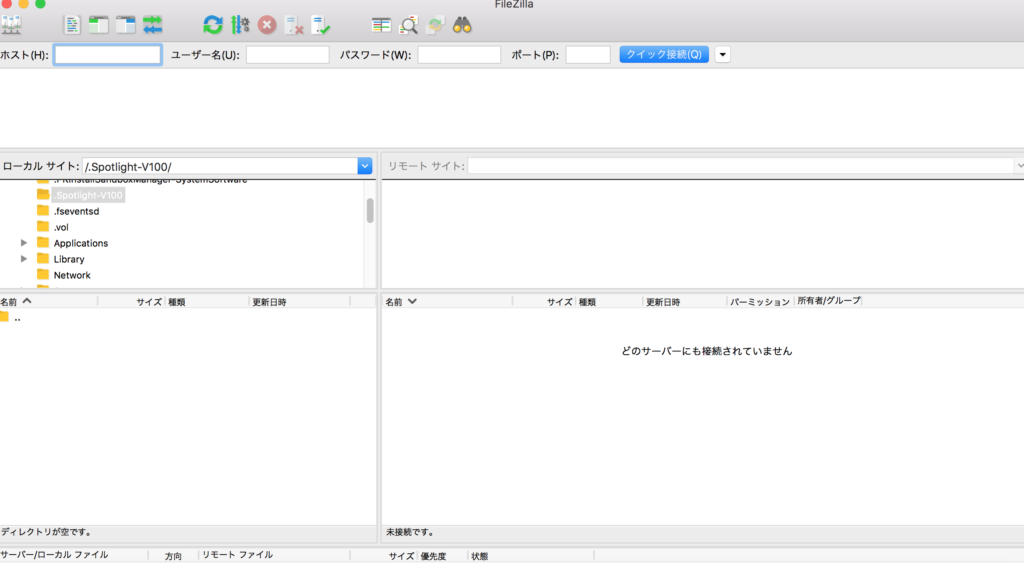
エックスサーバーとFileZillaを紐付ける方法
あとはエックスサーバーと紐付が完了すれ設定完了ですよ!
エックスサーバーからサイトのサーバーと契約をした時に届いたメールがありますよね?
登録のアドレスに届いてますのでご確認ください。
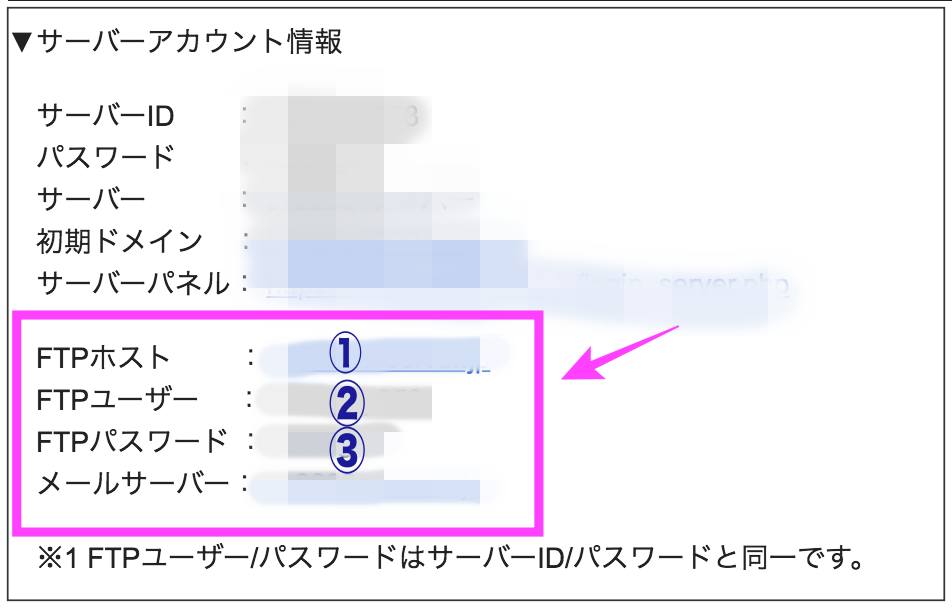
このメールアドレスにある以下の3つがFile Zilla側の設定で必要になって来ますよ。
- FTPホスト
- FTPユーザー
- FTPパスワード

では、次にFileZilla側に必要な入力設定を行います。
Macであれば左上にあるマークですが、「ファイル>サイトマネージャー」を開きましょう!
サーバーと接続するために必要な画面になります。
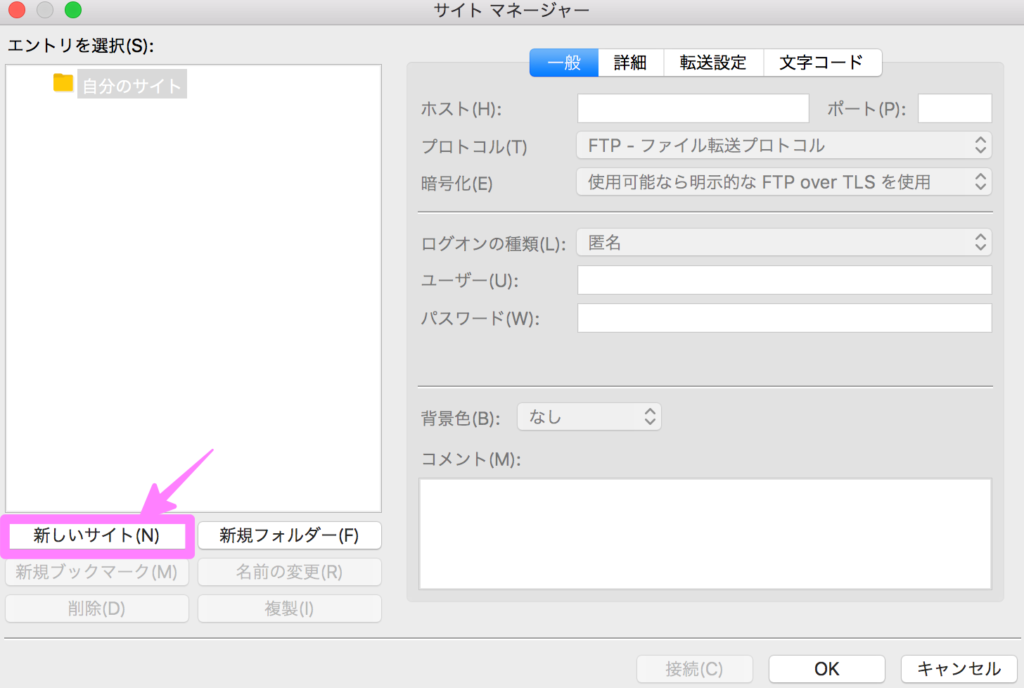
「新しいサイト」をクリック!
これで今回新しく紐ずけるサイトサーバーを新規追加できます。
次に「一般」をクリック!
以下のピンクの枠組みの中に先ほどの3つを入力していきますよ。
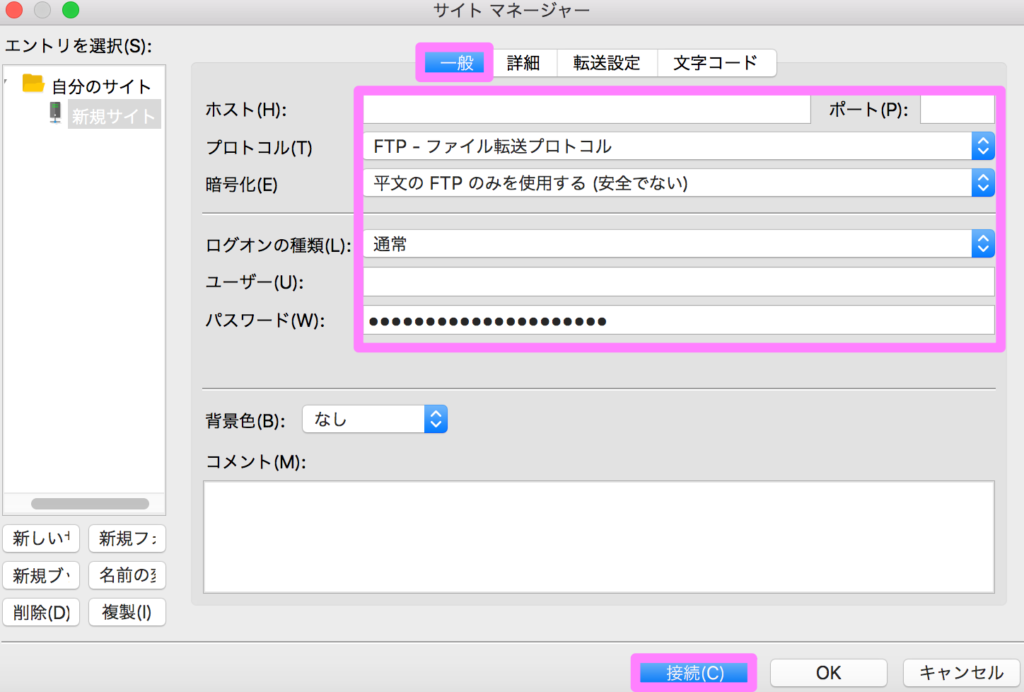
【一般】のページでの設定
設定箇所は以下の通り。
- ホスト:FTPホストの❶を入力
- プロトコル:FTP-ファイル転送プロトコルを選択
- 暗号化:平文のFTPのみを使用するを選択
- ログオンの種類:通常を選択
- ユーザー:FTPユーザーの❷を入力
- パスワード:FTPパスワードの❸を入力
【転送設定】ページでの設定
最後に転送設定のページでの設定で完了しますよ^^
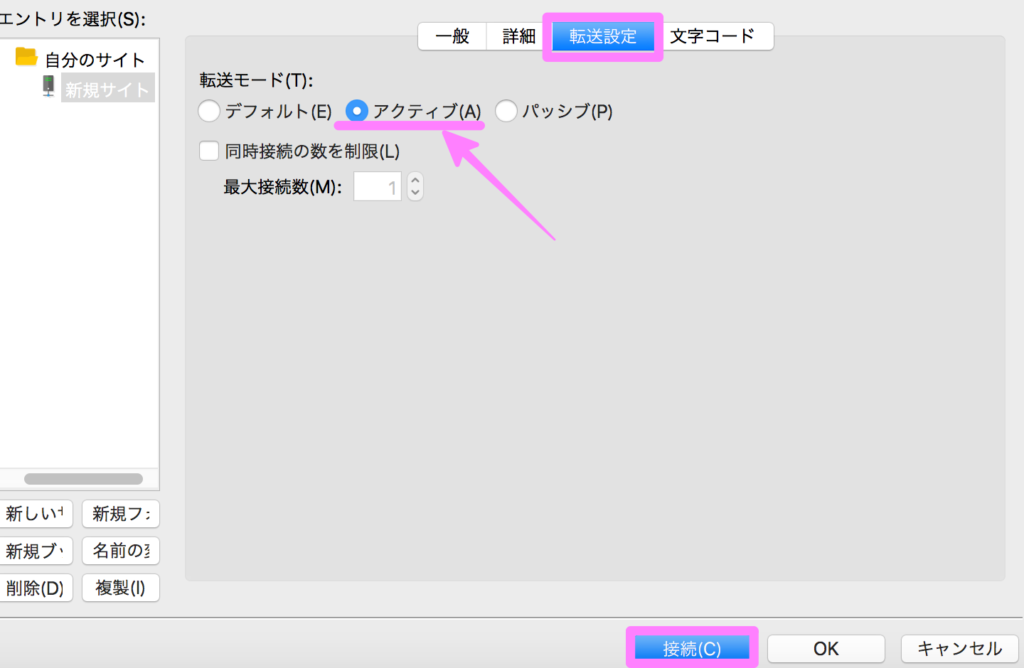
- 転送設定を選択して、アクティブを選択
- 接続をクリックすれば接続は完了
以上FileZiilaのインストールからエックスサーバーの紐付けまでの設定が完了です^^
リモートサイト側に自分のサイトのファイル情報が表示されていればOKです。
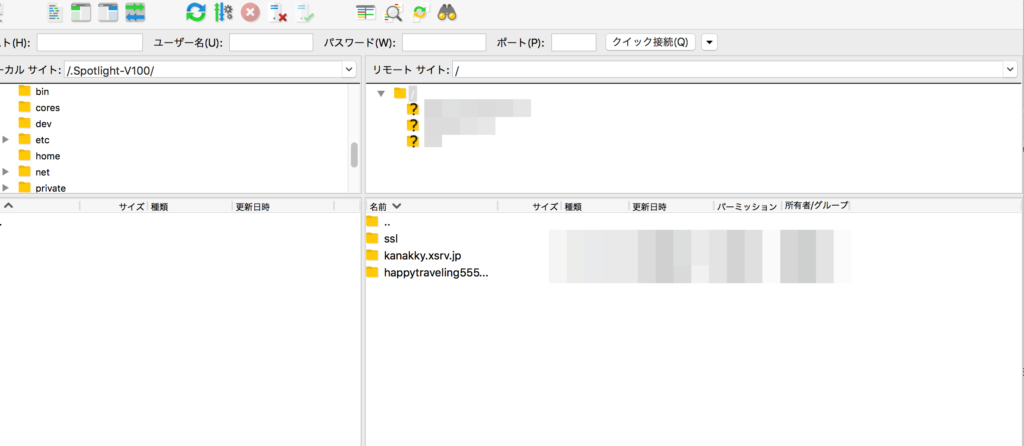
お疲れ様でした!!
まとめ
FileZillaの初期設定は戸惑うところもあったと思いますが、当記事の通りに進めれば問題なくエックスサーバーとの紐付けまでは完了できるかと思います。
もし、よくわからない点や上手くいかなかったことなどありましたら、遠慮なくお問い合わせフォームからご質問くださいね
大きなポイントは2つ!
- File Zillaのインストール
- サーバー情報をFileZilla側の設定に入力して最後に接続をクリック
これで紐付けが完了。
慣れるともうなんども設定しなくていいので、これから何かトラブルがあったときに活用させていきましょう!






















参考記事:サーバーエラー503の対処法!アクセスがストップ?原因のプラグインを停止しよう