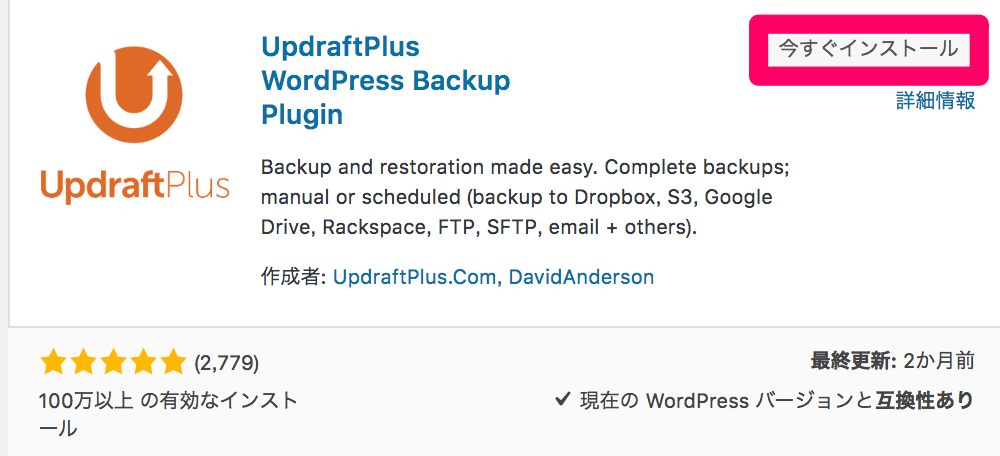

目次
UpdraftPlusプラグインをオススメする理由
- Web関連の知識が少ない人でも簡単に導入できる
- 最も簡単い復元可能なプラグイン
- ワンクリックでバックアップ可能
- 外部のサイト(Dropbox)に保存できる
とにかく、簡単に設定できることはもちろん、もしサイトに何かトラブルがあって復旧作業が必要になった時に大事なのは、「復元」をワードプレス初心者にでも簡単にできるかどうかですよね。
なので、できるだけ設定は簡単な方がいいんですよね。
参考サイトはこちら!
WordPressのバックアッププラグインUpdraftPlus設定方法
それでは、このUpdraftPlusプラグインの簡単にできる設定方法を解説させていだきます。
【手順】
- プラグインのインストールと有効化
- バックアップの更新頻度設定など必要な項目を設定
- 外部サイトに保存する方法(Dropbox)
- 手動でのバックアップをやってみる
- 簡単にできるワンクリック復元方法
このような流れで設定をしていきますので、ぜひ参考にされてみてくださいね。
それでは早速始めましょう。
プラグインのインストールと有効化
WordPressの「ダッシュボード>プラグイン>新規追加」をクリック
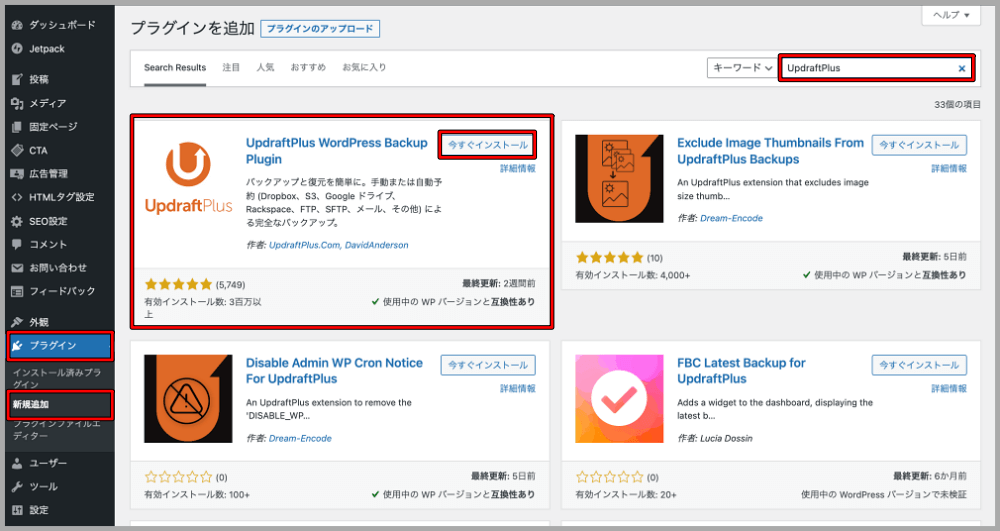
検索窓に「UpdraftPlus」と入力して検索をかけ、インストール→有効化までしましょう!
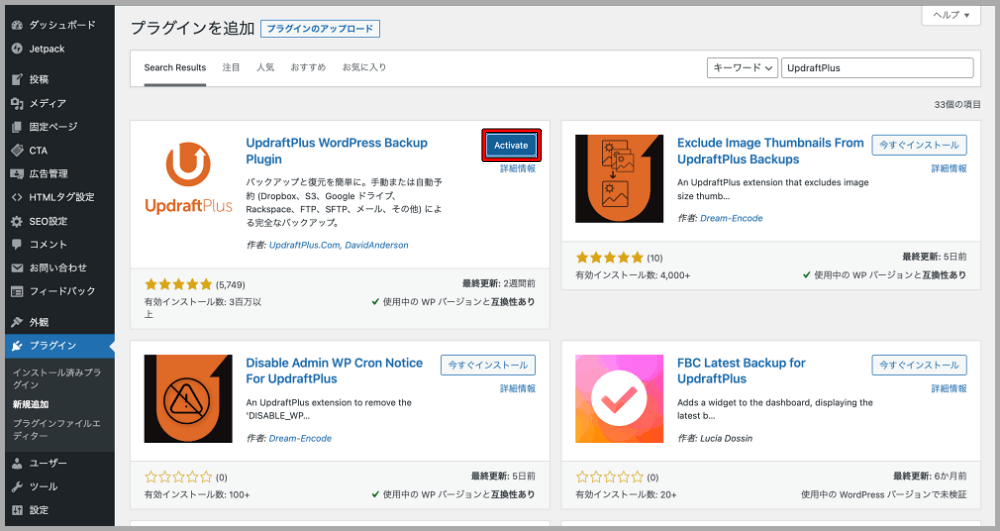
UpdraftPlusの必要な設定項目と設定手順
プラグインを有効化すると、下記のような画面が表示されるので、「スタートするにはここをクリック。」をクリックします。
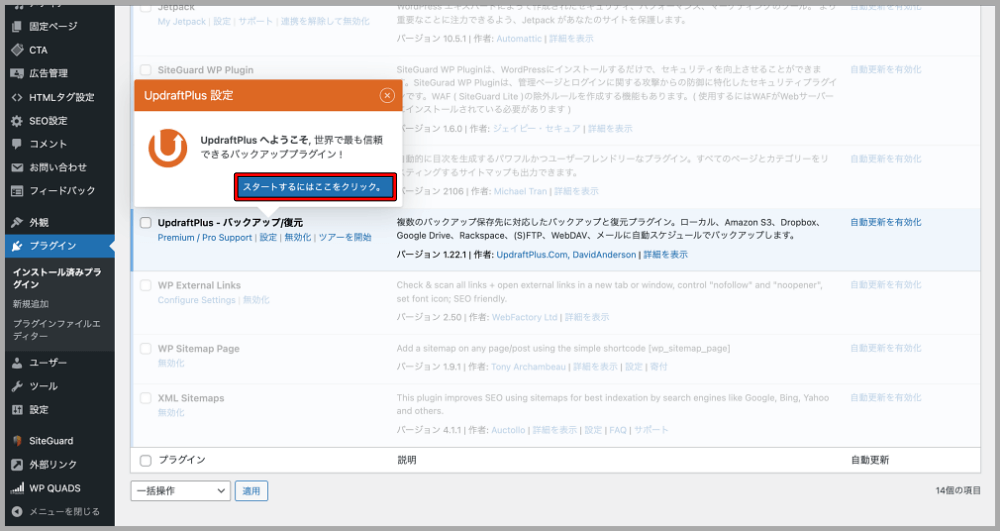
もしくは、「ダッシュボード>設定>UpdraftPlus バックアップ」をクリックします。
下記のチュートリアル画面となるので、必要がなければ、右上の「閉じる×」ボタンを押し、そのまま続ける場合は、「次」ボタンを押します。
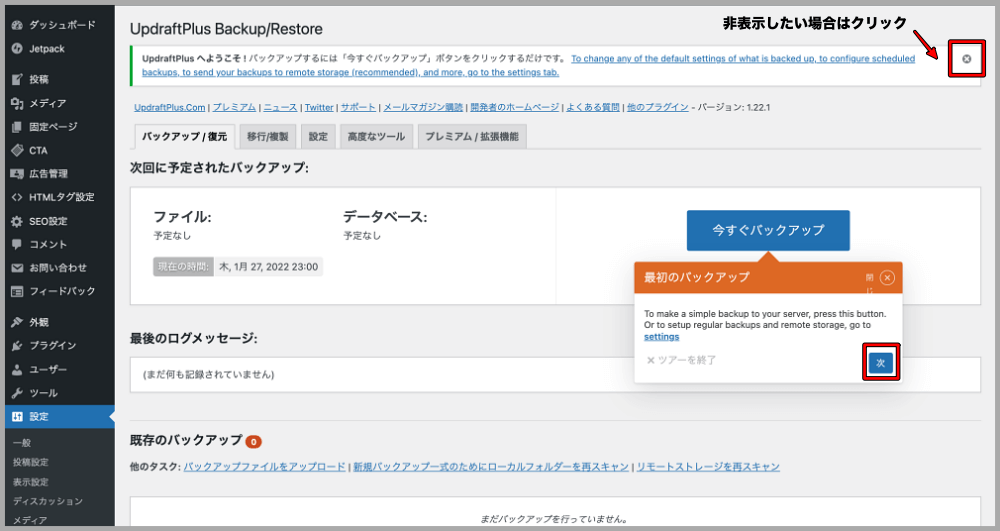
下記は、上記で「次」をクリックした場合の画面ですが、ファイルとデータベースのバックアップスケジュールを設定できます。
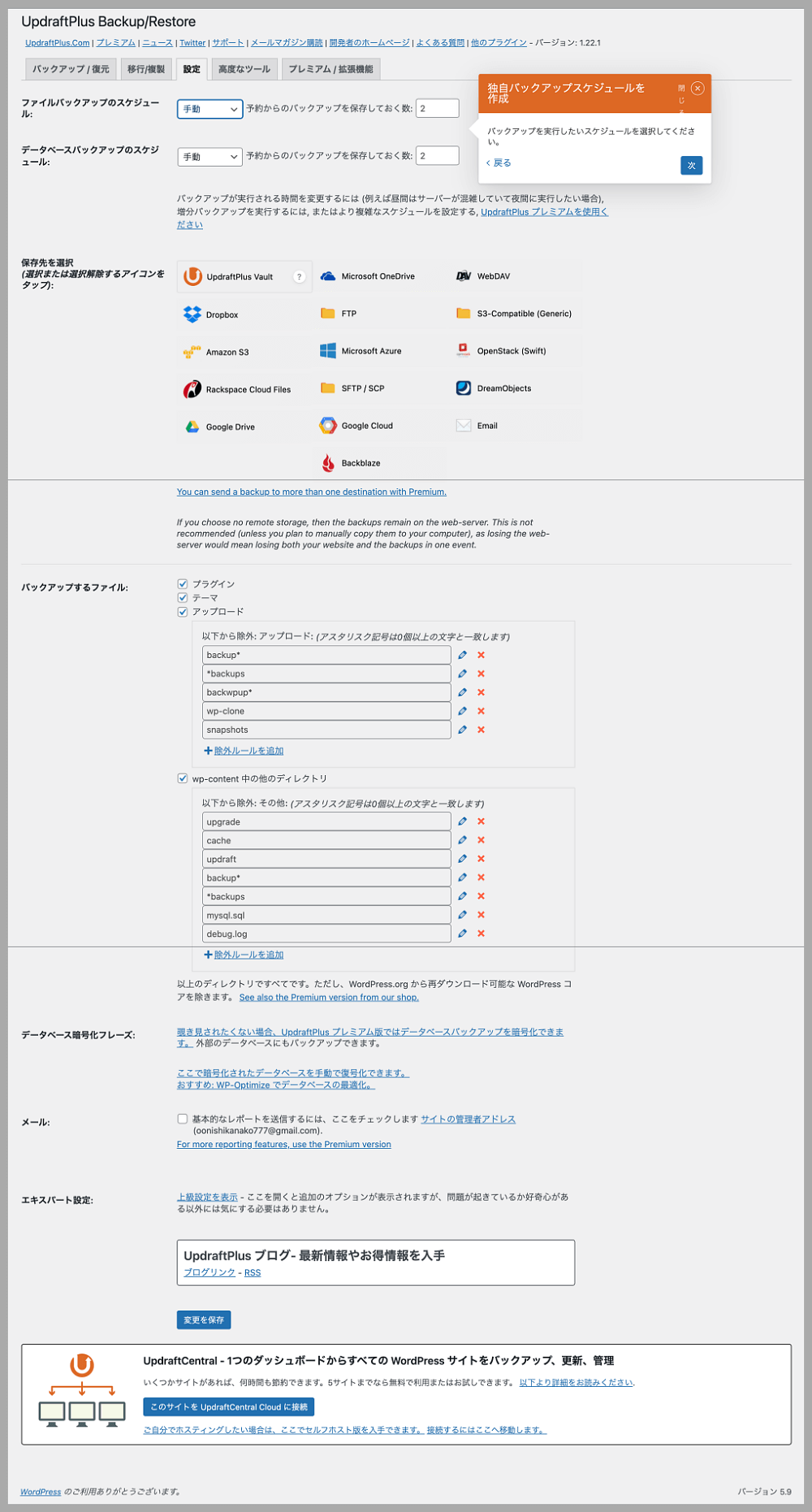
デフォルトは、上記のように「手動」と「2」になっていますが、私のサイトでは下記のように設定しています。
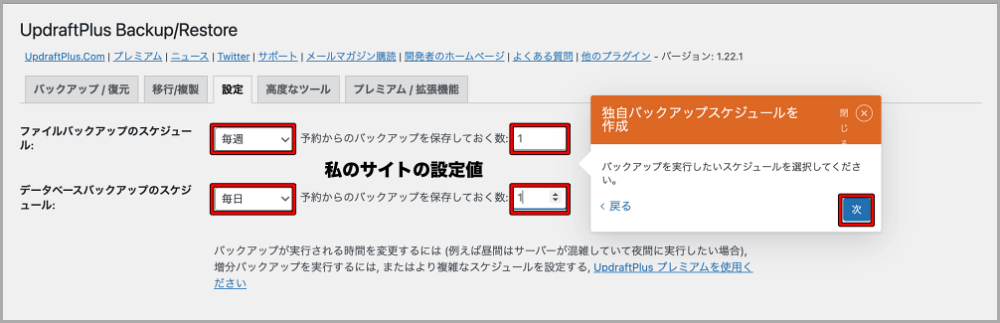
迷った方はこのようにされてみてくださいね。
スケジュールされたバックアップの保持がデフォルトでは「2」になっていますが、これは「バックアップのデータ」をいくつ保存しておきますか?ってことなので、保存先の容量のことを考えて数を調整しましょう。数が多いと容量の減りが早くなりますよね。
- ファイル:プラグイン・テーマ・画像・動画など、やや重めのデータ
- データベース:記事・カテゴリー・コメント・管理画面の設定
毎日記事更新する際は、データベースは1日ごとがオススメですし、あまり更新しないのであれば一週間ごとでもOKだと思います。
万が一同じ頻度で更新する場合はエラーになることもあるので要注意です。その際は、ファイルのバックアップの頻度をずらしてみたりしてみましょう。
おそらく、データが重いためエラーが起きやすいのだと思います。
そして、バックアップスケジュールの設定項目を選択して、「次」ボタンを押すと、「保存先を選択」の設定に移行します。
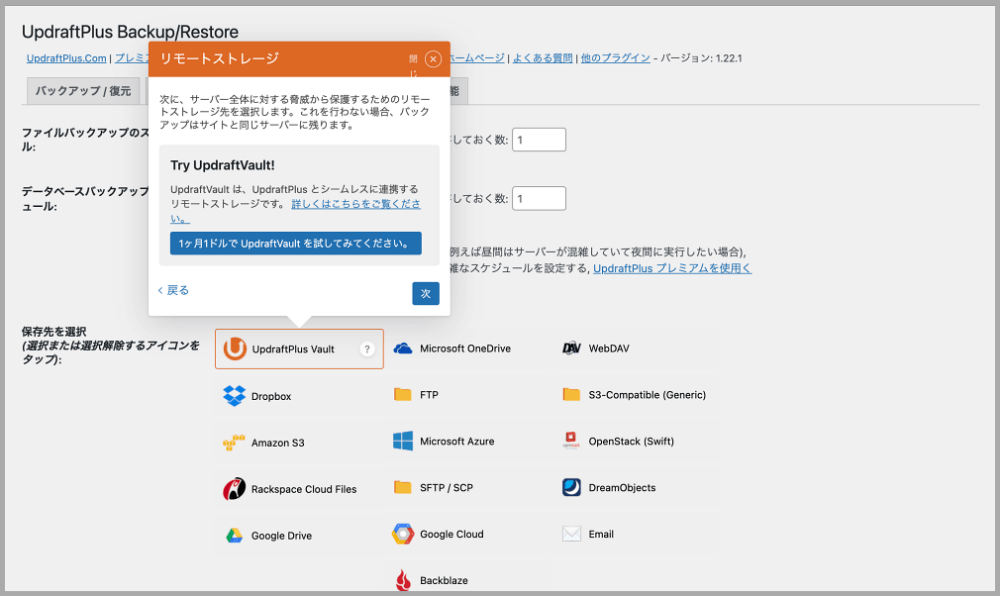
上記のように、デフォルトでは「UpdraftPlus Vault」になっていますが、私のサイトでは「Dropbox」を保存先にしているので、右上の「閉じる×」ボタンを押してチュートリアルを終了しています。
保存先はDropboxがオススメ
外部サイトにも保存できるので、ワードプレスのサイトだけにファイルの保存が不安な方はDropboxがオススメです。
※無料登録できる上、プラス500MBの容量が加算されて利用開始となります。
それでは設定方法を解説させていただきます。
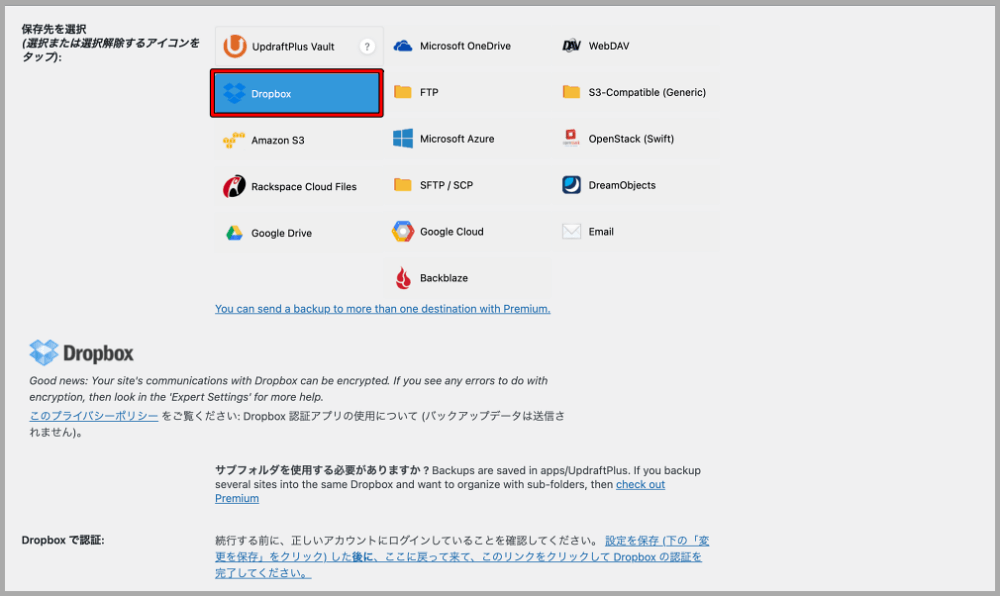 Dropboxの他にも保存先は選べますが、私はもともとDropboxをデータ保存用に使っていたことや実際使いやすかったので、オススメしています。
Dropboxの他にも保存先は選べますが、私はもともとDropboxをデータ保存用に使っていたことや実際使いやすかったので、オススメしています。
Google Driveも無料で保存できますし、調べるとたくさん出てきますよ^^
グーグルのアカウントにログインをしてからの紐付けとなりますよね、案内に沿ってDropboxのアカウントを作成しましょう。
MacやWindowsのかたもどなたも無料で安心して使うことができますよ^^
上記で「Dropbox」を選択した後に、メールの「基本的なレポートを送信するには、ここをチェックします。」にチェックを入れてから、「変更を保存」ボタンをクリックします。
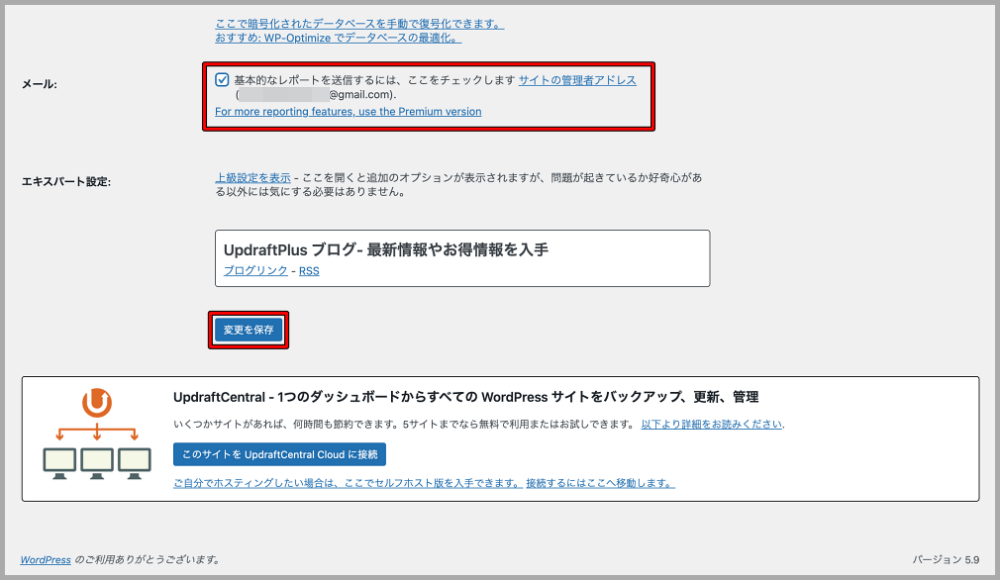 「変更を保存」を押した後は、下記の画面になるので、Dropboxの認証をしていきます。
「変更を保存」を押した後は、下記の画面になるので、Dropboxの認証をしていきます。
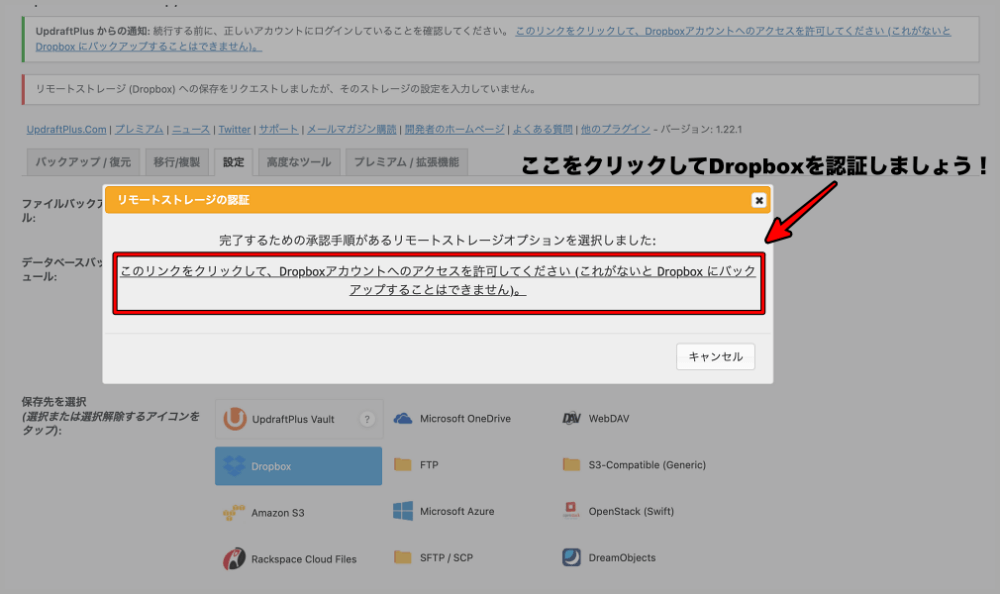 紐付けには、事前にDrop boxに登録していることが大前提でありますが、下記の画面が表示されるので、「許可」ボタンを押すと、プラグインとDropboxの紐付け作業が始まります。
紐付けには、事前にDrop boxに登録していることが大前提でありますが、下記の画面が表示されるので、「許可」ボタンを押すと、プラグインとDropboxの紐付け作業が始まります。
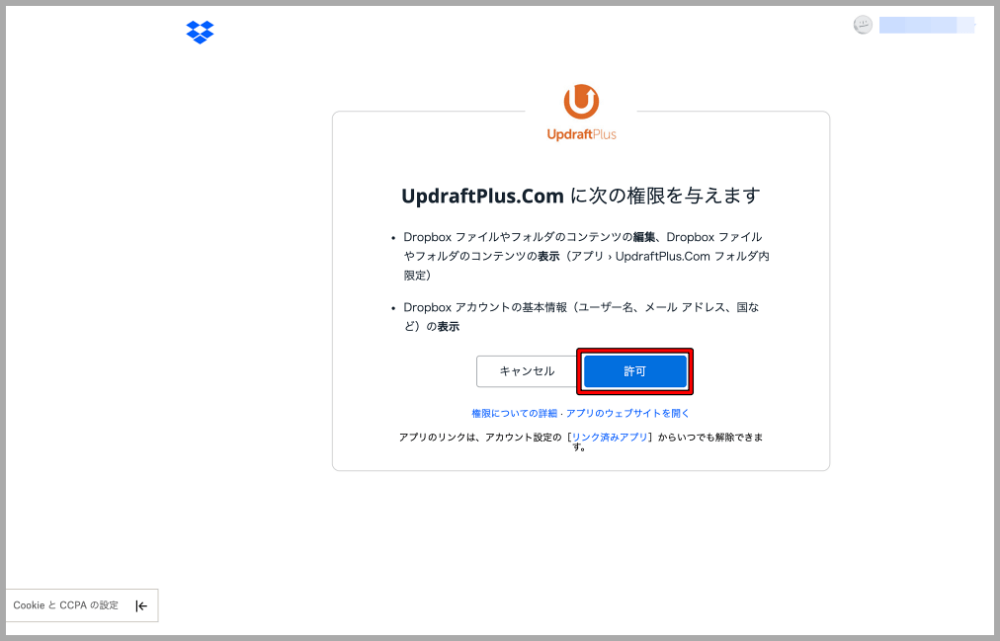 その後、下記のように「Complete setup」という表示が出ます。
その後、下記のように「Complete setup」という表示が出ます。
ここをクリックすると紐付けが完了するので、今後は設定したバックアップの頻度のタイミングで、自動的に「Dropbox」へのバックアップが行われるようになります。
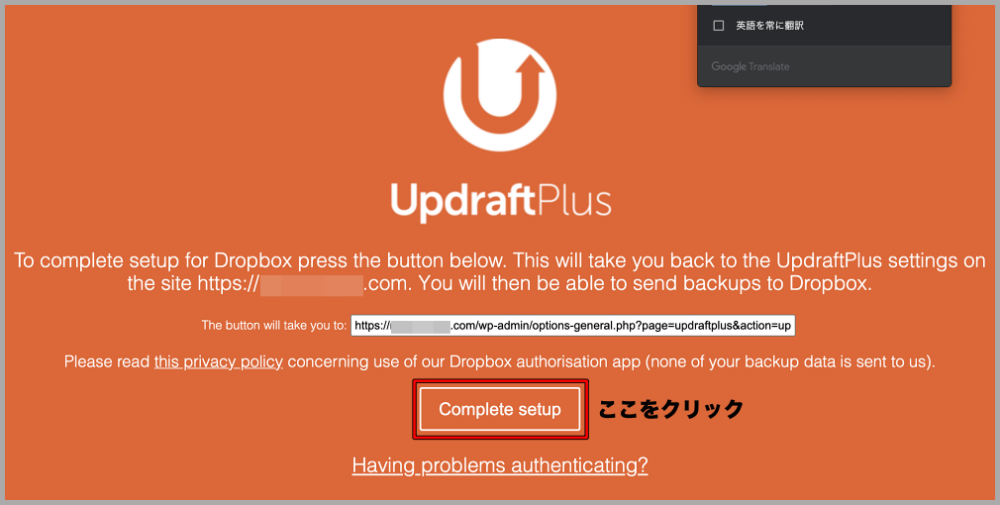
UpdraftPlusで実際にバックアップをやってみよう!
ここでは、スケジュールでのバックアップではなく、手動でのバックアップ方法を紹介しておきます。
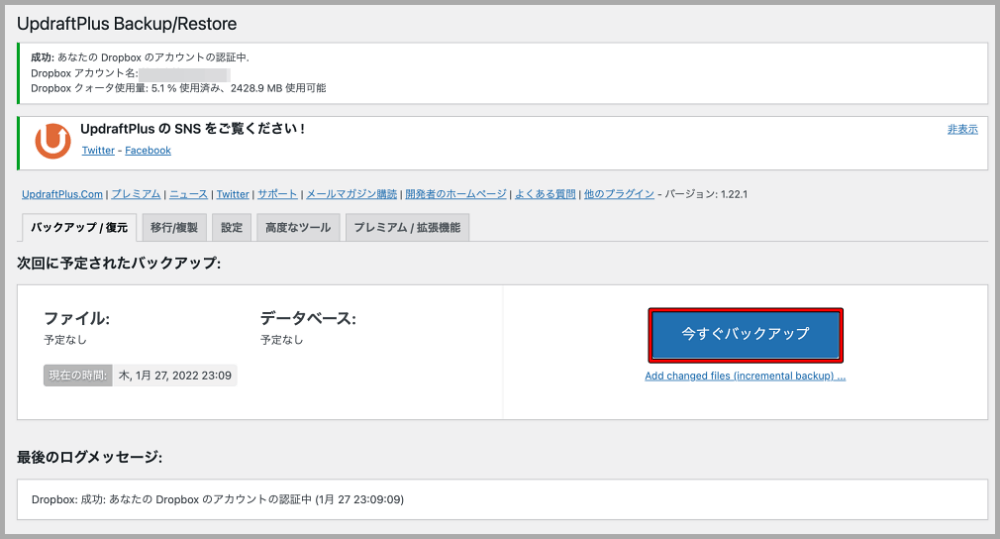
上記のように「今すぐバックアップ」をクリックします。
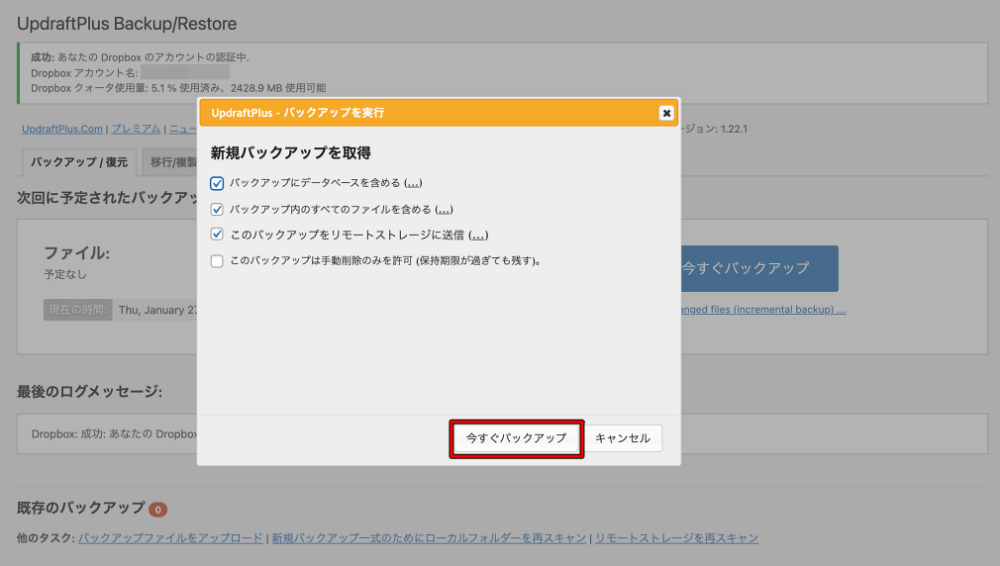
- バックアップにデータベースを含める
- バックアップ内のすべてのファイルを含める
これらの項目のチェックボックスにチェックが入っていることを確認をして「今すぐバックアップ」をクリックしましょう。
バックアップが完了されたら、下記のように「既存のバックアップ①」となっていることでバックアップは完了です。
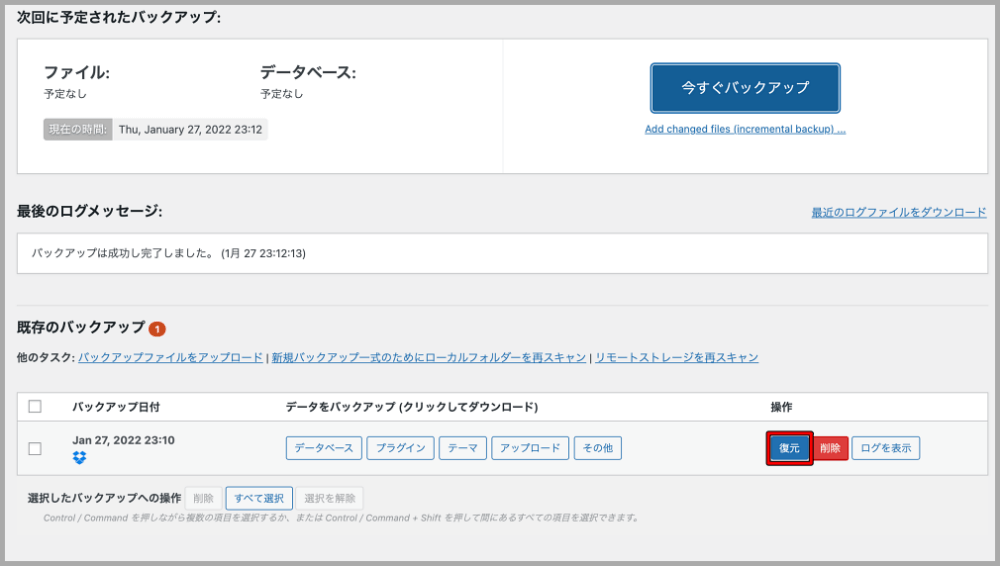
データベース・プラグイン・テーマ・アップロードファイル(写真など)・その他、復元に必要なファイルが全てバックアップできている証拠です。
これでバックアップの設定は完了です!!
プラグインUpdraftPlusはワンクリックで簡単に復元できる
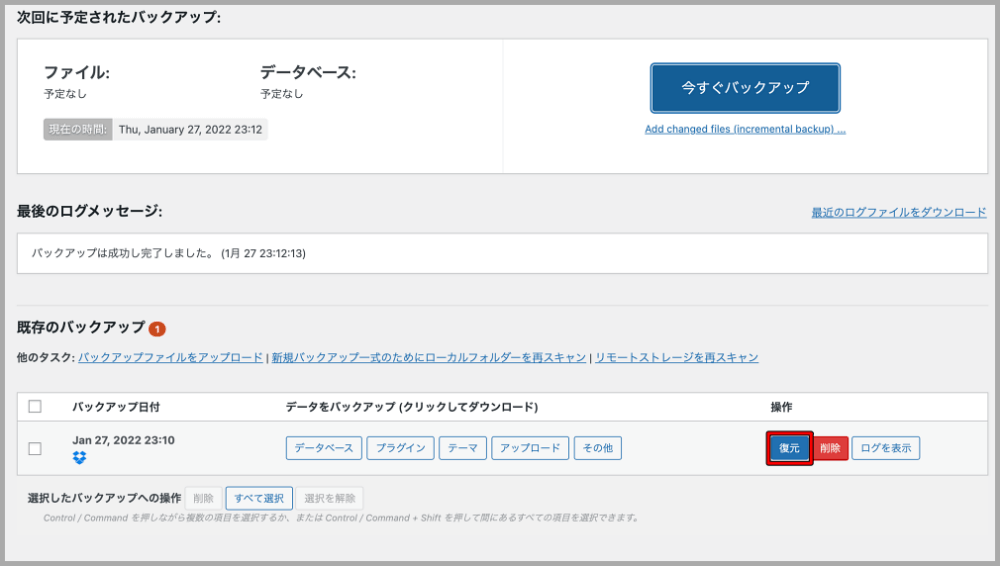
今回は復元はしませんが、上記の画面の「復元」をクリックすると以下のように表示が出ます。
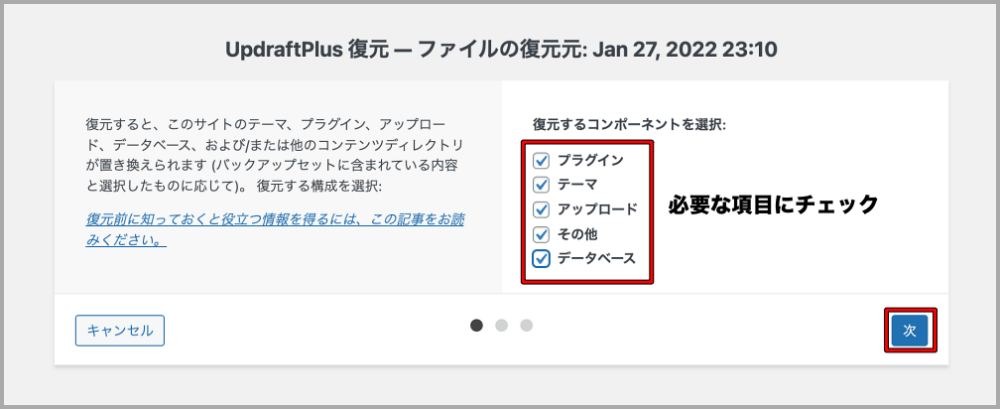
「プラグイン・テーマ・アップロード・その他・データベース」など復元に必要なファイルを全て選択をして「次」をクリックします。
下記のような画面に遷移するので、「復元」をクリックすると、復元は完了です!!
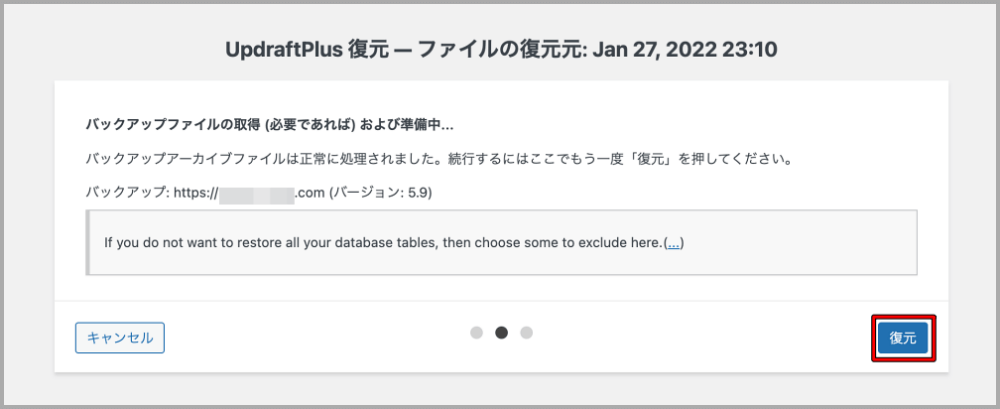
この通り、複雑な設定は不要で、ワンクリックで復元ができるのは、今の所私はこのプラグイン以外は知りません。
ぜひ、ワードプレスのブログを運営されている初心者の方にオススメしたいです。
以上で解説を終わります^^お疲れ様でした!!
まとめ
再度復習にはなりますが、以下の流れで無事設定はできましたか?
- プラグインのインストール→有効化
- バックアップの更新頻度設定など必要な項目を設定
- 外部サイトに保存する方法(Dropbox)
- 手動でのバックアップをやってみる
- 簡単にできるワンクリック復元方法
これらの設定ができれば、何かあっても複雑な設定は不要で復元ができるので助かりますね。
また、便利なプラグインがありましたら、記事更新して参りますね。
最後まで読んでいただいてありがとうございます。次回もお楽しみに^^






















WordPressでサイト運営をされている方に朗報です。
ちょ〜簡単に復元もできるプラグインUpdraftPlusの設定方法を紹介させていただきます。
私は今までBackupWpupを使っていたのですが、エンジニアでもないサイト運営初心者が復元をするには難しいということがわかり、プラグインを乗り換えました。
これからバックアッププラグイン導入する方にはぜひ参考にしていただけたらなと思います。それでは早速始めていきますね!!