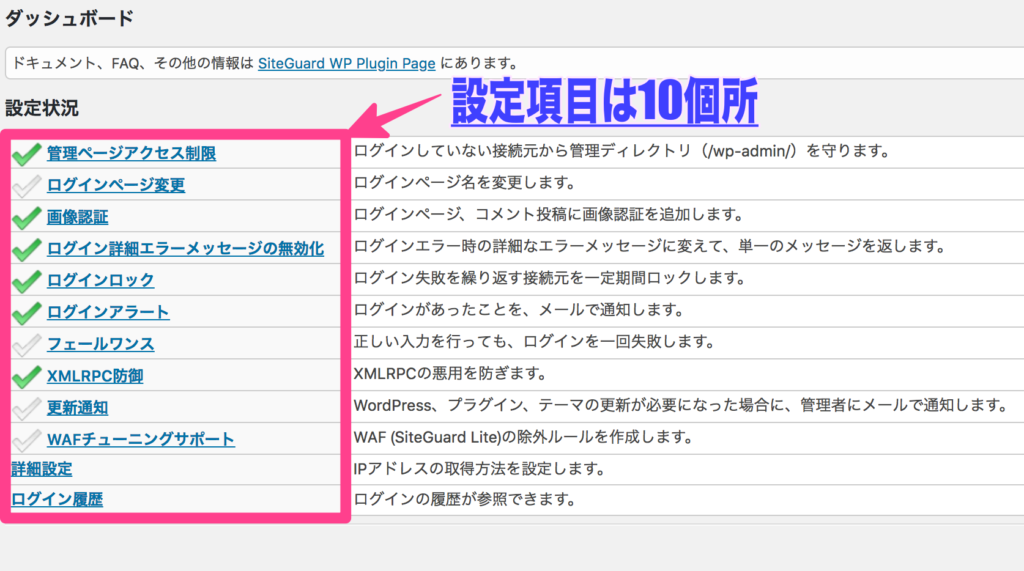
【プラグイン】Siteguardはセキュリティ向上のため導入して居たプラグインです。
が、しかし!突然ある日WordPressのIDやパスワードを認証する管理画面を開こうとすると「404エラー」が出てしまいました。OMG!!!
私の顔はもちろん一気に青ざめて「???」頭の中は軽いパニックです^^;
そこで気が付いた原因のSiteguardプラグインです!
どうやらSiteguardのメニュー項目にある「管理ページアクセス制限」という機能が働いたのが原因の様です。
この制限はログインしたIPアドレスと異なるアドレスから「wp-admin/〜」にアクセスしようとすると404エラーを返します。
つまり私のPCのログインしたIPアドレスは今回いつもと違うIPアドレスにログインしようとして管理ページアクセス制限の機能が働き、エラーが出ていた様です。
今回はこの管理ページアクセス制限を解除するための対処法をご紹介しておきますね。
おそらくSiteguardのプラグインを導入される方皆さんに起きる可能性のあるトラブルです。
目次
今回404エラーをおきた時の状況
【404のエラーがおきた時の状況を説明】
WordPressのログイン画面にアクセスする前に、室内に設置しているWifiのモデムのネットワーク接続不安になり一時的にシャットダウンされていました。
その後すぐにモデムは再起動され、Wifiのネット環境は問題なく通信できる様になっていたのですが、なぜかこの瞬間からログイン画面に入ろうにも404エラーでログインできなくなりました。
IPアドレスが変わったんでしょうね。
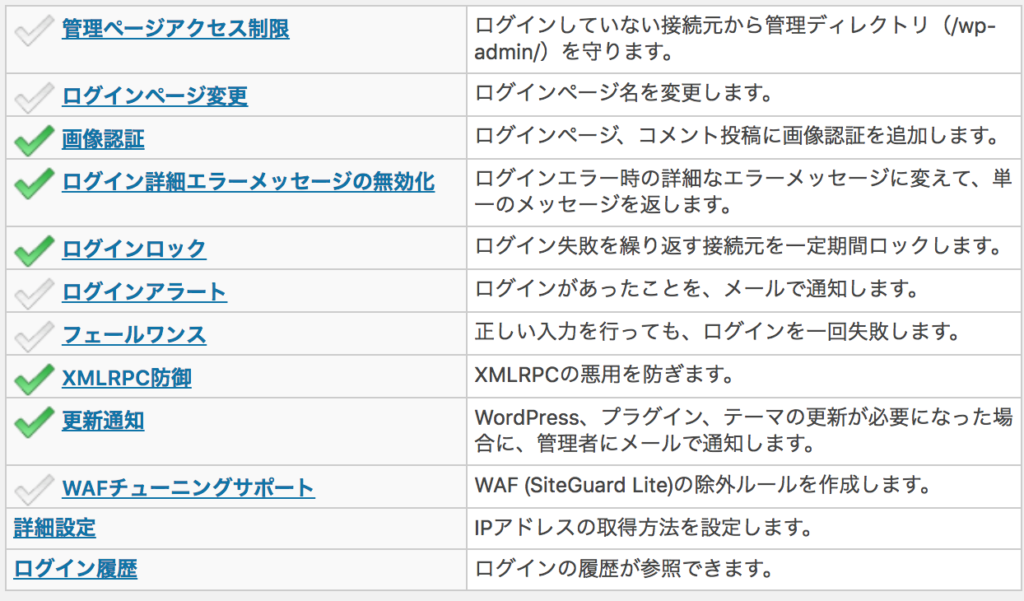
そこで気が付いたのがプラグインSiteguardの設定状況でした。
この様な状況で404エラーが出たのですが、このエラーを解除する方法はいちおありました。
404エラーを解除する2つの方法
この404エラーを解除するためにはどうすればいいのか?
その方法が以下になります。
Siteguard WP Pluginの公式サイトの方でも
- htaccessからSiteGuard WP pluginにより記述を丸ごと削除
- /wp-content/plugins/からSiteGuard Pluginを削除
この二つ方法で解決できますよってことが書かれています。
1.の方法だとSiteGuarプラグイン機能がそのまま使えるけど、2.のSiteGuard のプラグインを削除するとセキュリティ機能は停止しますよね。
なので、私は今回1.のhtaccessの編集を行い、このプラグインによる記述を削除することにしました。
〜htaccessからSiteGuard WP pluginにより記述されたものを削除〜
ファイル自体を削除するわけではなく、この記述を削除しても問題なくSiteguardのプラグイン機能はそのまま機能できるので安心してください。
今回の記述で使えなくなる機能は管理ページアクセス制限だけ。
おそらくIPアドレスは毎度変わるのでその度に404エラーが出ていてはとても面倒です。のちにこの設定はOFFにした方が良さそうです。
では、まずこのエラーの解除作業を行なっていきましょう!。
FTPでサーバーにアクセスからでも編集ができますが、もっと簡単にできるエックスサーバーからアクセスしてファイル.htaccess記述を削除する方法をご紹介します。
契約しているサーバーパネルにログイン
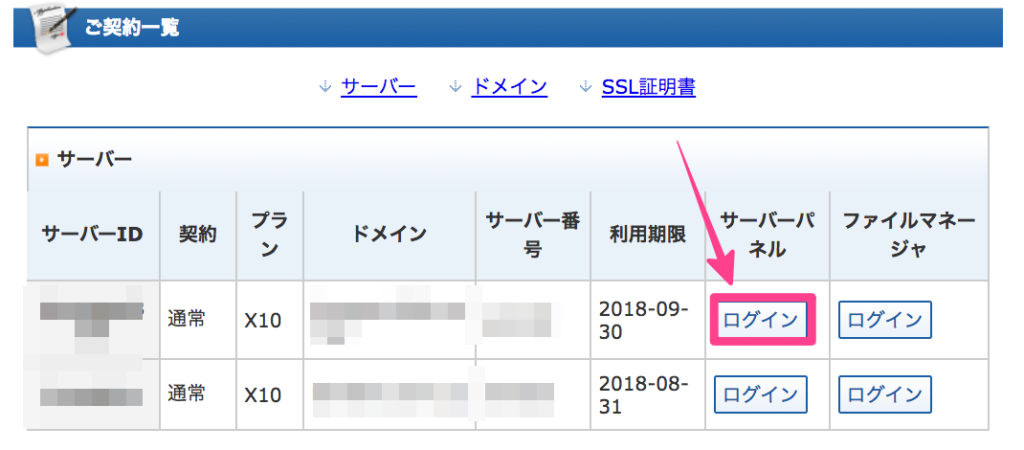
エックスサーバーにログインして現在契約中のサーバーパネルにログインしていきましょう
設定対象ドメインを指定
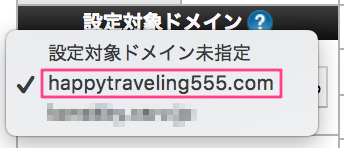
サーバーパネルにログインできたら、設定対象ドメインを指定して設定確認をクリック。
.htaccessの編集
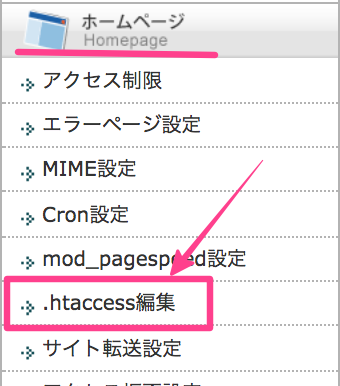
.hataccess編集をクリックして一部の記述を削除しにいきます
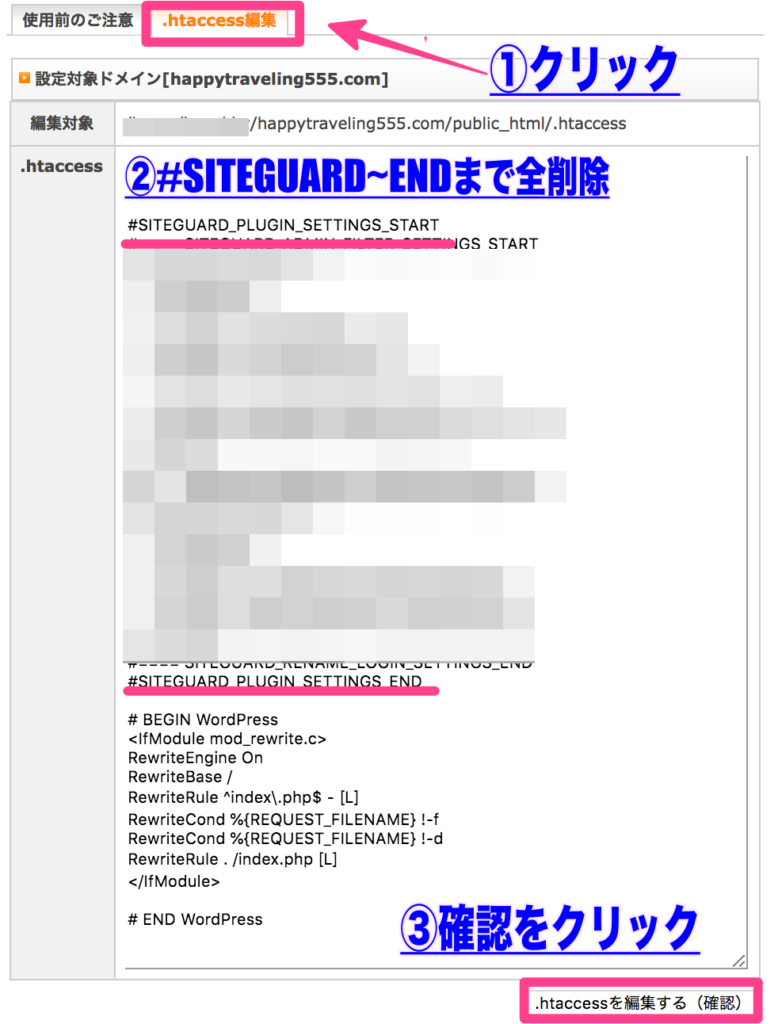
.htaccess編集をクリックすると、暗号の様なものが目に入ってきますがここを編集間違えるとかなり面倒になるので、念のため編集を行う際はバックアップ、コピペなどをしていつでも戻せる様にしておきましょう。
手順は画像通りですが、
- htassecc編集をクリック
- #SITEGUARD PLUGIN SETTING STARTから#SITEGUARD PLUGIN SETTING ENDまでを削除
- .htasseccを編集する(確認)をクリック
これで管理画面にログインできる様になるはずです。
/wp-content/pluginからSiteguard WP Pluginを削除する
FTPソフトを使ってサーバーにアクセスしてプラグインそのものを削除して強制的に解除していく方法です。
プラグイン自体を削除するのでエラーはもちろん消えますし、プラグイン削除後には通常ログイン方法の「http:ブログURL/wp-loguin/php」にアクセスして、問題なく自分にサイトへログインできる様になりますよ。
〜FTPソフトでサーバーに接続してプラグイン削除または停止〜
サーバーに接続できたら、プラグインsiteguardを探して削除しましょう。
方法は簡単でファイルごとを削除するか、または実際ファイル名を編集するだけでプラグインの機能は停止ができます。
それではFTPソフトでサーバーに接続された状態から解説を始めますね。
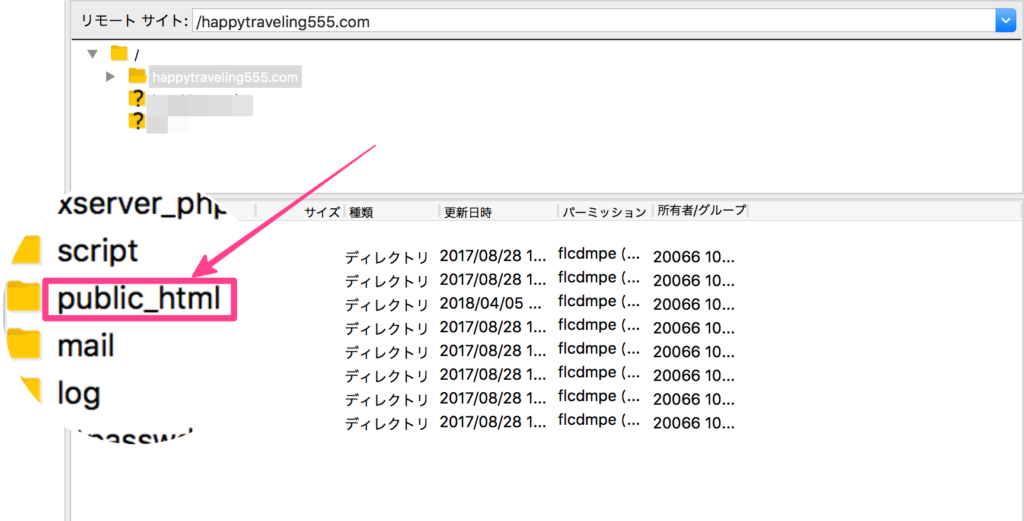
PC画面上右側はリモートサイトという表示を確認してpublic_htmlをWクリック

wp-contentを探してWクリック

pluginsを探してWクリック

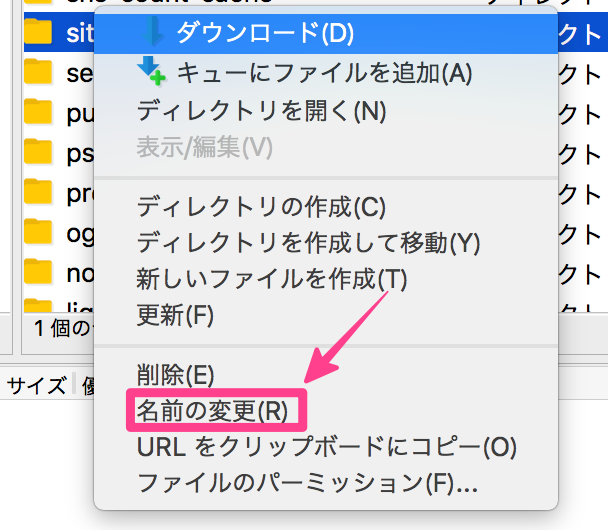
このまま削除でもいいのですが、名前変更で「-」という記号を入れるだけでもプラグインの機能は停止されます。
これはどちらでもOKです!!
プラグインの削除が終わりましたら、おそらくWordPressの管理画面にいけるはず!
先ほど説明した通り、ログイン画面へ入り、WordPressのダッシュボードに入れたらプラグインを再度インストールしましょう。
Siteguardの設定、管理ページアクセス制限はOFFにしておきましょうね!!
IPアドレスがずっと変わらないままでしたら、ONにしていてもいいのですが場所を変えて違うアドレスに接続することに場合はこの機能はかなり面倒だと思いますのでOFFにしておくことをお勧めします。
以上が管理画面にログインできない時の対処法でした!!
お疲れ様でした^^
まとめ
404エラーはできることなら出したくないですよね。
今回はどうしても管理画面にログインできない対処法として解説してきました。
今後も何かのエラーでログインできなくなる、ということはあると思いますのでFTPのソフトを使ってプラグインを直接削除する方法なんかは、今後役に立つを思います。
またhtasseccの編集もWordPressのサイトをお持ちであれば、知識として入れておくと後々また役に立つ場面が出てくると思います。
以上二つの編集方法は今後あなたのサイト運営に必要は手段になりますので、とりあえずこんな方法もあるんだな〜と覚えておいてみてくださいね^^
それでは最後までご覧いただき、誠にありがとうございました。
次回もお楽しみに!!






















参考記事:【Mac版】File Zillaのインストールとエックスサーバーを紐付ける方法を解説