こんにちは!Kanako(@KanakoOnishi)です。
今回は、投稿記事に含まれる文字を検索して一括置換できるプラグイン「Search Regex」の使い方を紹介していきますね。
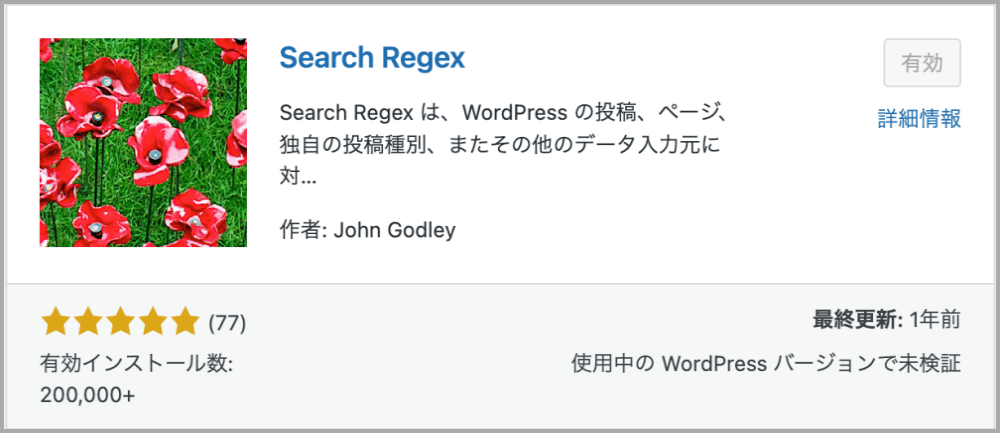
この記事では、「Search Regex」の使い方や実例も合わせて解説していきますね。
目次
【プラグイン】Search Regex とはなんぞや?
一言で言えば、一括で文字の置換ができるプラグインです。
全記事の内容にある指定した文字を全て一括で違う文字へと置換することが可能。
例えば、サイト記事内にある「ごめんなさい」の全ての文字を探して「ありがとう」へ全て一括で置換できます。
私は、以前、アドセンス広告を表示させるために「Adsense Manager」というプラグインを使っていましたが、その時に短いコード[ad#ad-1]などを設定していました。
そして、全記事内の全ての[ad#ad-1]をWP QUADSのプラグインで設定した新しいコード[quads id=1]へ置き換える作業が必要になってきたので、このSearch Regexのプラグインを使用して、一気に置換しました。
それでは、このSearch Regexの使い方とプラグインの機能を使った実例を解説していきます。
【プラグイン】Search Regexの使い方
流れはこんな感じです。
- Search Regex のプラグインのインストール→有効化
- 「ダッシュボード>ツール>Search Regex」で一括置換
どの文字を置換しているのか把握して行なっていきましょう。
また、置換する前に置換に使用する文字を含むファイルのバックアップをすることをオススメします!
1つや2つならまだしもブログの数も多けれ多いほど後からの修正は大変です。
では、早速始めましょう!
Search Regex のプラグインインストール→有効化
まずは、プラグインのインストールから始めましょう。
「ダッシュボード>プラグイン>新規追加」で「Search Regex」と検索窓に入力して、プラグインをインストール有効化していきましょう。
【手順】
- WordPressのダッシュボードのプラグインをクリック
- 「新規追加」をクリック
- Search Regexを検索してインストール→有効化
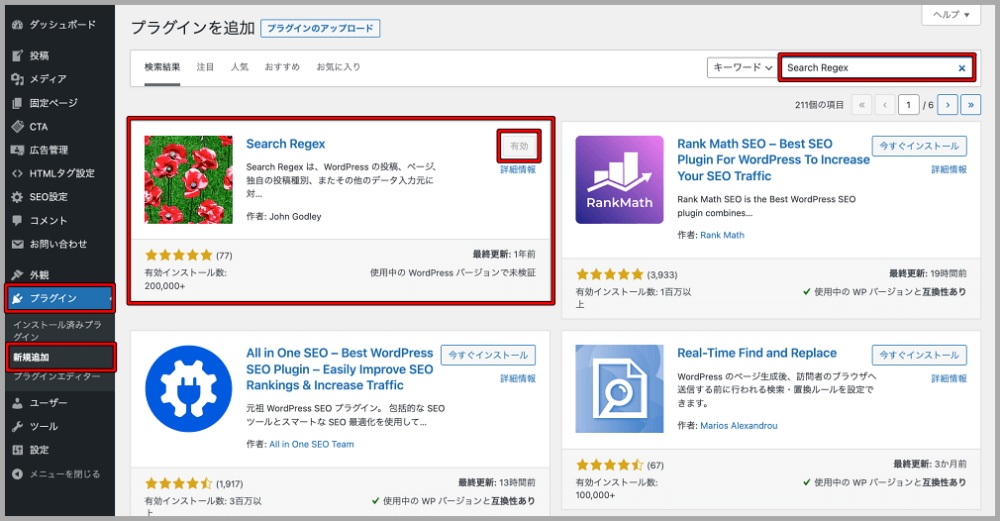
Search Regexの設定場所について
有効化まで済みましたら、
WordPressの「ダッシュボード>プラグイン>Search Regex>設定」もしくは、「ダッシュボード>ツール>Search Regex」とクリックすると、Search Regexの設定画面に移ります。
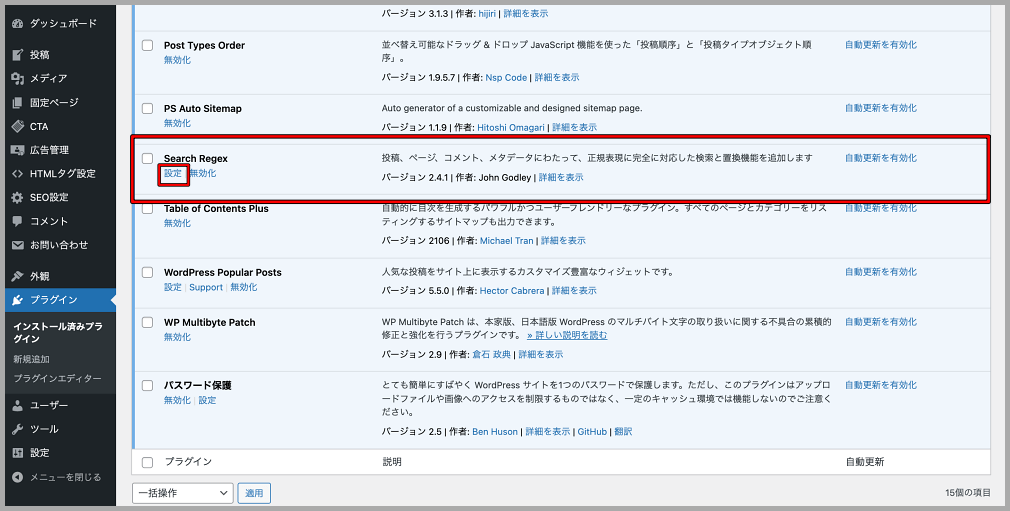
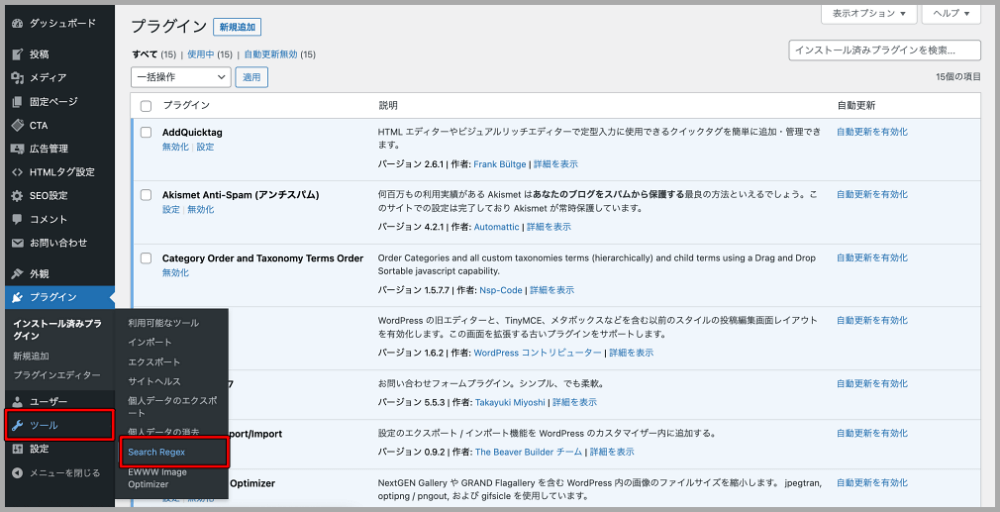
それでは、Search Regexの基本的な設定項目について、解説していきます。
【プラグイン】Search Regexの基本的な設定項目について
下記は、デフォルトの設定画面であり、設定が必要な箇所は下記です。
- 「検索」の「検索語句を入力」と「検索フラグ」
- 「置換」の「全体の置換用の文字列を入力」と「単一行/複数行/削除」
- 「入力元」
- 「結果表示数」
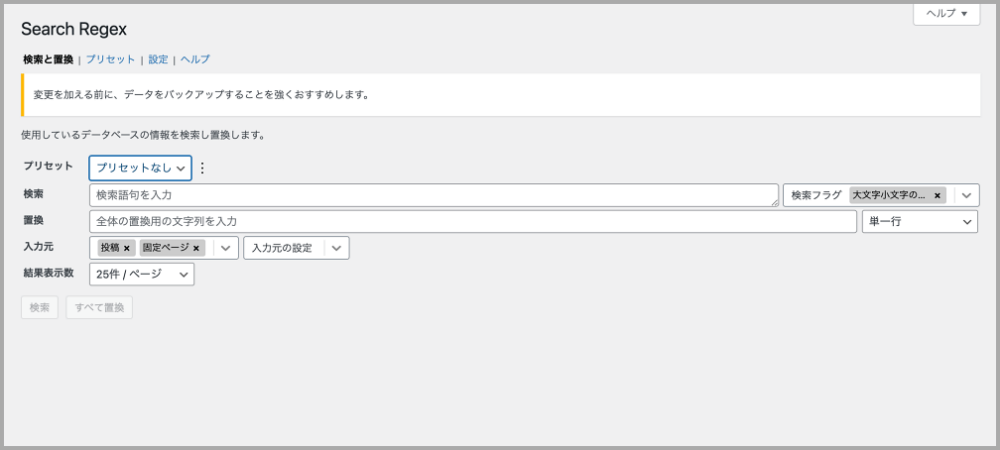
①「検索」の「検索語句を入力」の欄に置換前の文字列を入力します。
そして、「検索フラグ」の項目で「大文字小文字の区別なし」・「正規表現」の必要な箇所にチェックを入れます。
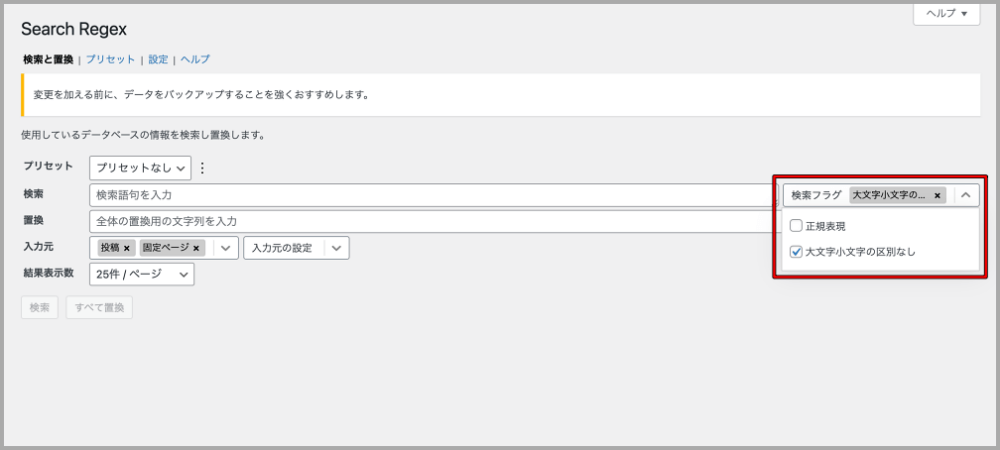
②「置換」の「全体の置換用の文字列を入力」の欄に置換したい文字列を入力します。
そして、「単一行/複数行/削除」のいずれかを選択します。
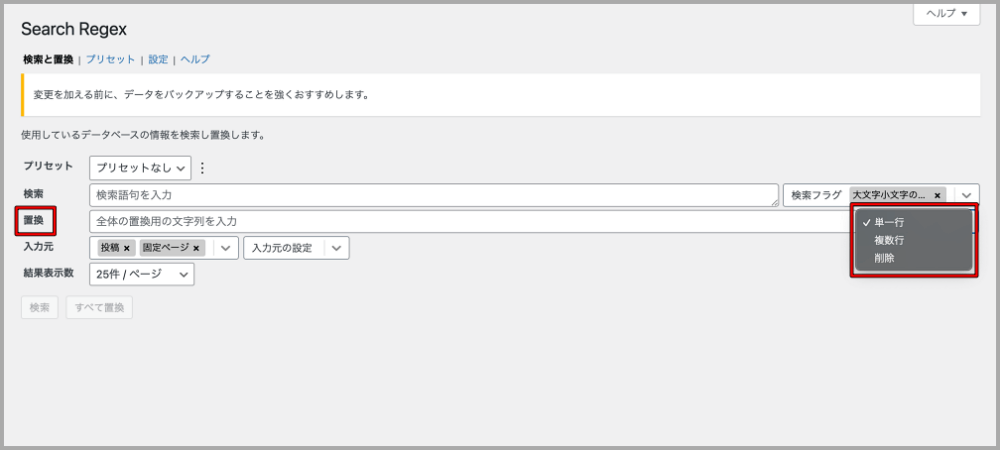
③「入力元」で検索/置換したい場所を選択します。
基本的には、デフォルトのままで「投稿/固定ページ」で問題ないと思います。
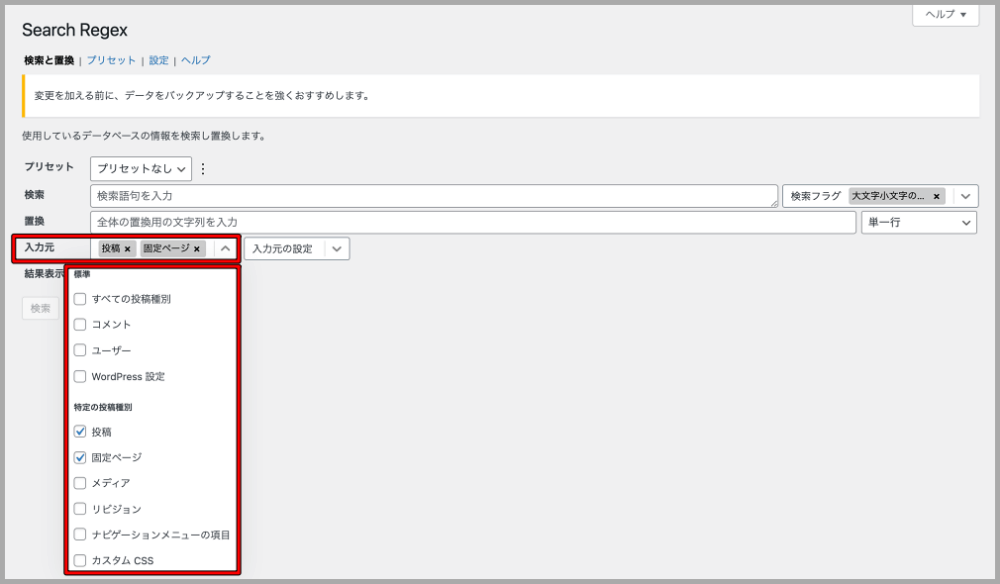
④「結果表示数」で任意の項目を選択します。
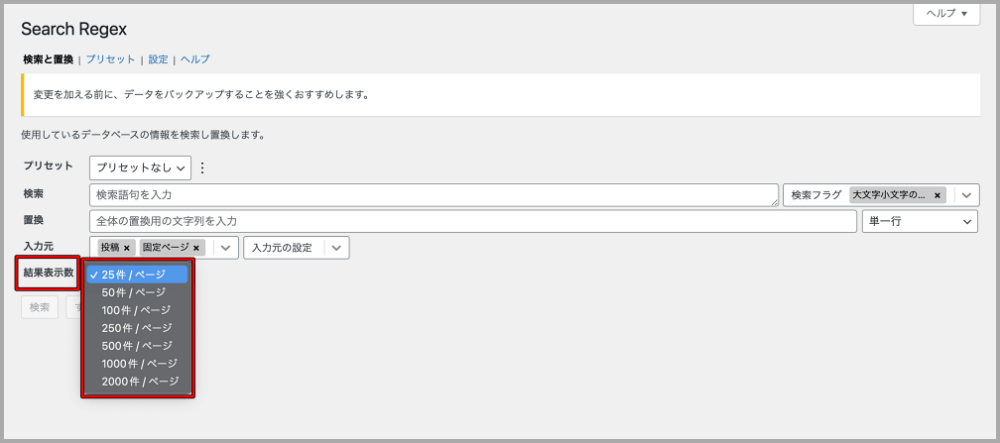
それでは、実際にSearch Regexの機能を使用した実例を画像付きで紹介していきます。
【プラグイン】Serch Regexの実例を画像付きで紹介
【正規表現なしの実例】
記事内にある「グーグルサーチコンソール」という文字列を「Google Search Console」へ置換したい場合
検索に「グーグルサーチコンソール」を入力、置換に「Google Search Console」を入力して、「検索」ボタンをクリックします。
※「検索」ボタンを押すことで、置換をせずに、置換数や置換内容などの検索結果を見ることができます。
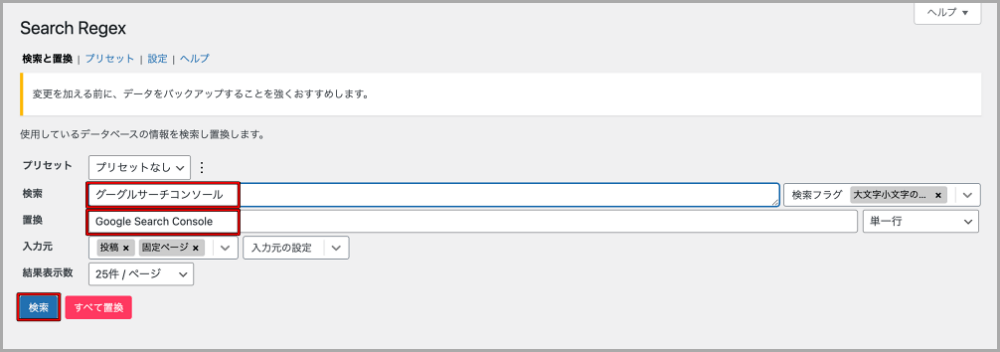
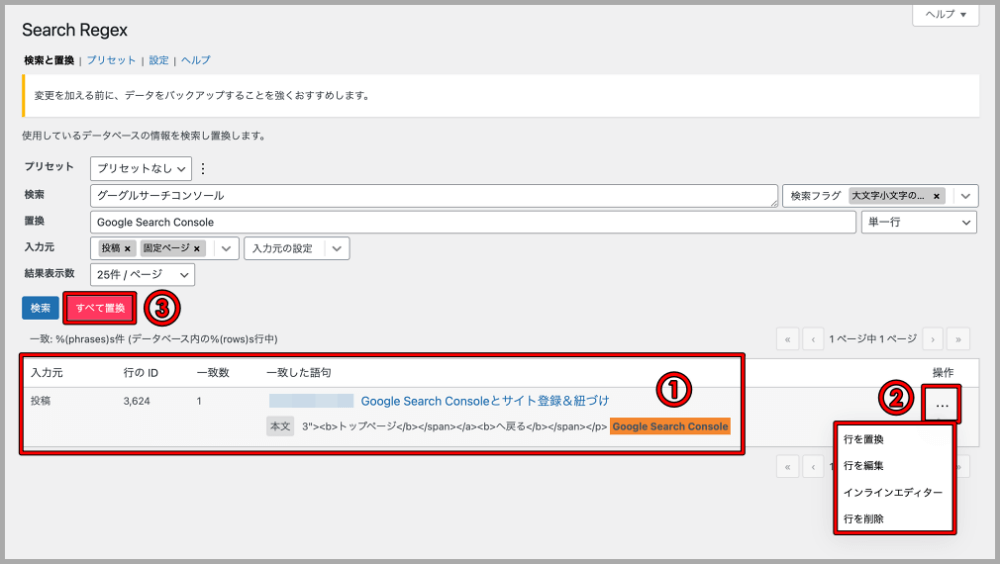
- 「入力元」・「行のID」・「一致数」・「一致した語句」を確認できます。
右側の「操作」の「・・・」をクリックすると、下記の項目が表示されるので、必要であれば選択して編集します。
「行を置換」:個別で置換
「行を編集」:対象ページの投稿画面に移動
「インラインエディター」:対象ページの本文を画面上で直接編集
「行を削除」:対象ページが丸ごと削除(この項目は使用しない方が良いと思います。)- 表示結果に問題がなければ、「すべて置換」ボタンをクリックすると、一覧が全て置換されます。
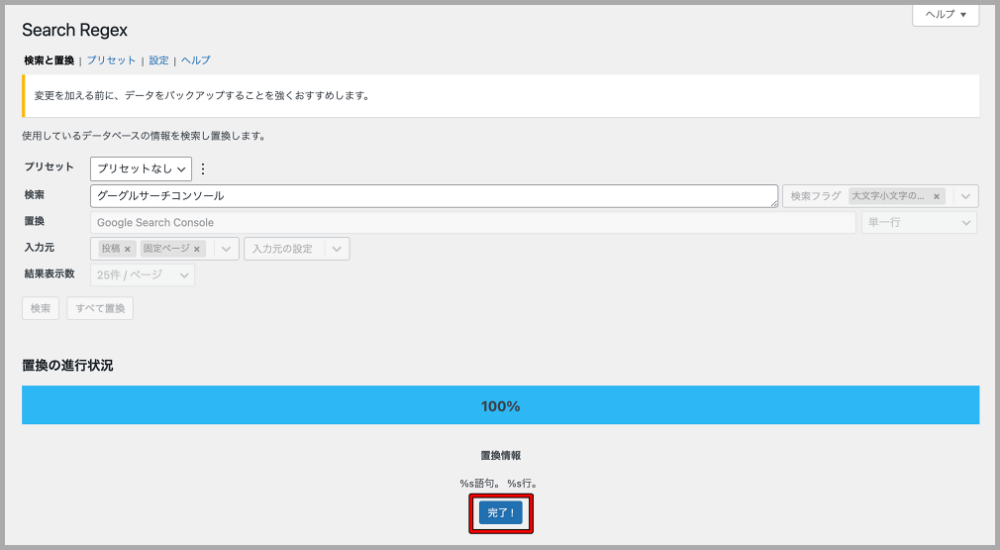
上記のように、「完了!」ボタンをクリックしたら、置換は完了です。
【正規表現ありの実例】
記事内にある「グーグルサーチコンソール11」「グーグルサーチコンソール12」「グーグルサーチコンソール13」「グーグルサーチコンソール14」「グーグルサーチコンソール15」という文字列を「Google Search Console」へ置換したい場合
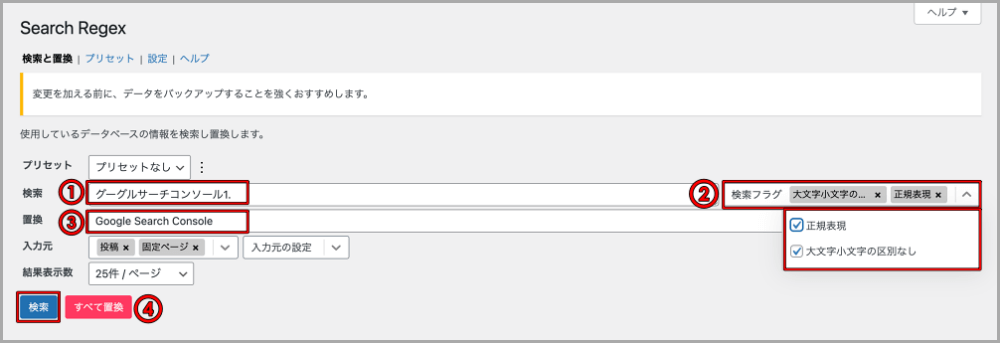
- 「検索」に「グーグルサーチコンソール1.」を入力します。
「.」は、任意の1文字に該当する場合を表しています。(グーグルサーチコンソール1. = グーグルサーチコンソール11/12/13/14/15など)- 「検索フラグ」の「正規表現」にチェックを入れます。
- 「置換」に「Google Search Console」を入力します。
- 「検索」ボタンをクリックします。
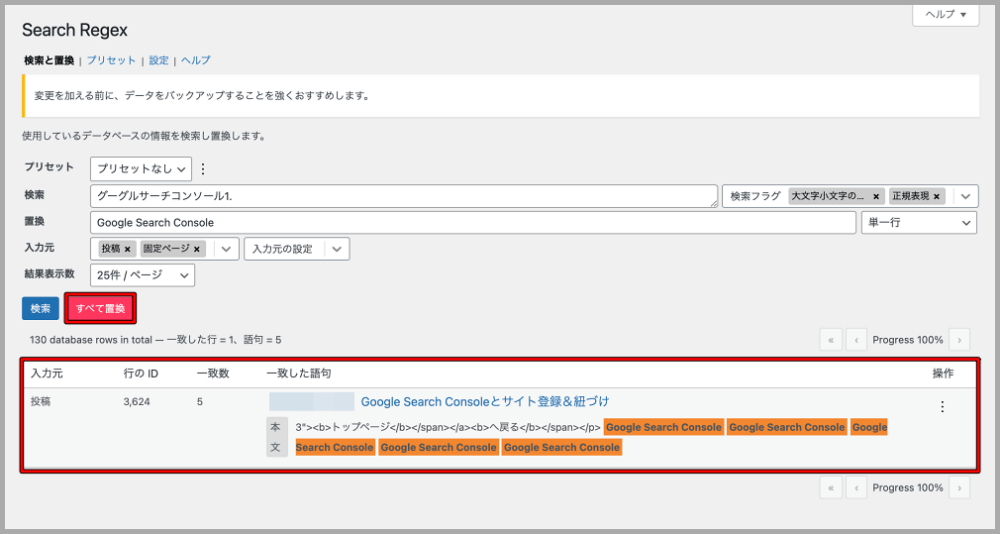
そして、表示された置換後の表示に問題がなければ、「すべて置換」をクリックします。
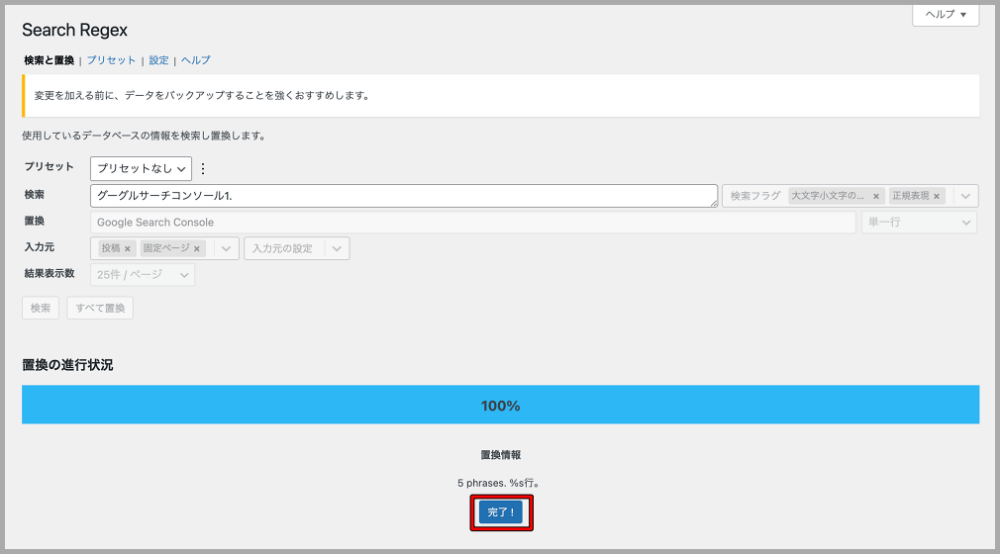
上記のように、「完了!」ボタンをクリックしたら、置換は完了です。
その他の正規表現の使い方については、下記のアナリティクスヘルプを参考にしてください。
参考情報:正規表現(regex)について
まとめ
「Search Regex」の使い方や実例はいかがでしたでしょうか?
サイト内の全記事の中にある指定した文字列を全て一括で変更したい文字列へと置換することができるので、記事数が多い場合はとても便利なプラグインです。
作業時間の効率化にもなるので、是非とも効果的にこのプラグインを利用してください。






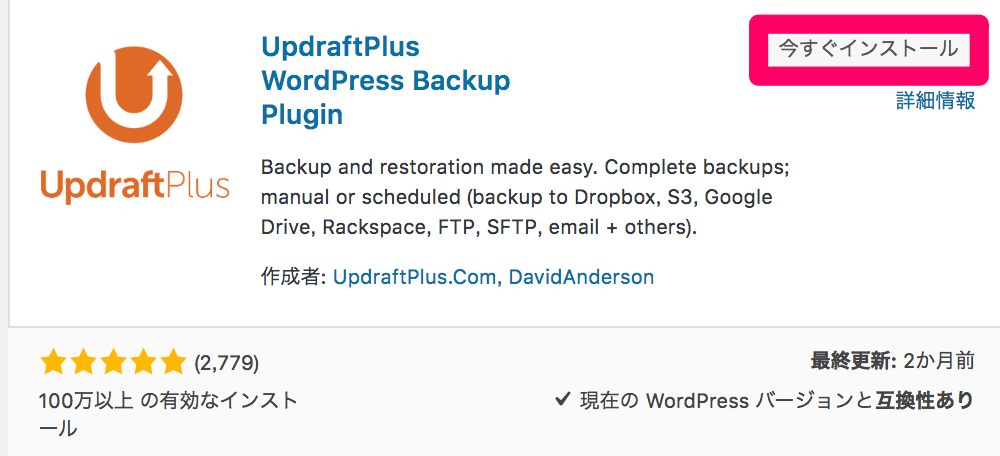
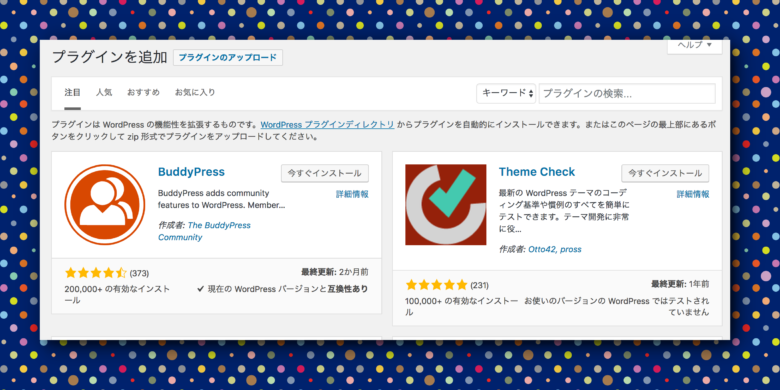
















シゴト道具はPC一つだけです。
しかし、
最初はこんな暮らしができるなんて、これっぽっちも思っていませんでした。
私がこの方法に出会えたのは「他人と比較される人生をやめた」からです。
好きなものは好き!嫌いなものは嫌い!と本音をハッキリ言えたり、好きな人と好きなだけ好きなことをするために「自分軸の生き方」を選びました。
そうやって今は常に本来の姿(素の自分)で、場所に縛られないシゴトを楽しみながら、自由な旅人人生を送ることができています。
どうしてKanakoが世界中をシゴト場にして自由気ままに暮らすことができるようになったのか?
ご興味のある方はプロフィールをご覧になってみてくださいね!!
こちらです。