

目次
【BackWPupプラグインの最強プラグイン】BuckWPupの機能
このプラグインには6つの機能があります。
- 定期的に自動でファイルのバックアップが取れる
- ドロップボックス(Dropbox)などのWebでの保存先も選べる
- 外部サービスに暗号化されてバックアップされる
- データをzipなどの圧縮したファイルにしてバックアップできる
- 手動と自動のバックアップ、どちらでも取得可能
- 複数のジョブを設定してバックアップできる
これらの機能を全て無料で使えるのがこのプラグインのすごいところです。
WordPressのサイト運営し始めた初心者の方にもぜひオススメしたいバックアッププラグインです。
一度設定してしまえば、あとは定期的に自動でバックアップされるので一安心です^^
それでは早速 BackWPupプラグインの設定方法と使い方を解説していきますね。
追記(2018年7月30)
もっと簡単にバックアップできるプラグインを発見しましたので、こちらのよかったら参考にしてみてください。
正直このBuckWP upと比にならないくらい簡単に設定できます。WordPress初心者はよかったら参考にされてみてくださいね。
【BackUp最強プラグイン】BackWPupの設定方法
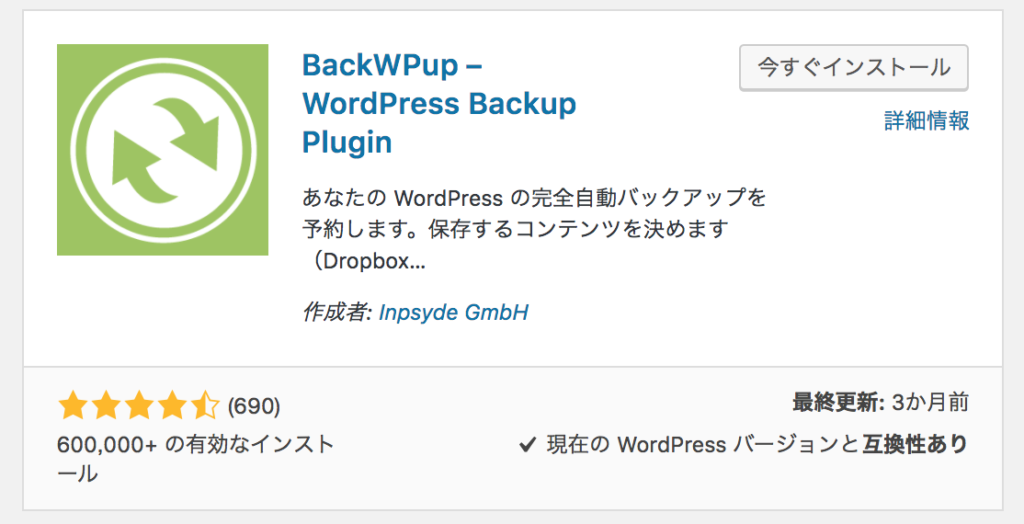
それではまずWordpressを起動して、プラグインの検索窓で「BackWPup」を探したらインストール→有効化まで行なってください。
これから2種類のファイルをバックアップしていきます。
- サーバー上のデータをバックアップ
- データベース上のデータをバックアップ
サーバー上のデータの容量は大きいためバックアップに多少時間がかかります。
理由はサーバー上のデータには、画像ファイル・テーマ・プラグインなどのサイズが大きいものばかりだからです。
一方データベースには記事やカテゴリー・コメントなど比較的サイズが小さいものなので早くバックアップが終わるはずです。
サーバー上のデータをバックアップする手順
それではまずサーバー上のデータからバックアップをしていきましょう!
プラグインの有効化がすみますと、WordPressのダッシュボード内に「BackWPup」の表示が確認できるはずです。
こちらをクリックして設定画面へいきます。
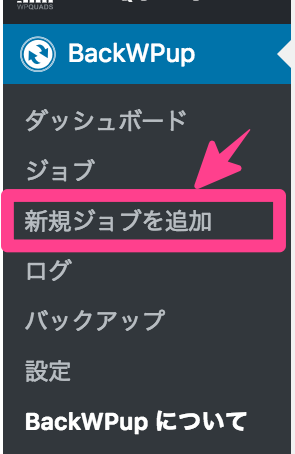
一般のページから設定
8項目の設定箇所を以下の画像を参考に入力してみてくださいね。
8項目の入力が完了したら最後の変更保存をお忘れなく。
- このジョブ名名前ーーーわかりやすいように“file Backup”とつけておきます
- このジョブはーーー「ファイルのバックアップ」を選択
- アーカイブ名ーーわかりやすいように真ん中あたりに“fileー”と入力して追加
- アーカイブ形式ーーWindowsはZIp・MacはTar Gzipを選択
- バックアップファイル保存方法ーこだわりがなければフォルダーへバックアップを選択(※後ほどWeb上に保存できるDropboxの設定方法も解説していきますね^^)
- そのままでOK
- そのままでOK
- チェックを入れる
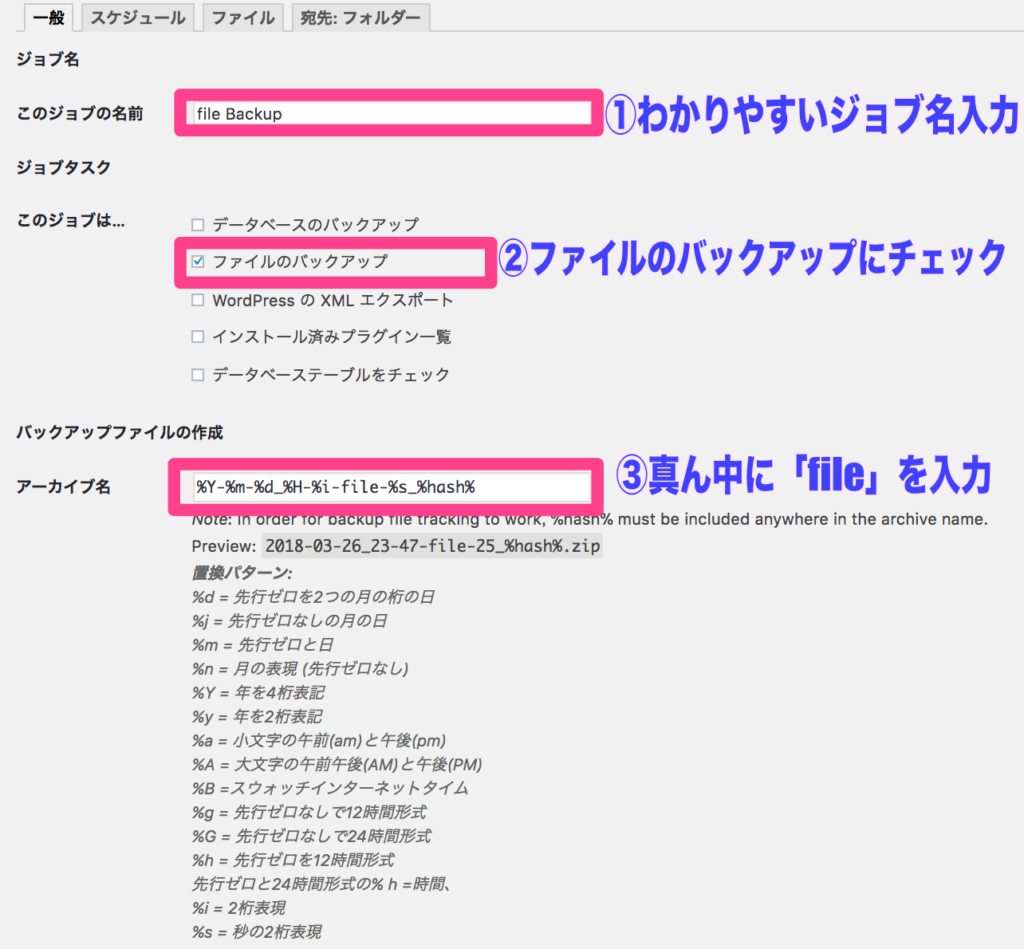
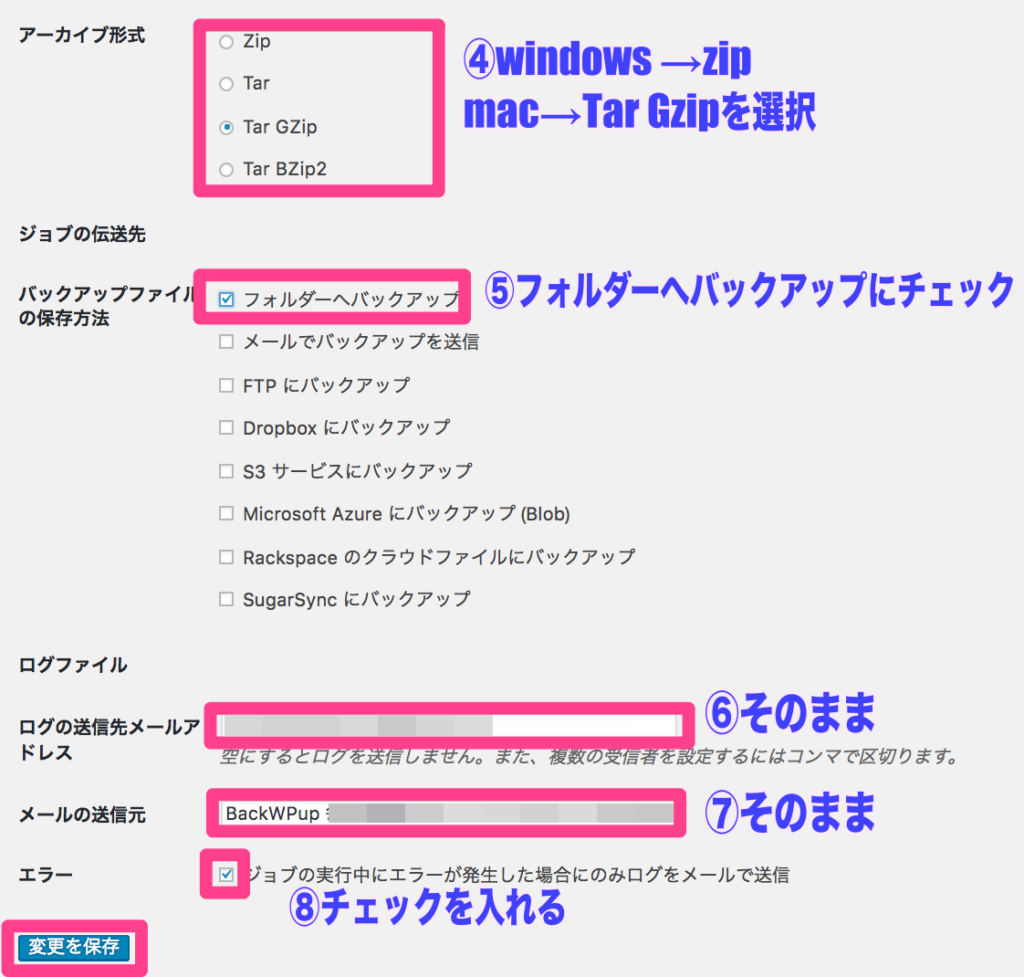
スケジュール
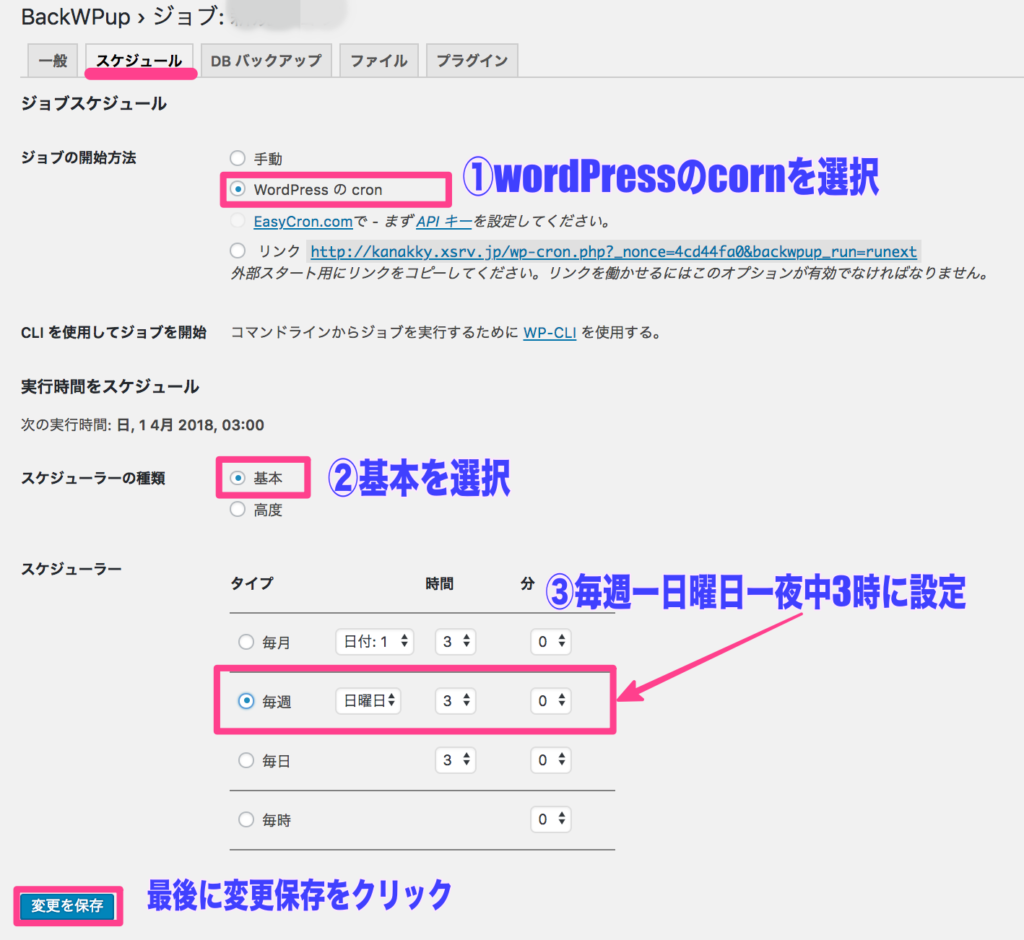
このページでは自動でバックアップを取るため時間を設定していきますよ。
- WordPressのcornを選択
- スケジューラーの種類は基本を選択
- スケジューラー(自動バックアップの時刻)は週一回くらいで大丈夫です。曜日はいつでもOKですよ!できるだけアクセスの少ない時間帯真夜中がオススメです。
ファイル
このページはそのままでOKです
宛先:フォルダ
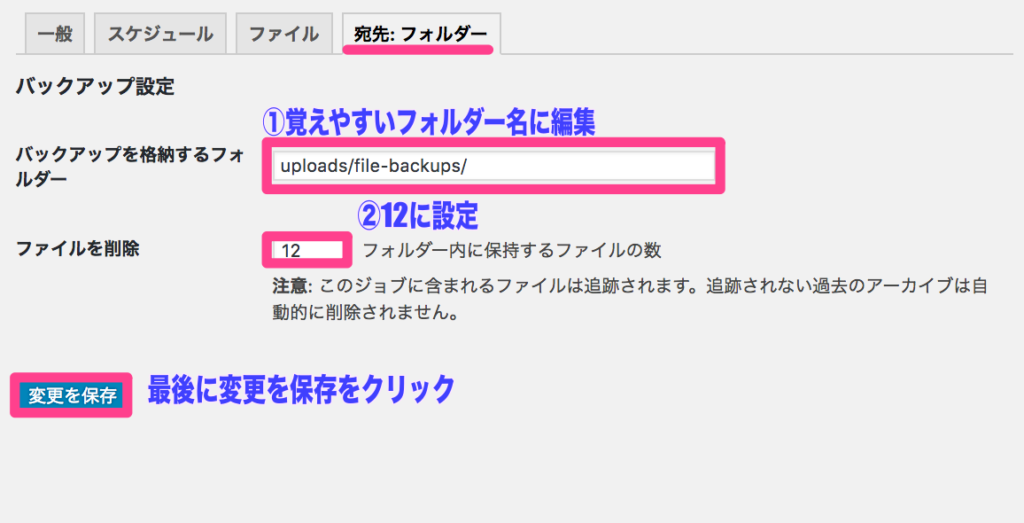
バックアップファイルが保存されるフォルダに関する設定です。
- バックアップを格納するファイルーー「upload/file-backup/」とわかりやすい名前
- ファイルを削除ーー12程度でOK(任意の数ですが12だと過去3ヶ月分のファイル)
バックアップの起動
それでは早速「今すぐ実行」をクリックしてバックアップを始めましょう!

バックアップが無事に完了していればBackWPupのダッシュボードの中に「バックアップ」という項目があるのでクリックして確認してみてください。
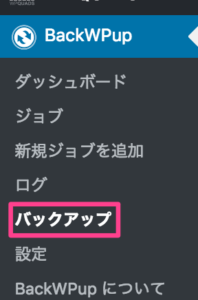
下記のようにバックアップされているか一目で確認できます。
なので、定期的に自動でバックアップされる際にはこの場所に追加されていきますよ。
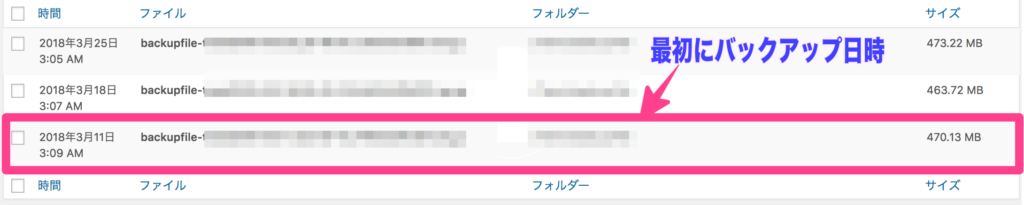
ダウンロードを選択すれば、自分のPCのローカル環境にもバックアップの取れたファイルをダウンロードする事が可能です。
データベース上のデータをバックアップ
同じ要領でデータベース上のデータをバックアップしていきます。
先ほどの同じように「新規ジョブ」を選択して一般の設定から行いましょう。
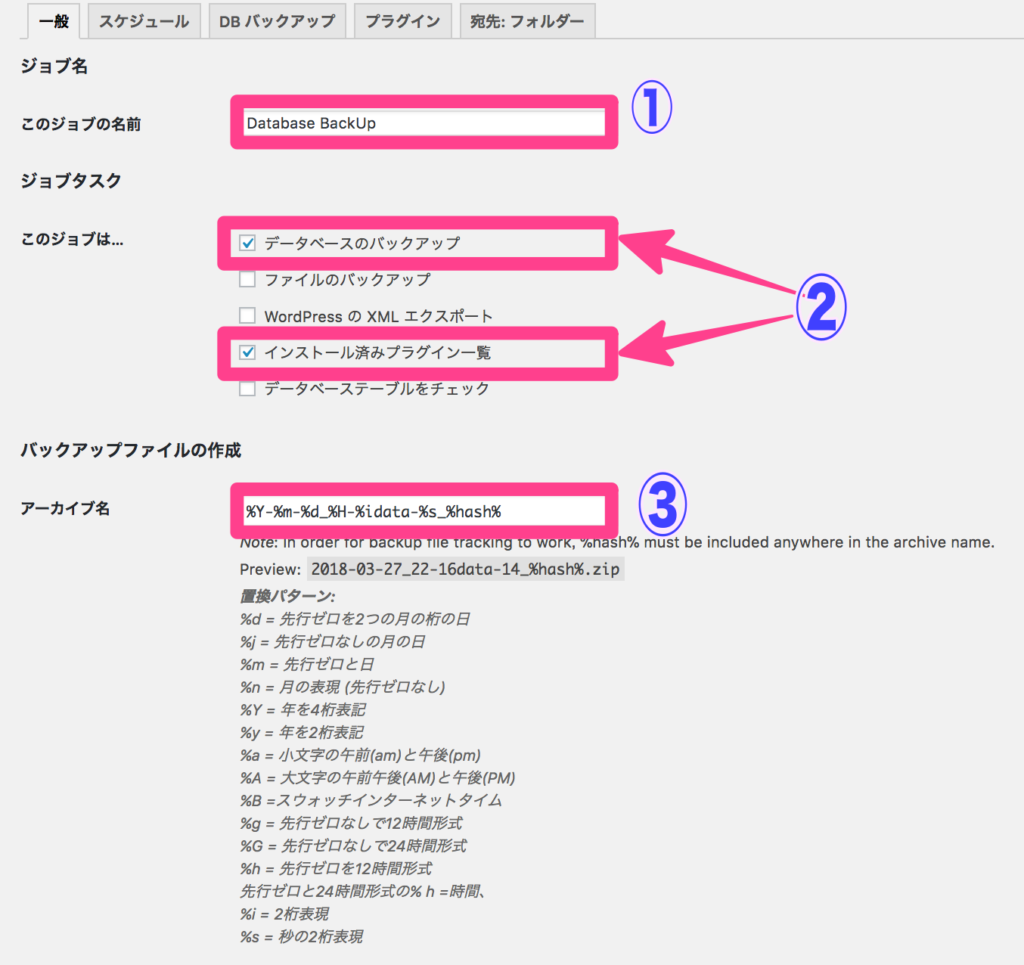
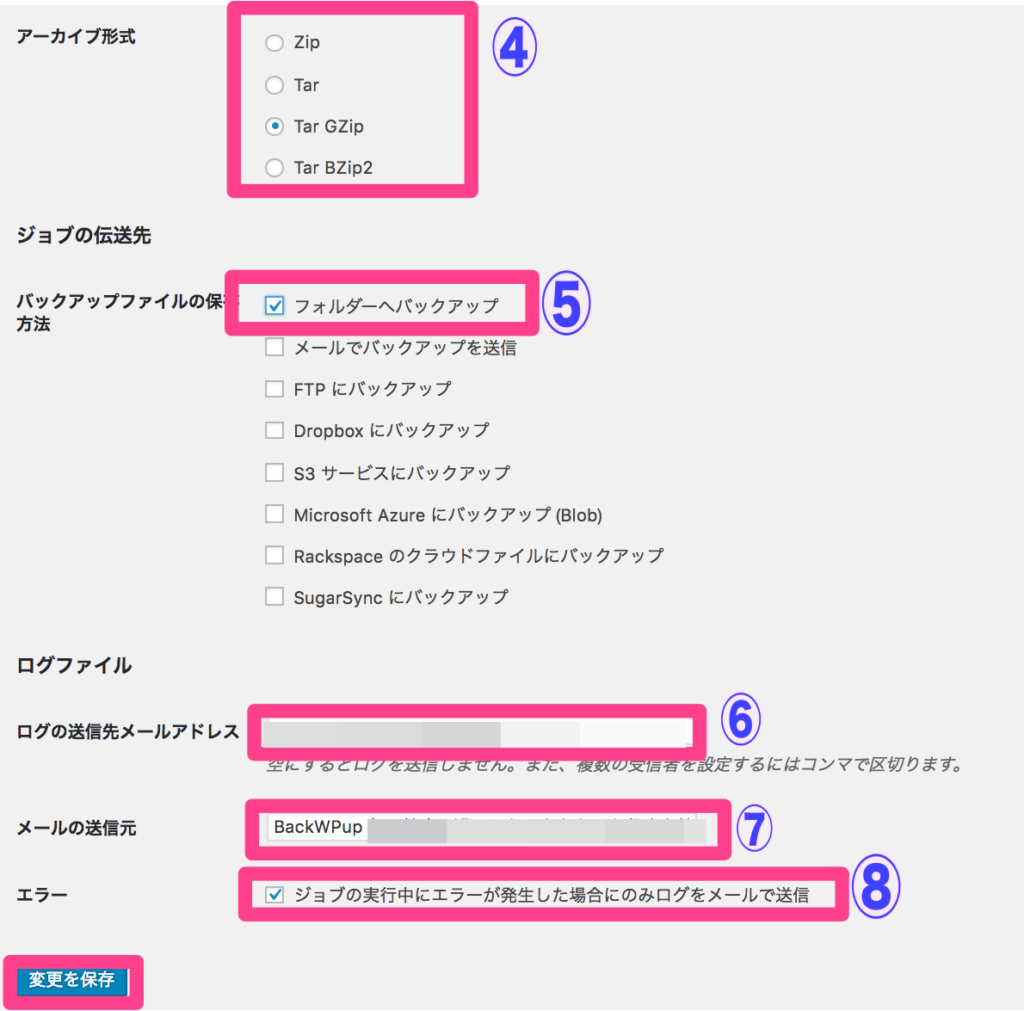
8項目の入力・設定箇所があります。
以下を参考にしてみてくださいね。
- ジョブ名はわかりやすい名前を入力してください
- ジョブタスクにはデータベースのバックアップとインストール済みプラグイン一覧にチェック
- アーカイブ名にはdataと真ん中あたりに入力して、データベースのバックアップであることがわかるようにしましょう
- アーカイブ形式ではwindowsnならzip/MacならTar GZipを選択
- バックアップファイル保存方法はフォルダーへバックアップにチェック
- ログの送信先メールアドレスはそのままでOK
- メール送信元はそのままでOK
- ジョブの実行中エラー発生した場合のみログをメールで送信にチェック
- 最後に変更を保存をクリックして完了
スケジュール
スケジュールではサーバー上のデータバックの設定と同じでOKです!
ただ、データベースの場合はデータが小さいので、毎日を選択→真夜中の深夜3時にバックアップの設定するのでも全然OKですよ^^
DBバックアップ
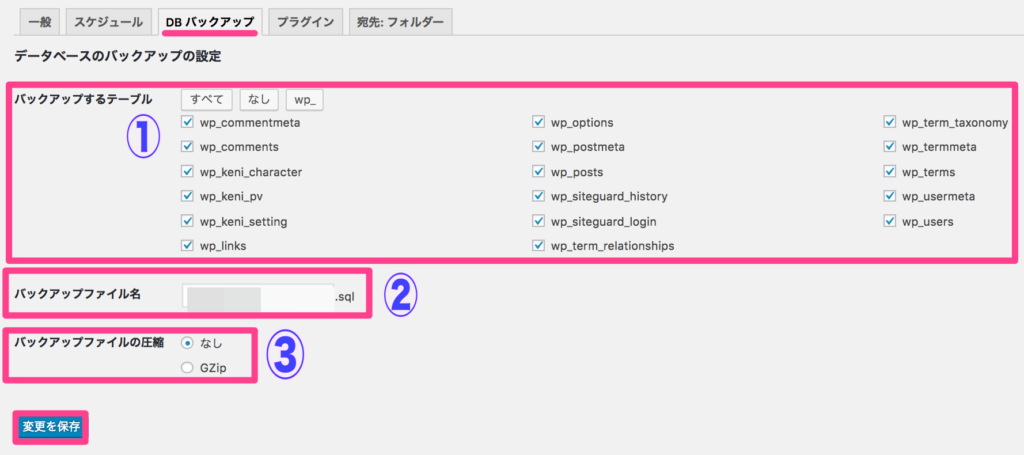
- バックアップするテーブルには全てを選択しておいてください。
- バックアップファイル名もそのままでOK
- バックアップファイルの圧縮はGzipを選択
- 変更を保存で完了
プラグイン
このページの設定はこのままでOKです。
宛先:フォルダ
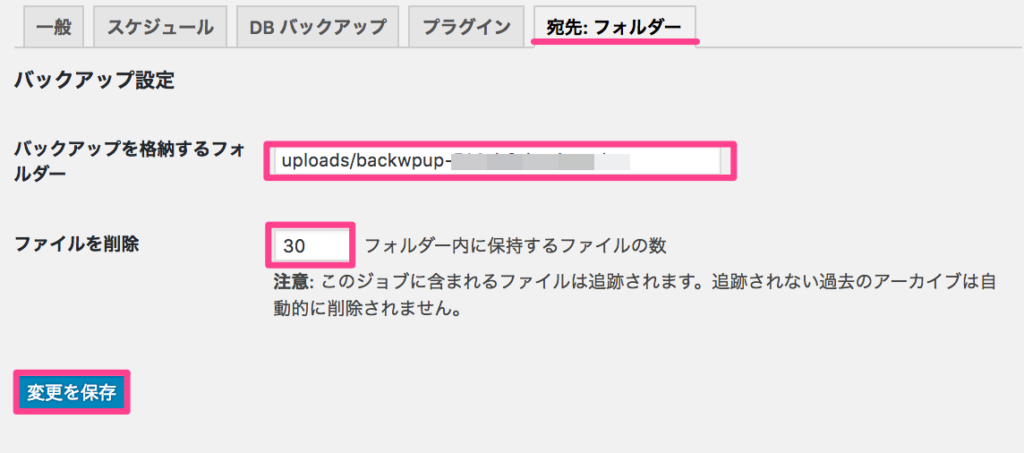
設定は二箇所ですね!
- バックアップを格納するフォルにはわかりやすい名前を入力してください。
- ファイルを削除:30 こちらの数は任意ですが30個で1ヶ月分になります。
- 変更を保存で完了
バックアップを起動

ここまでの設定が終わりましたら、サーバー上のデータのバックアップを同じように「今すぐ実行」をクリックしてバックアップを起動させてくださいね。
データベースはサイズが小さいので、サーバー上のデータのバックアップより早く終了します。
設定した日時に自動でバックアップされるので、後日ダッシュボードの中にあるバックアップをクリックしてファイルを確認しましょう。
BackWPupの使い方〜手動〜
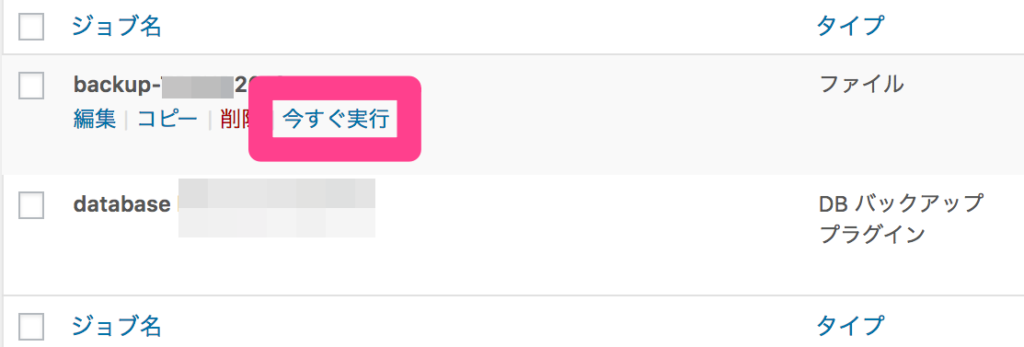
手動で簡単にバックアップができます。
その時はBackWPupのメニューにある「ジョブ」を選択してバックアップしたいジョブにある「今すぐ実行」をクリックすれば始動します。
保存先にはローカルのPCにも可能ですよ!
BackWPupで取得したバックアップファイルの保存先はDropboxへ
さらに安心してバックアップができるのでオススメです!
今回紹介しているBackWPupと提携しているサービスとして保存先にDropboxへ保存が可能です。
これからこのDropboxにも保存する方法をご紹介しますね。
まだ登録されていない方はDropbox の登録を済ませてから始めましょう。
一般設定
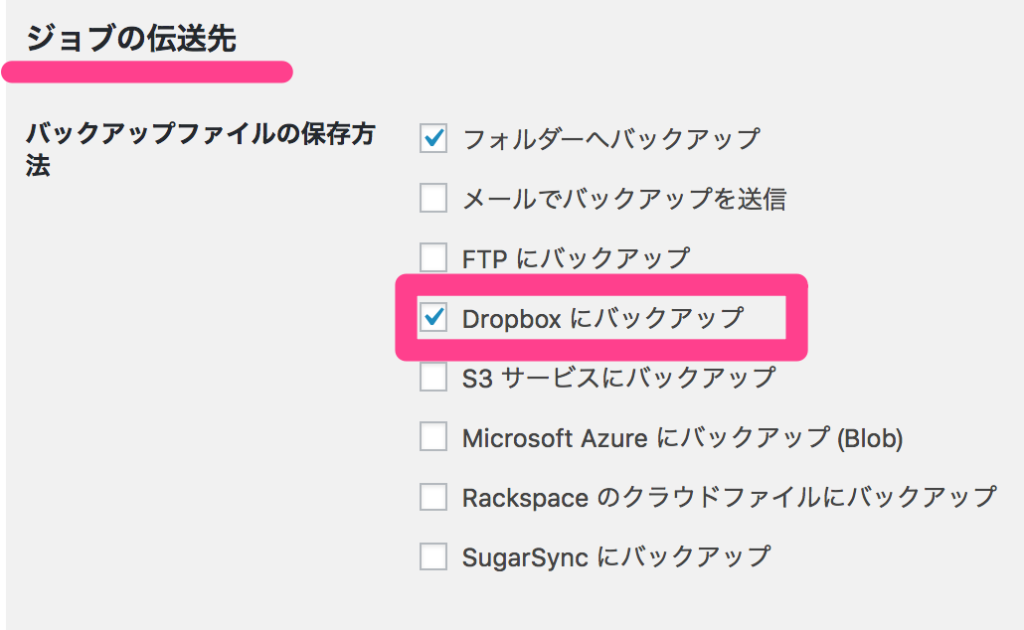
サーバー上とデータベース上のデータでもジョブの中になる「一般設定」で保存先にDropboxにバックアップを選択して変更保存をしておきます。
宛先:Dropbox
すると、宛先:Dropboxが出現します。
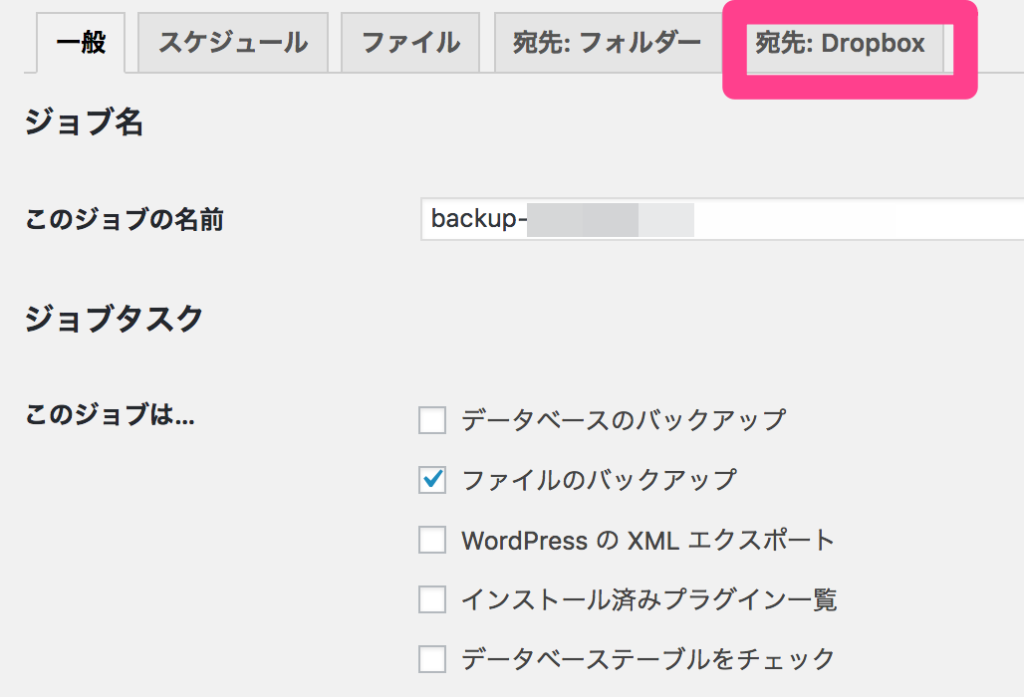
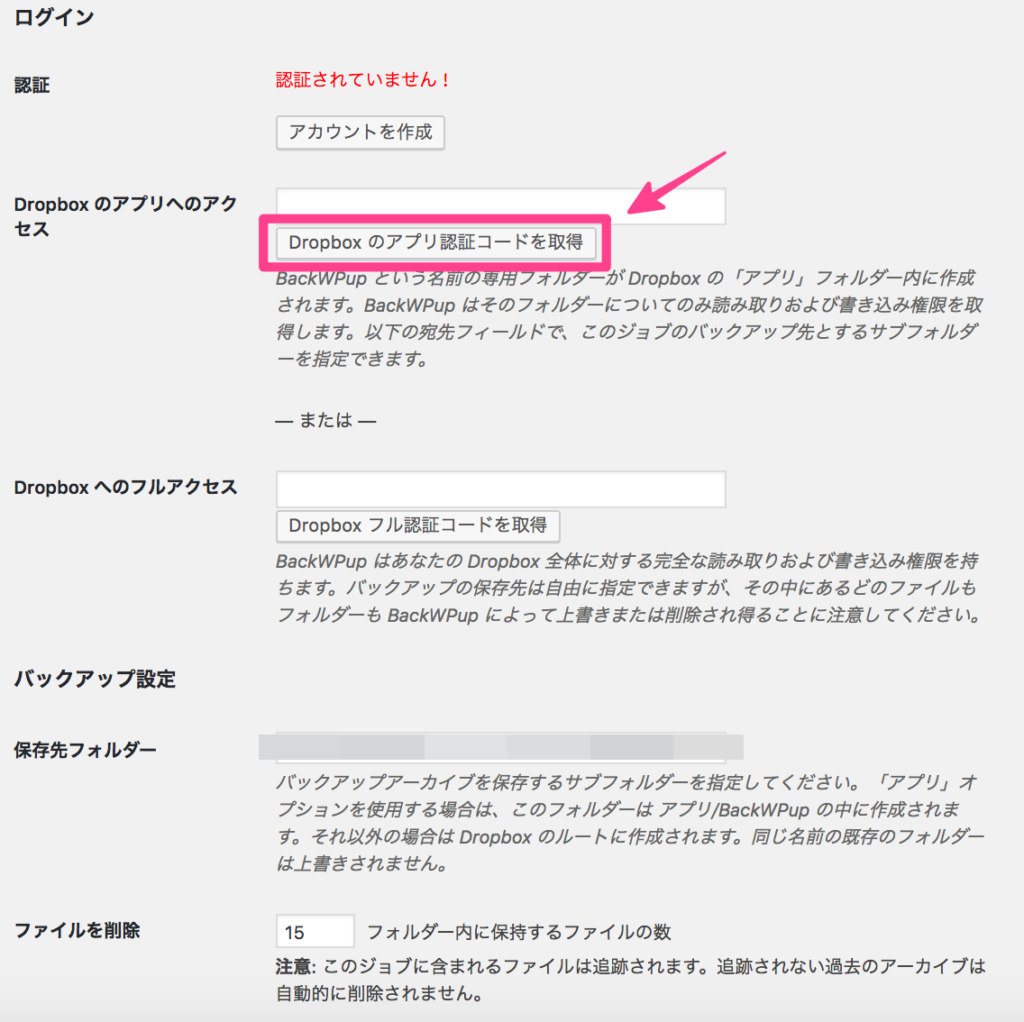
宛先:Dropboxで設定する時、まずDropboxのアプリ認証コード取得をクリックします。
すると自動的にDropbox が開かれるので、リクエストに「許可」をクリックしてみます。
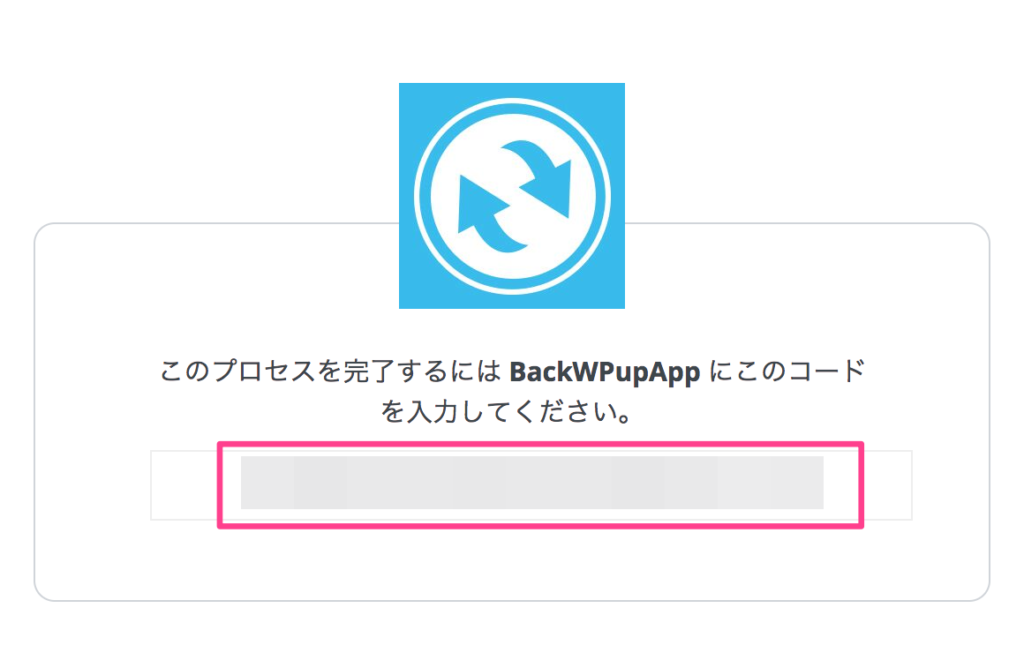
コードが出てくるのでこちらをコピーしましょう。
このコピーしたコードをDropboxのアプリへのアクセスの項目に貼り付けて、保存するファイルの数を選択して「変更を保存」をクリックして完了です
あと保存先フォルダーには覚えやすい名前を入力しておきましょう
設定したバックアップした日時にファイルがきちんと存在していればOKです。
Dropboxは無料で使えるのですが、定期的にデータを削除しないと容量にあまり空きがありません。
必要な方は有料にして容量を大きくして利用することも可能ですので、ご自身の用途に合わせてご利用ください。
追記(2018年7月30)
もっと簡単にバックアップできるプラグインを発見しましたので、こちらのよかったら参考にしてみてください。
正直このBuckWP upと比にならないくらい簡単に設定できます。
WordPress初心者はよかったら参考にされてみてくださいね。
まとめ
今回のプラグインでバックアップすることができていれば、万が一の時にこのデータを元に復元することも可能になってきます。
「バックアップは、あとでいいや!」となりがちですが、バックアップは早いうちにされておくことをオススメしています。
WordPress実践者には必ずサイトを攻撃されたりなどの被害があるのは事実です。長期運営されるほど、データは増えていき数年の頑張りがたった一日で水の泡になる可能性だってあり得ます。
そのようなことにはならないよう今回の記事を参考にできるだけ早めにバックアップは必ずやっておきましょう。






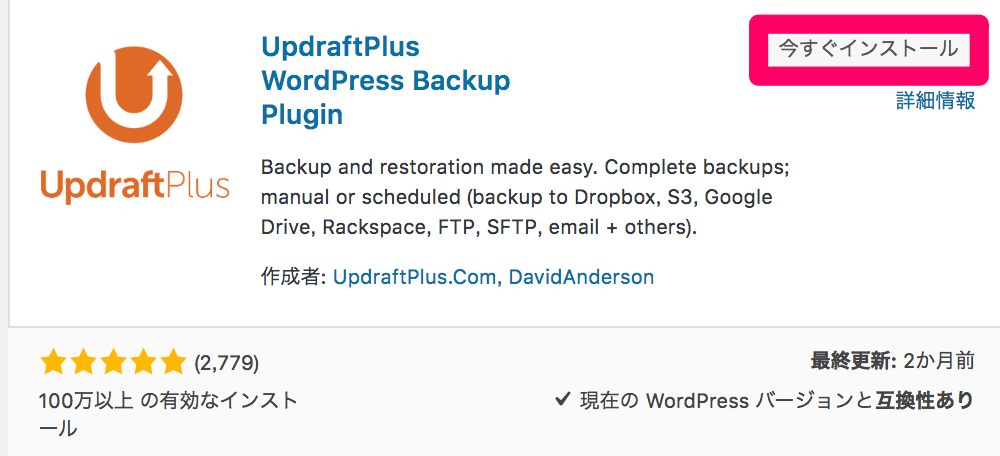
















私たちがたとえセキュリティ対策をしっかりやったところで、完全にウィルスや不正のログインを完璧に守ることはできません。
その万が一のために取っておくべき対処法がバックアップです。
今回はWordpressでブログ運営者の中でも大変評価の高い【プラグイン】BackWPupの設定法ほや使い方を紹介していきますね。
このプラグインは高機能である上無料で管理する事ができます。