こんにちは!Kanako(@KanakoOnishi)です。
2022年8月29のエックスサーバーニュースで下記のようなメールが届きました。
「ハイスコア=サイトの評価アップ」ではないかもしれませんが、スコアは高ければ高いほど低いよりかは良いとは思うので、早速試しに設定をしてみることにしました。
今回は、そんなXserver(エックスサーバー)での「XPageSpeed」の設定方法や旧サーバーから新サーバーへの簡単移行のやり方や注意事項を実際の設定画面の画像付きで詳しく紹介しています。
目次
XPageSpeedとは?
XPageSpeed機能は、Google社によって開発された拡張モジュール「PageSpeed Module」をもとに、エックスサーバーが開発したWebサイトデータを最適化する機能です。
XPageSpeed機能は、ワンクリックで簡単に「ON・OFF」を切り替えられ、サイトのオリジナルデータを改変することなく、Webサイトが表示されるタイミングにのみ自動的に表示データを最適化します。
これにより、Webサイトの読み込み速度が向上し、Google PageSpeed Insights(ページスピードインサイト)のスコアも最大で264%に向上、SEO対策としても効果が期待されます。
Google社が提供する、Webページの読み込み速度を100点満点のスコアで測定するツールです。
ページの読み込み速度は、検索順位を決める重要な要素の1つとなるため、Google PageSpeed Insightsのスコアを改善することはSEO対策としても効果が期待されます。
上記とのことなので、簡単に設定が出来てしまうなら、やっておいた方が良いですね。
XPageSpeed設定方法
sv10001.xserver.jp以降のサーバー
お使いのエックスサーバーのサーバ番号は上記以降であれば、下記の手順で設定していきます。
①「トップページ>該当サーバーID>サーバー管理」をクリックします。
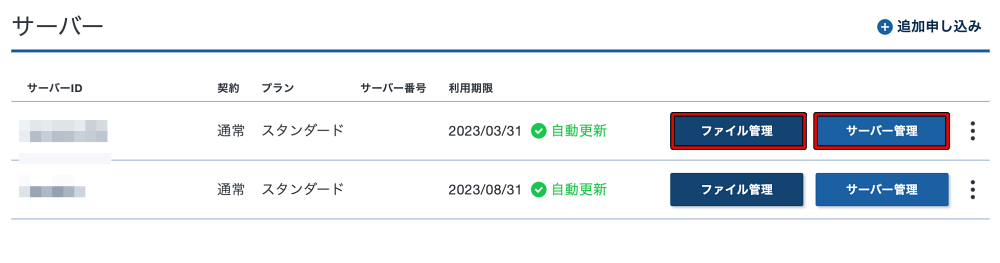
②サーバーパネルのホームページにある「XPageSpeed設定」をクリックします。
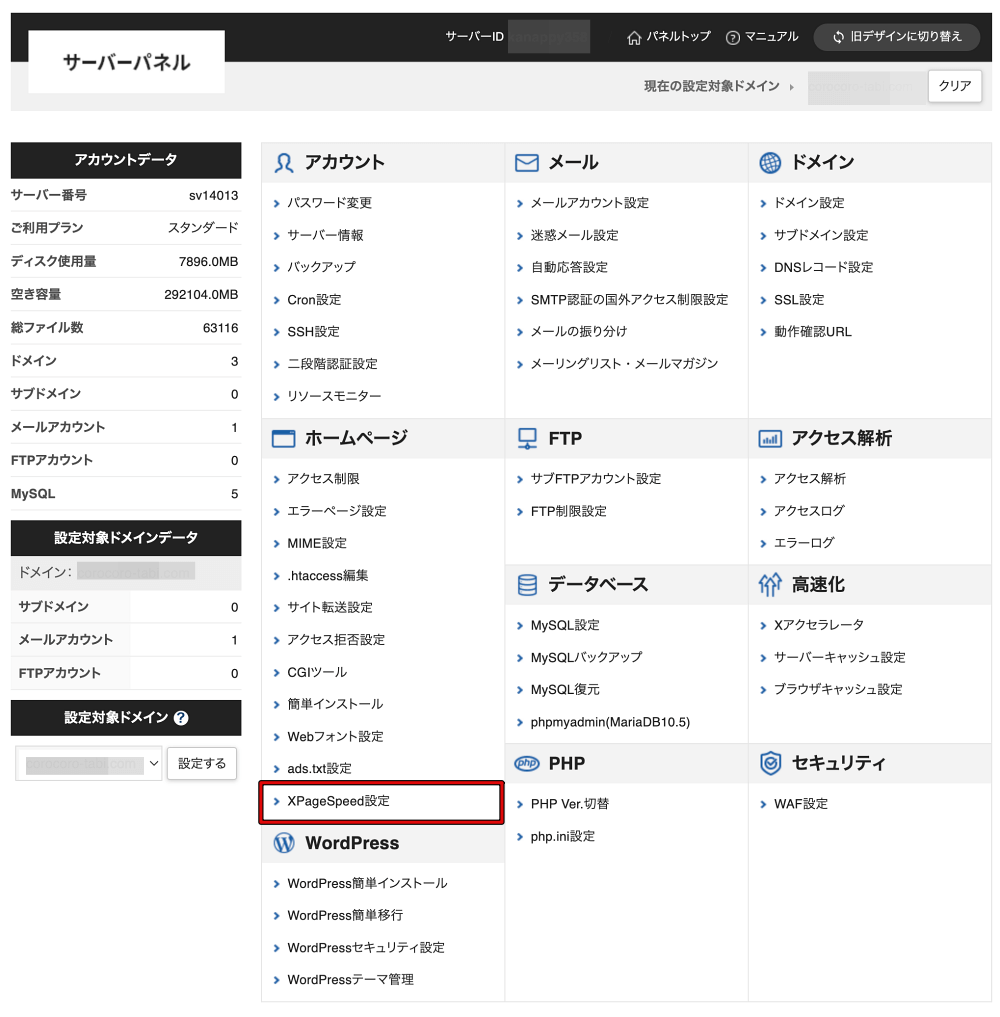
③デフォルトでは「状態」は「OFF」になっているので、「変更」の全てを「ON」にして、「確認画面へ進む」をクリックします。
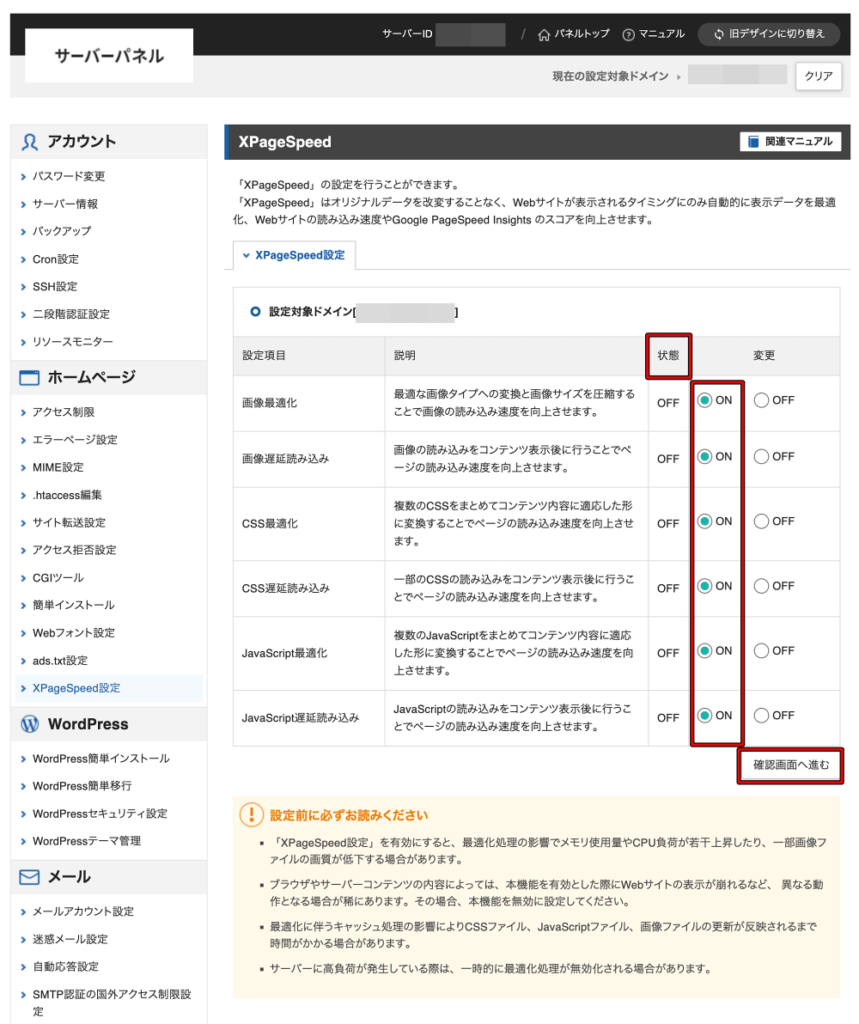
④確認画面が表示されるので、「変更後の設定」に問題がなければ、「変更する」ボタンをクリックします。
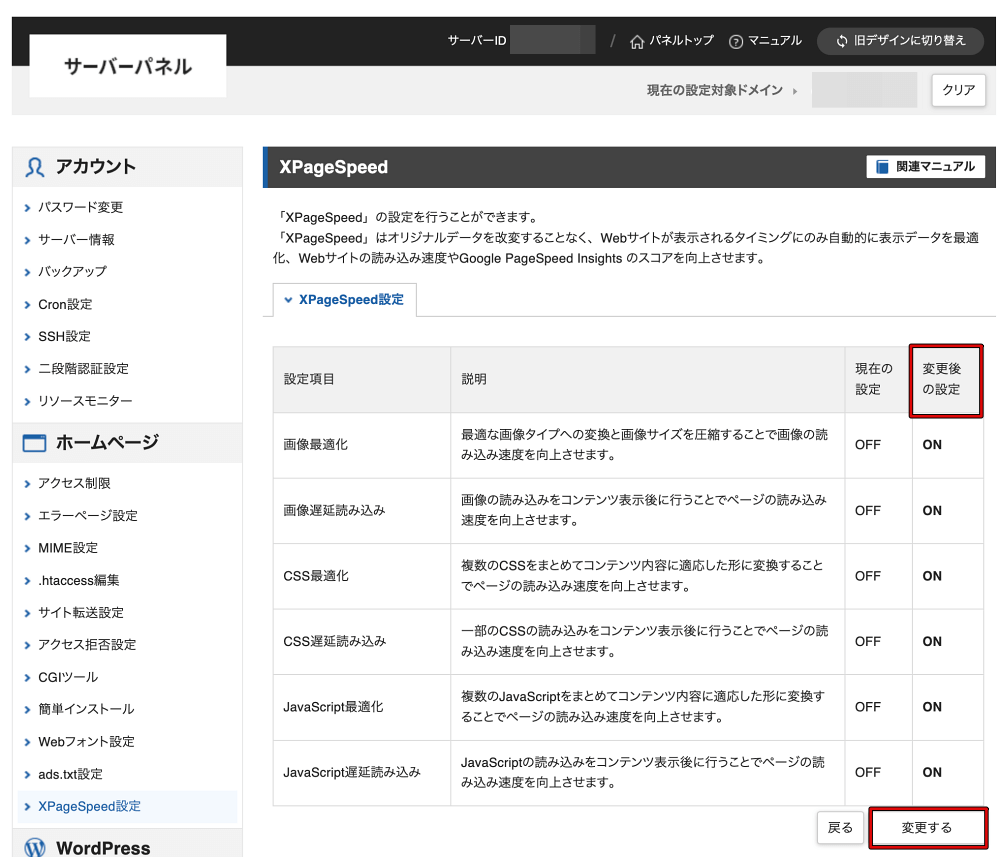
⑤XPageSpeedの設定は完了したので、「戻る」ボタンをクリックします。
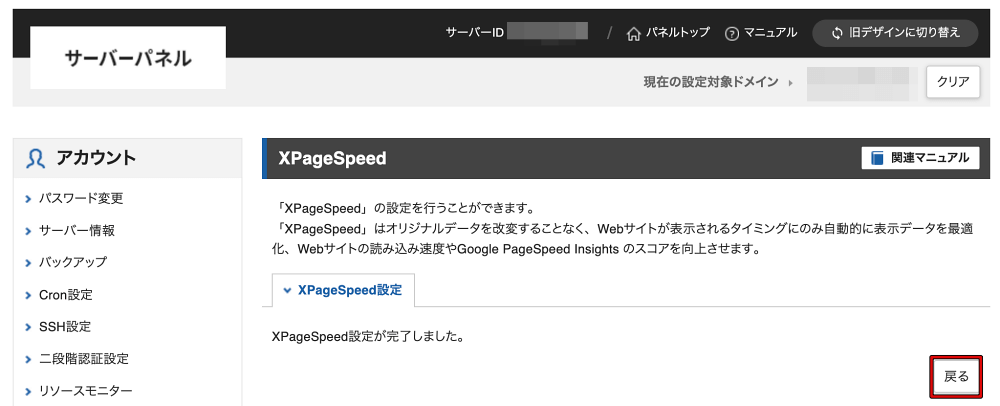
⑥下記のように「状態」の表示が変更した内容の通りになっていれば、XPageSpeedの設定は正常に完了しています。
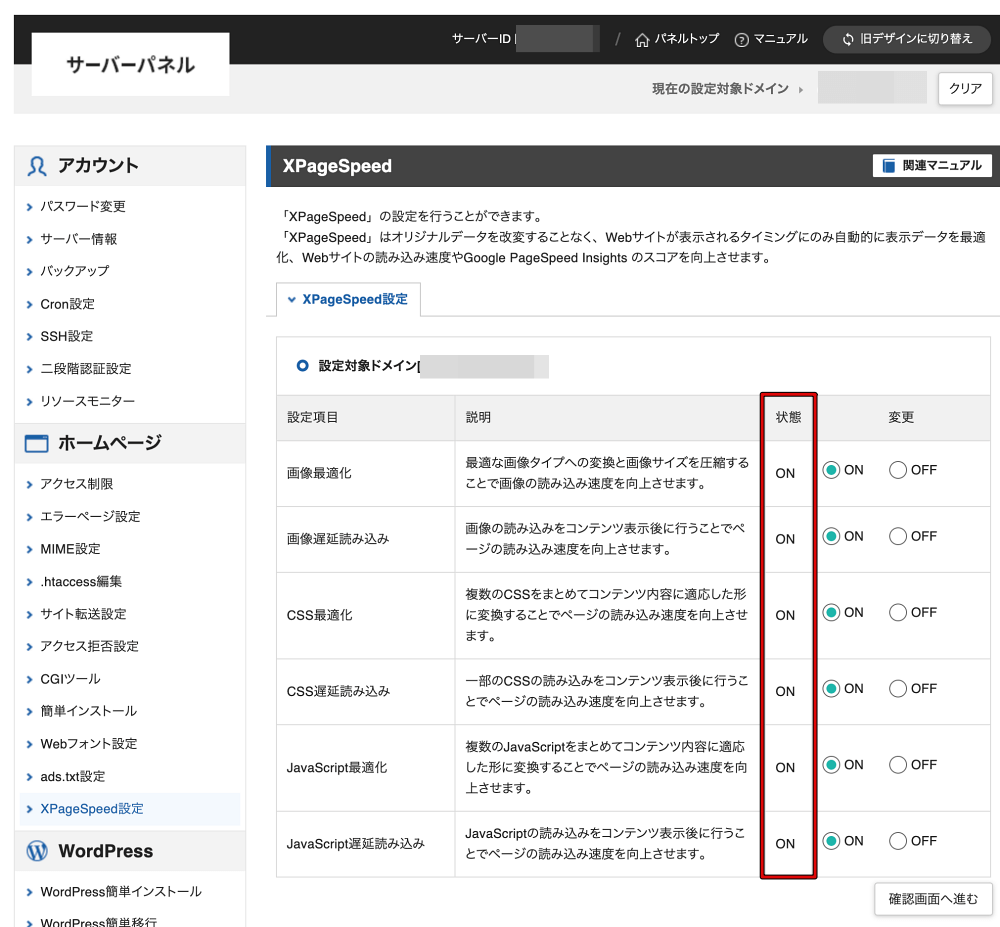
とりあえず、上記のように全てを「ON」して様子を見てみる感じで良いかと思います。
ただし、下記のような注意事項があり、設定後に不具合が発生するケースもあるようなので、その場合は、全てOFFに戻したり、必要な箇所だけONにしたりして検証してみましょう。
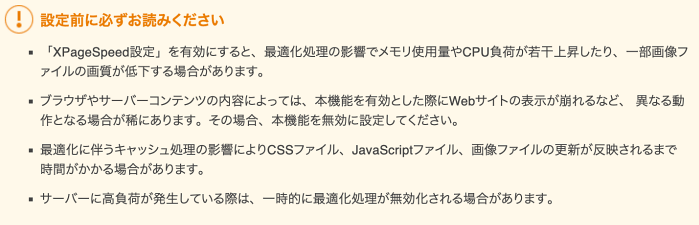
なお、テーマ(STINGER/AFFINGERなど)によっては非推奨になっているようです。
また、不具合が発生した場合の対処として、下記のようなパターンがあります。
①「Javascript遅延読み込み」のみ「OFF」
②「画像の最適化」「遅延読み込み」を「ON」
③「画像の最適化」「遅延読み込み」「CSS最適化」を「ON」
④「画像の最適化」「遅延読み込み」「CSS最適化」「JavaScript最適化」を「ON」
なお、私の持っているサーバのサーバー番号は、SV2000番台・SV3000番台・SV7000番台だったので、現時点(2022年8月29日)では対象外で順次対応予定となっていました。
①Xserverアカウントトップページの「サーバー」項目内
②サーバーパネルの「サーバー情報」→「サーバー番号」
しかし、すぐに利用したい場合は、無料で最新サーバーの環境へ移行できる「新サーバー簡単移行」を利用すれば、設定ができるようです。
そのため、旧サーバーから新サーバーへ移行してから、XPageSpeed設定をすることにしました。
旧サーバーから新サーバーへの簡単移行方法
トップページの左側の一覧にある「新サーバー簡単移行」をクリックすると、下記のような画面になるので、「データコピー申請」ボタンをクリックします。

下記の画面に遷移するので、「データコピー申請」ボタンをクリックします。
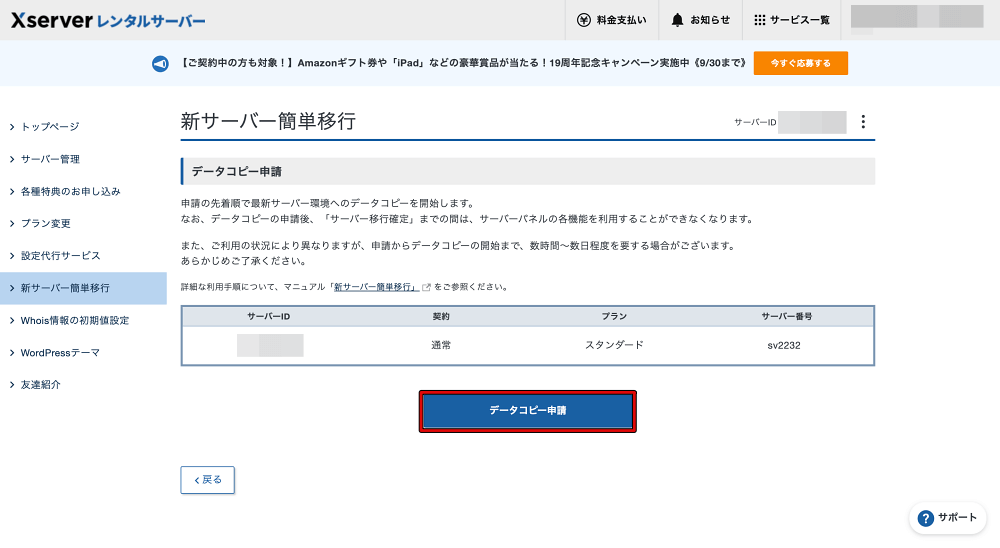
下記の画面に遷移するので、「OK」ボタンをクリックします。
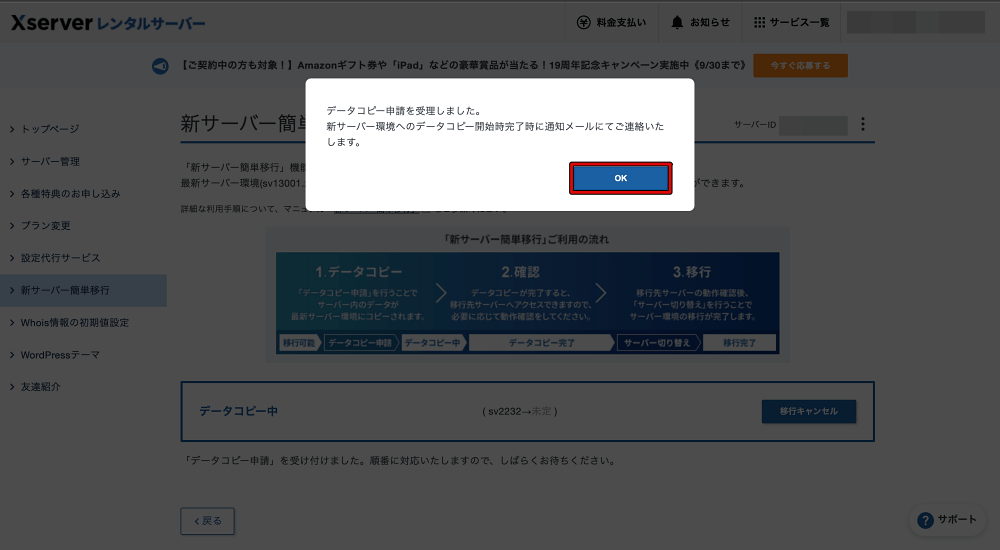
データ移行中は、下記の操作ができなくなるので気をつけてください。
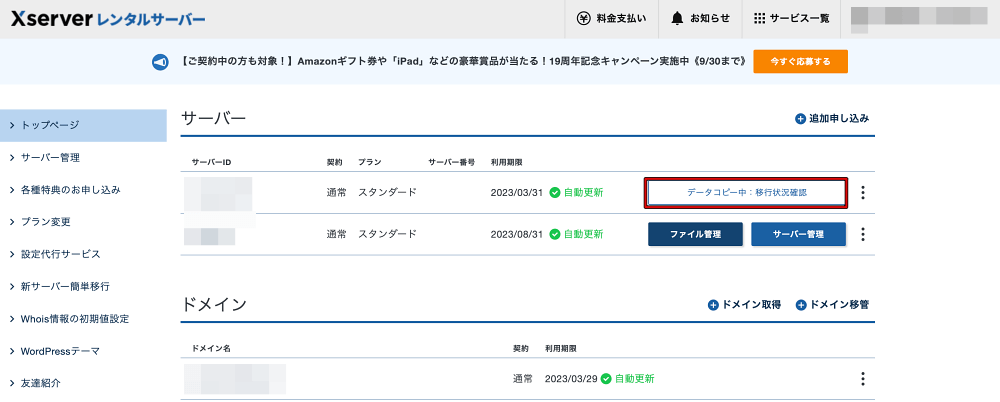
もしも、サーバーパネルでの操作がしたい・一度キャンセルしたいということであれば、「新サーバー簡単移行」の画面から「移行キャンセル」をクリックすれば、キャンセルできます。
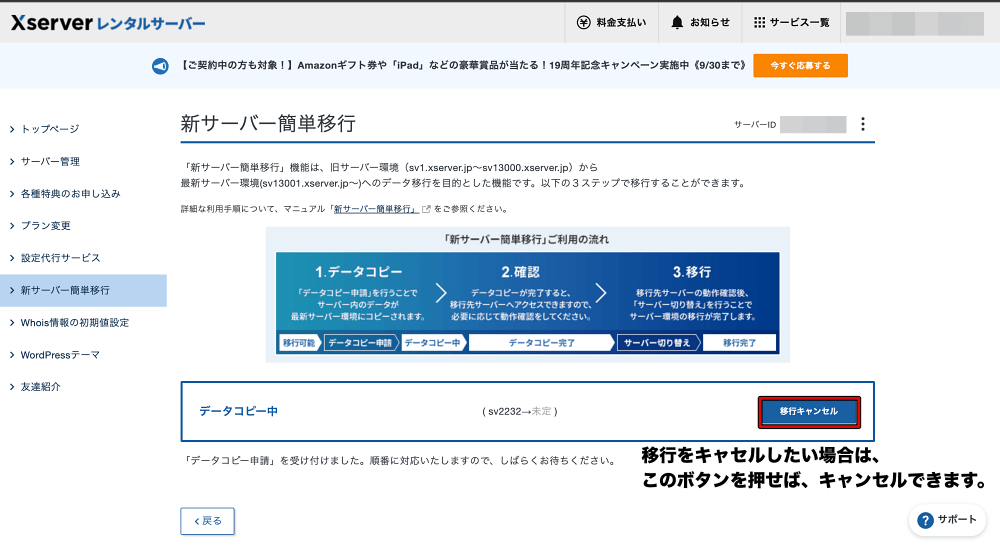
ちなみに、データコピー申請をすると、下記のようなメールが登録したメールアドレスに送付されます。
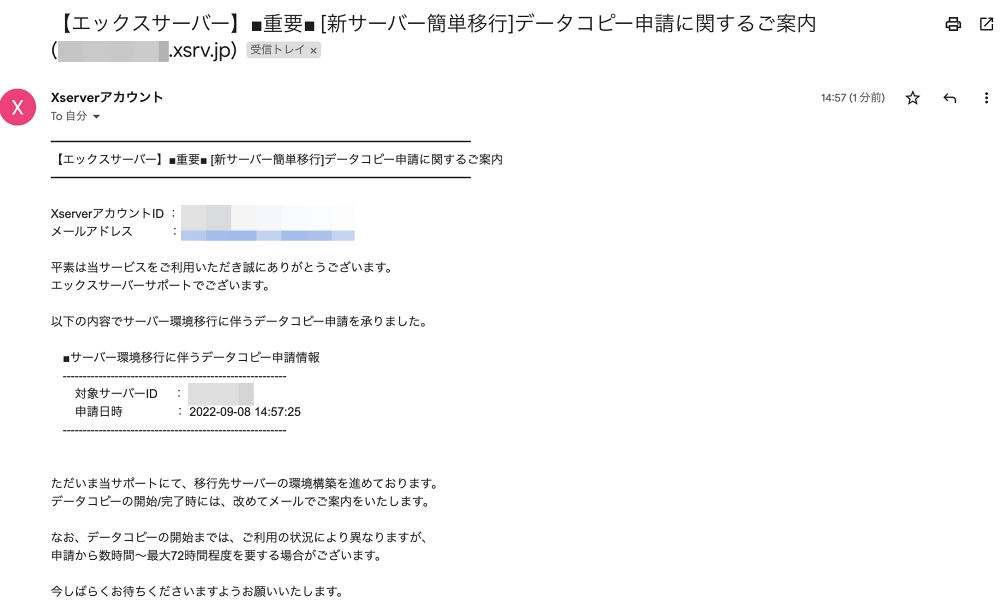
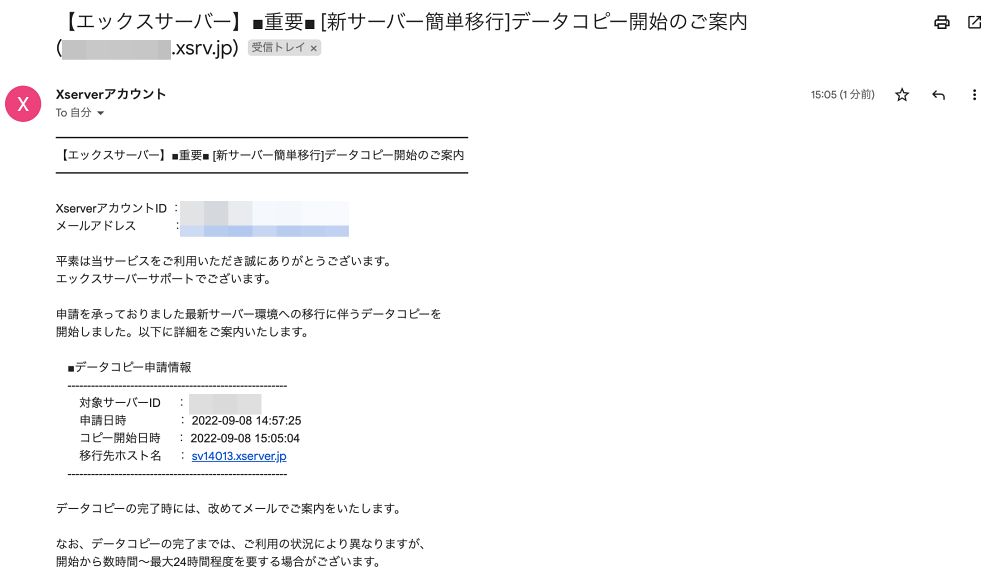
そして、データコピーが完了をすると、下記のようなメールが登録したメールアドレスに送付されます。
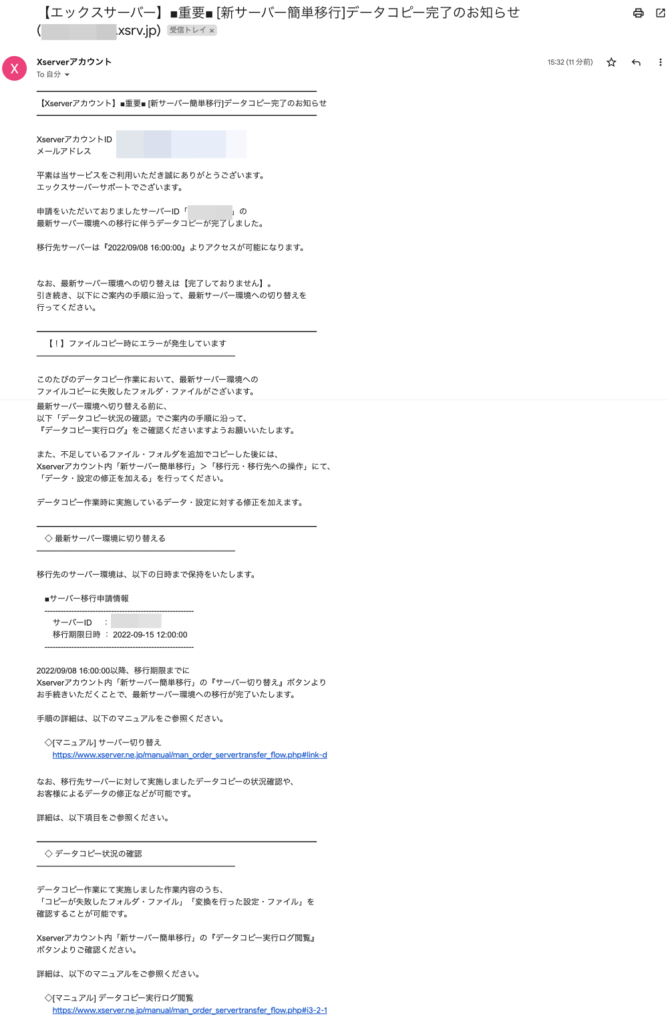
データコピー完了から時間が経過すると、移行元・移行先サーバーの内容に差異が生じる可能性が高くなってしまいます。
そのため、移行期限にかかわらず、なるべく早く動作確認をして、「サーバー切り替え」を行うことをエックスサーバー側は推奨しています。
なので、データコピー完了以降は、設定変更や記事更新などは行わない方が無難だと思います。
新サーバー簡単移行画面の「移行元・移行先への操作」とは?
「新サーバー簡単移行」画面の下にある「移行元・移行先の操作」ボタンをクリックすると、ファイルマネージャーなどを確認することができます。
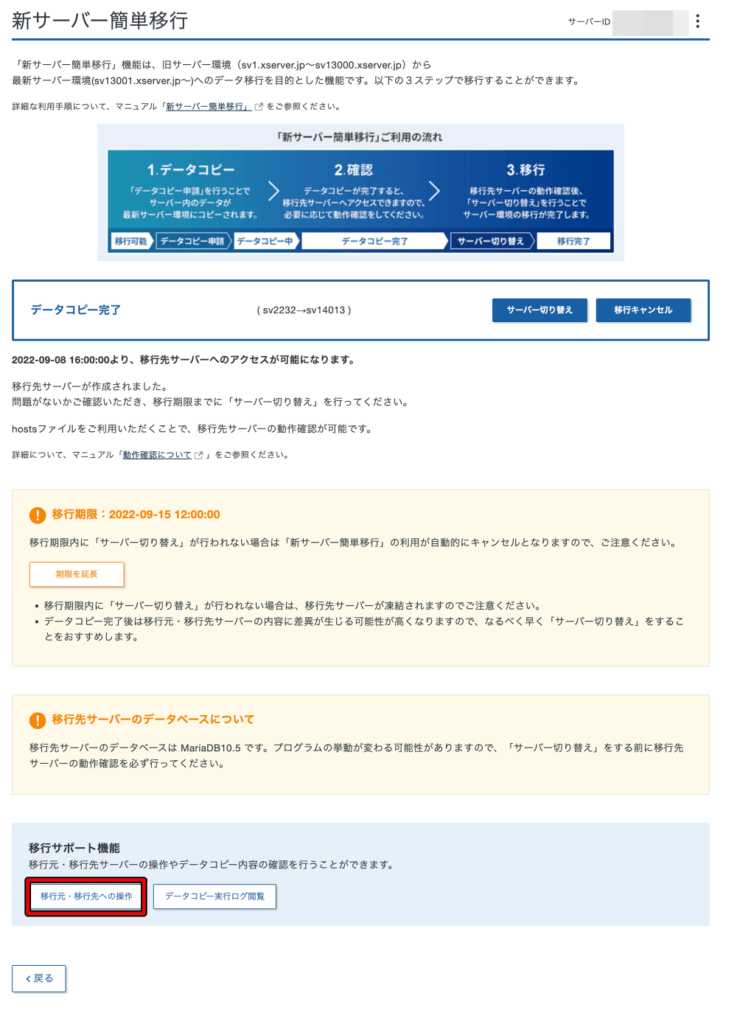
下記の画面だと、「データコピーに失敗している可能性があります」という赤枠の表示がありますが、正常にデータコピーが完了している場合は、移行元と移行先の比較した表だけが表示されます。
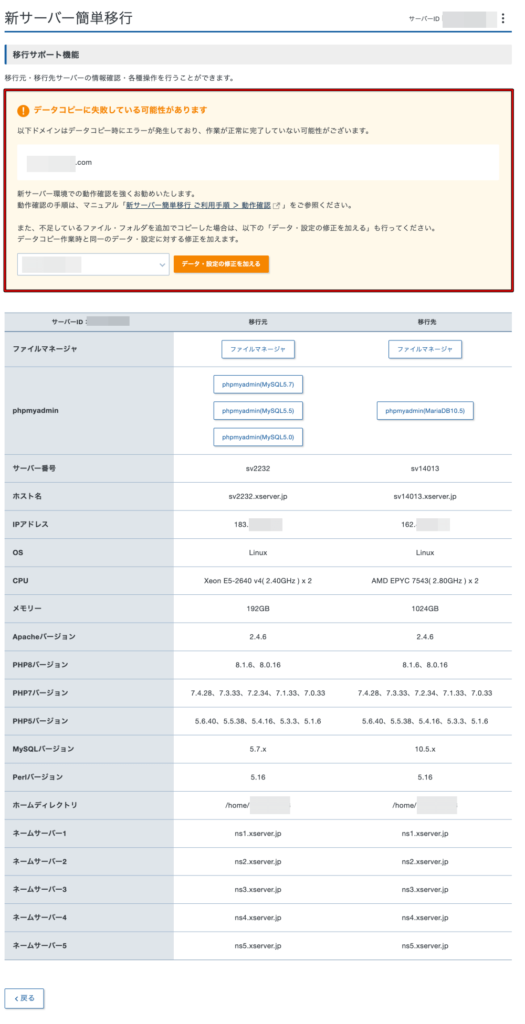
上記の移行元と移行先の比較表の中で大きく変更があるのは赤い矢印の項目であり、IPアドレスが新しくなるのに加え、主な強化・改善点は下記のようです。
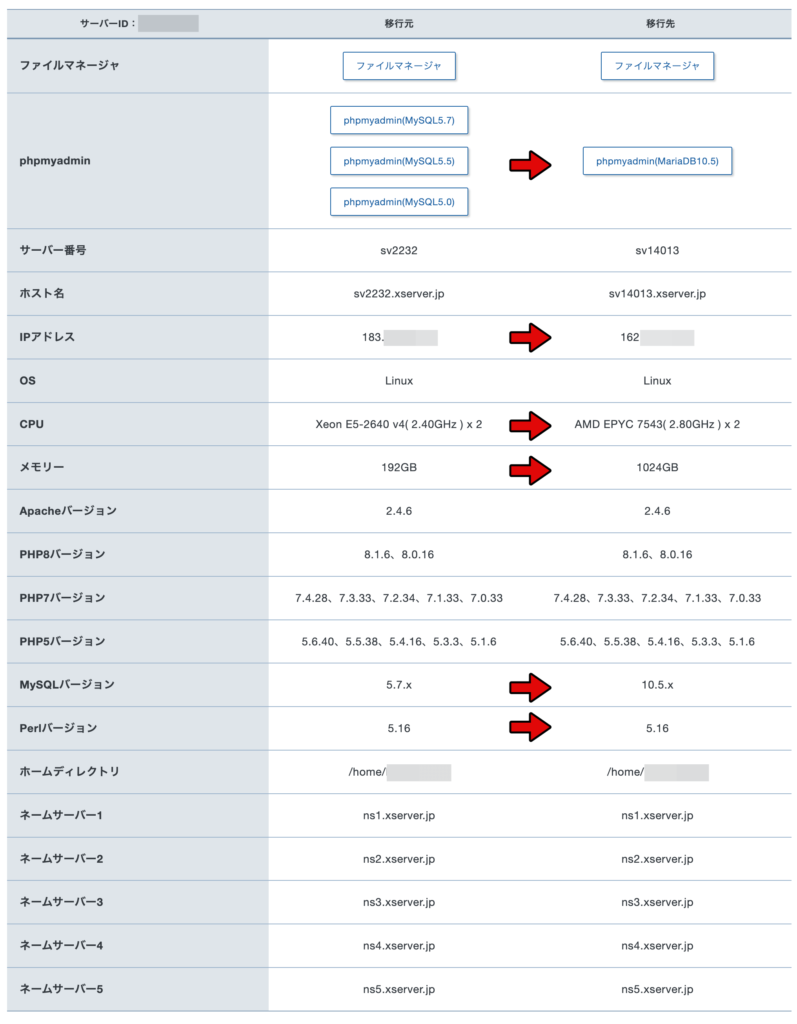
新サーバー簡単移行画面の「データコピー実行ログ閲覧」とは?
「新サーバー簡単移行」画面の下にある「データコピー実行ログ閲覧」ボタンをクリックすると、エラーがあった場合にはそのエラー内容などを確認することができます。
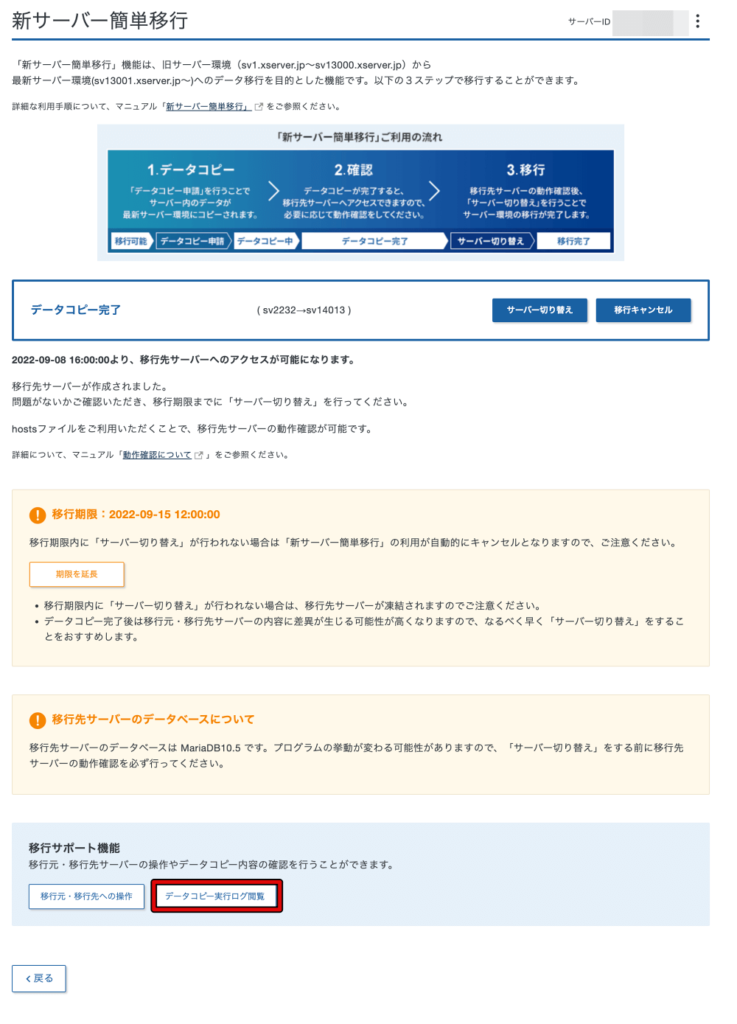
下記の画面だと、ファイルコピー時のエラーログの1つのドメインで「mirror: Access failed: 550 index.php: Permission denied」というエラーが出ていますが、正常に完了した場合は、「ok」と表示されます。
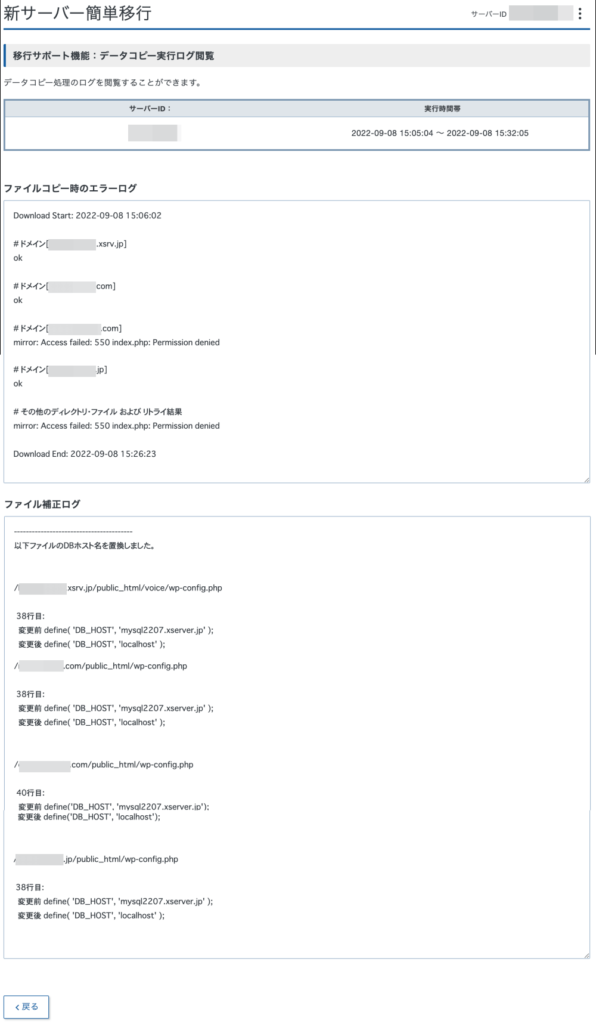
サーバー切り替え前の動作確認方法
エックスサーバーのマニュアルに下記の2つの方法での動作確認を案内してくれています。
①動作確認URLを追加して確認する方法に関しては、サーバー切り替えが完了するまでは、サーバーパネルの表示や操作ができないので、私の環境では確認できませんでした。
念のため、データコピー申請の前に動作確認URLを追加してみましたが、データコピー時に削除されてしまいました。
ということで、②hostsファイルを編集して確認する方法で動作確認をしました。
【MacOSの場合】
①hostsファイルの編集のために、下記のように「Finder>移動>フォルダへ移動」をクリックします。
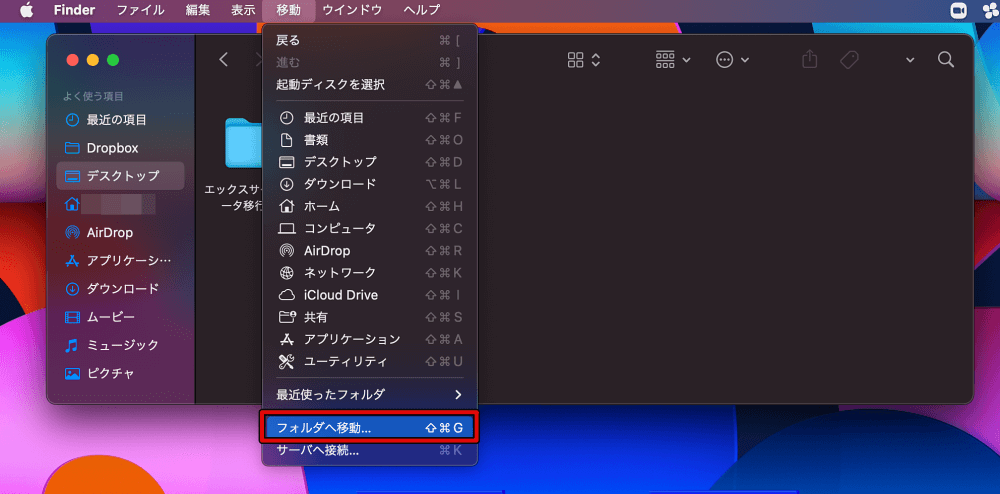
②「/etc/」と入力します。
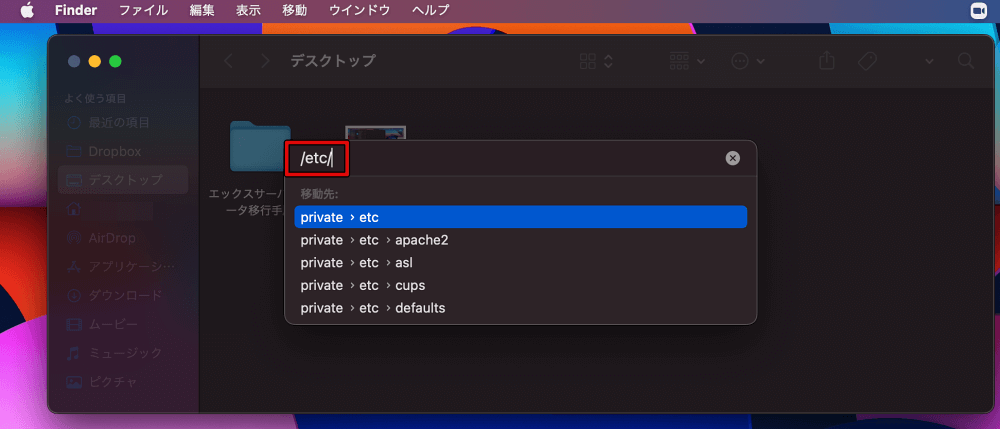
③下記のように「/etc」配下にhostsファイルがあります。
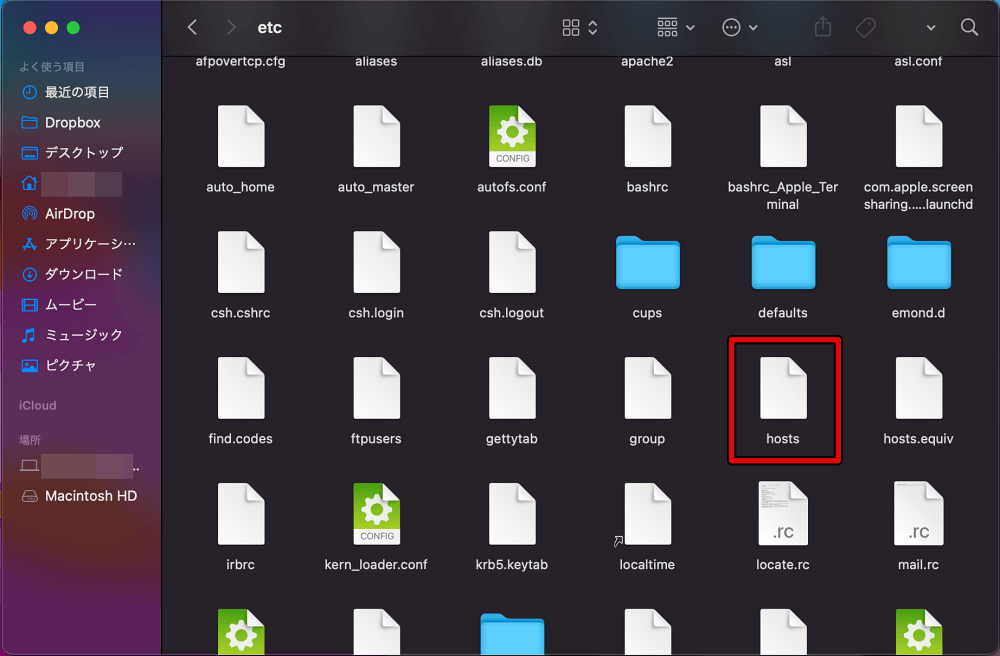
デフォルトの状態のhostsファイルの内容は下記のような感じです。
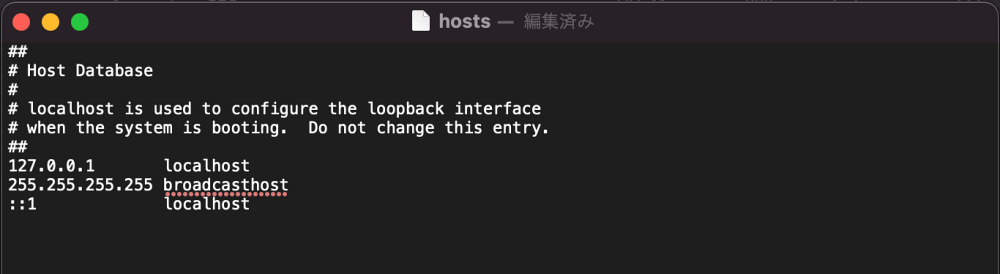
④hostsファイルをデスクトップにドラッグ&ドロップします。
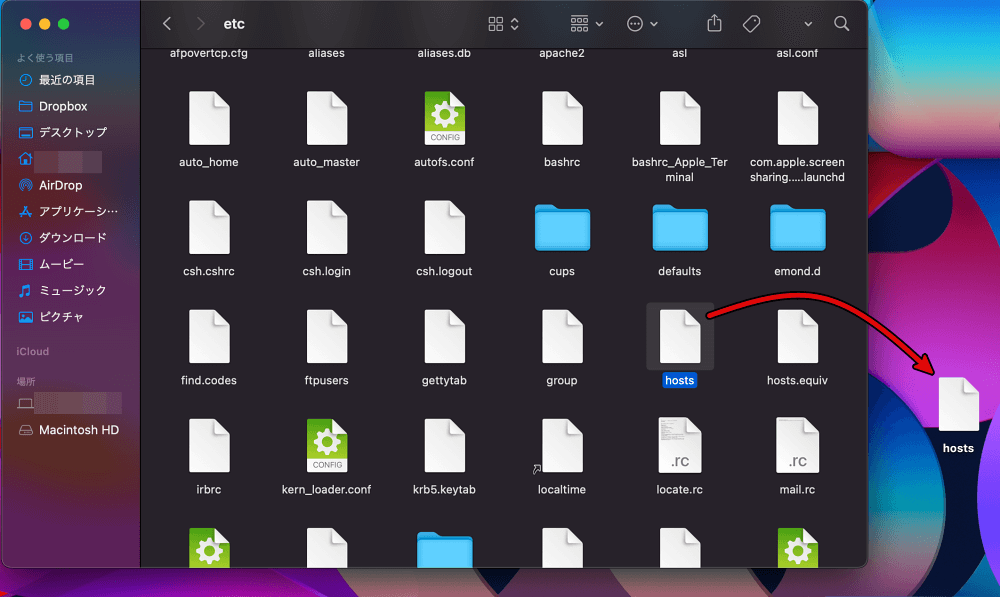
⑤デスクトップ上のhostsファイルを開いて、一番下に「移行先のIPアドレス 該当ドメイン」という表記を追加します。(「162.11.111.14 sample.com」のような感じです。)
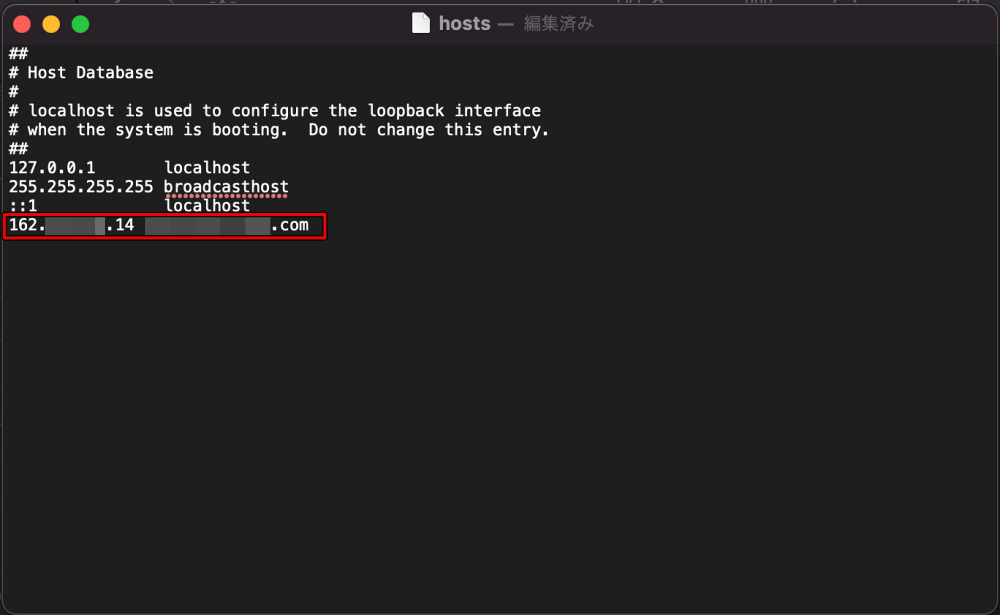
なお、上記の移行先のIPアドレスは、下記の画面の赤枠の移行先のIPアドレスを入力します。
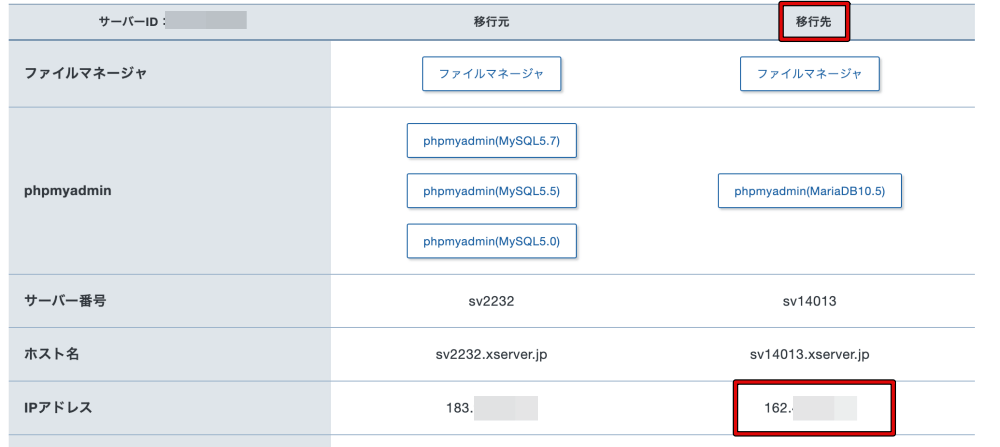
⑥編集したhostsファイルを再度「/etc」にドラッグ&ドロップして戻します。
下記のような画面になるので、「移動」をクリックします。
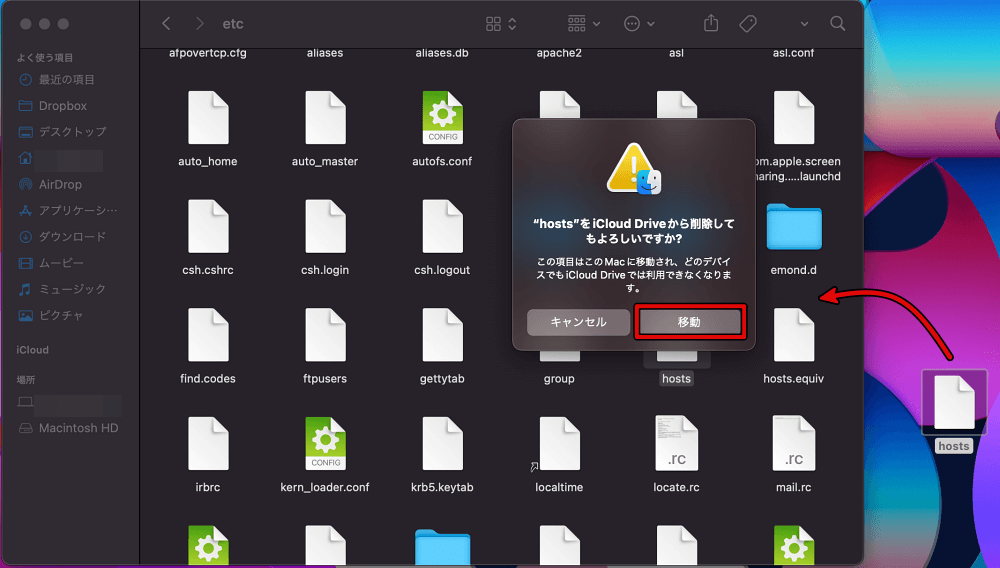
次に、下記のような画面になるので、「置き換える」をクリックします。
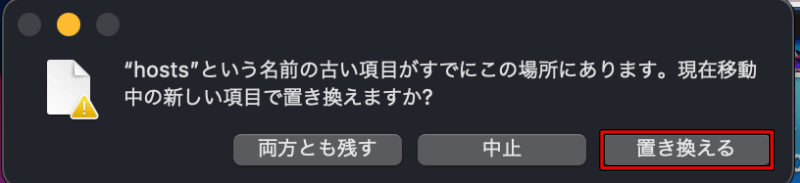
最後に、管理者権限での編集が必要なので、パスワードを入力して「OK」ボタンをクリックします。
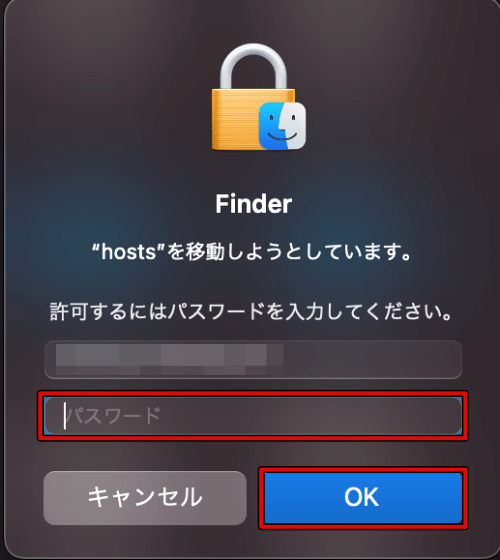
⑦上記でhostsファイルの編集は完了なので、実際にサイトURLへアクセスして、投稿ページ・固定ページ・カテゴリーページなどが表示され、ダッシュボードも表示されれば、動作確認はOKです。
動作確認が完了した後は、編集したhostsファイルの一番下にある「移行先のIPアドレス 該当ドメイン」(「162.11.111.14 sample.com」のような表記)という表記は必ず削除しておきましょう!
なお、移行先のIPアドレスの流れを確認したい場合は、下記の手順で確認ができます。
①下記のように「Finder>アプリケーション>ユーティリティ>ターミナル.app」をクリックします。
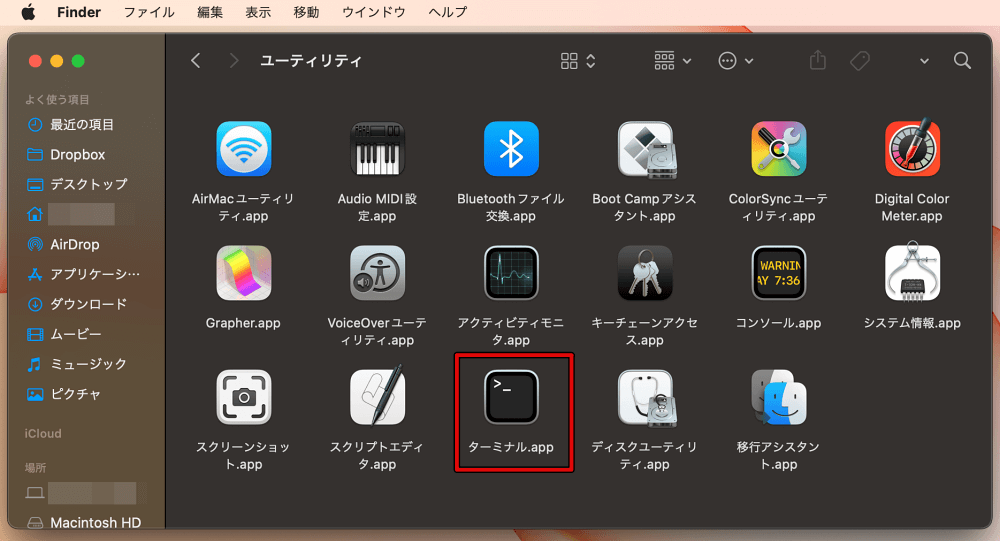
②ターミナル画面に「ping -c 5 ドメイン名」を打ち込み、「Enter」ボタンを押して、下記の赤枠のように移行先のIPアドレスが表示されればOKです。
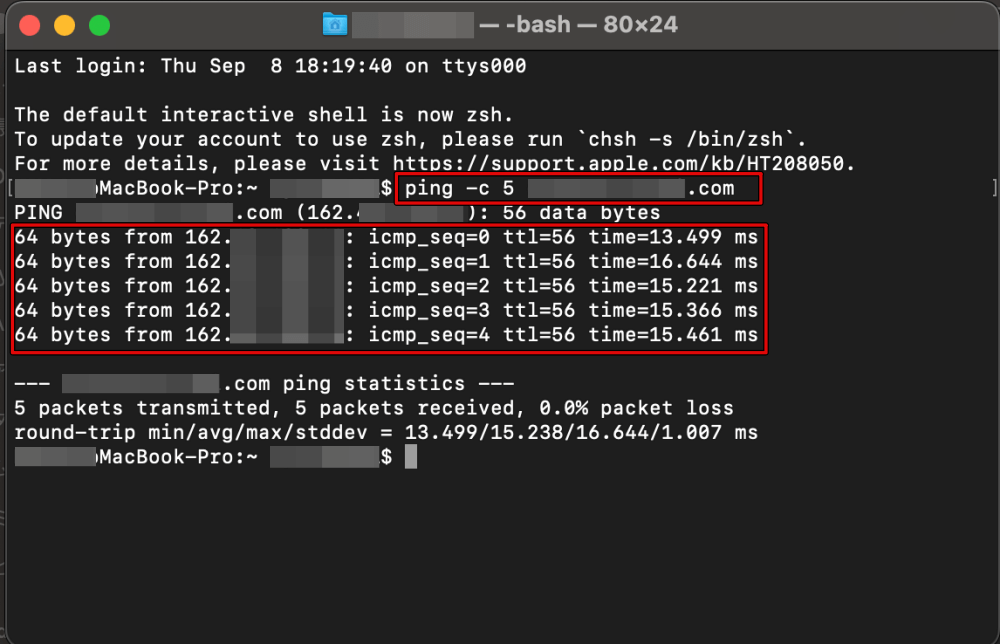
③上記で確認が完了したら、「exit」と入力し「Enter」ボタンを押せば確認終了です。
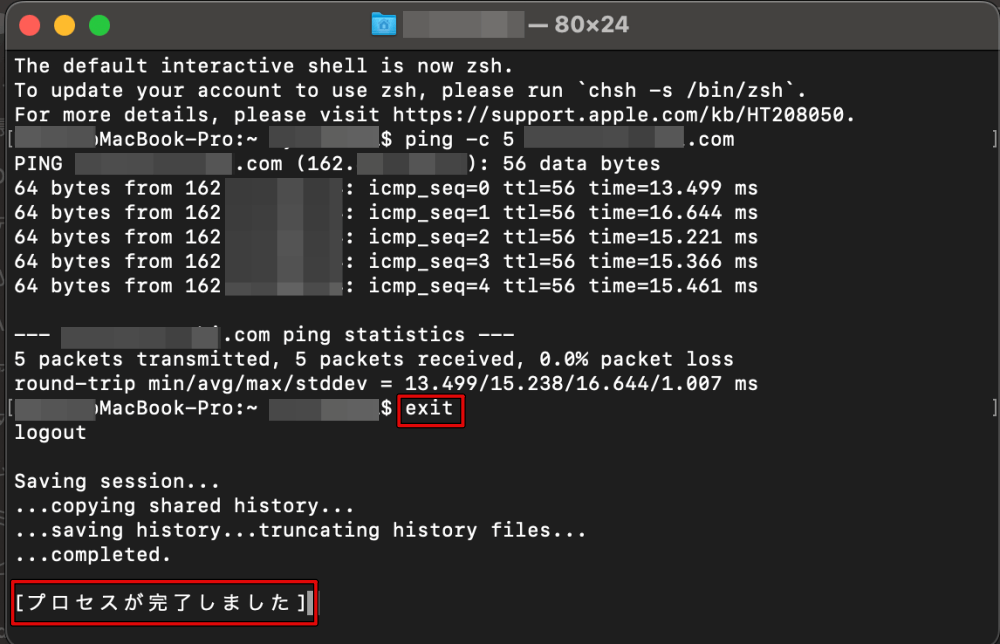
上記のように、hostsファイル編集後のサイトURLの表示確認とpingコマンドでのIPアドレスの確認が正常に完了すれば、動作確認はOKと判断して良いと思います。
もしも、サイトが表示されないなど動作確認ができない場合は、何かしらのエラーが発生している可能性があるので、サーバー切り替えはしない方が良いです。
ちなみに、上記はMacOSでの確認方法ですが、Windowsでの確認方法も画像はありませんが、参考例として、紹介しておきます。
【hostsファイルを編集して確認する方法】
①「スタートメニュー>メモ帳」→「右クリック」→「その他」→「管理者として実行」
②メモ帳の「ファイル」→「開く」をクリック
③「C:\Windows\System32\drivers\etc\hosts」と入力して「開く」をクリック(Windowsのバージョンによってパスは異なるかもしれません。)
④hostsファイルの一番下に「移行先のIPアドレス 該当ドメイン」という表記を追加します。(「162.11.111.14 sample.com」のような感じです。)
⑤実際にサイトURLへアクセスして、投稿ページ・固定ページ・カテゴリーページなどが表示され、ダッシュボードも表示されるかを確認する。
【移行先のIPアドレスのアクセスの流れ確認する方法】
①スタートメニューを右クリックして「コマンドプロンプト」をクリック
②「ping ドメイン名」と入力して「Enter」ボタンをクリック(移行先のIPアドレスが表示されればOK)
③上記で確認が完了したら、「exit」と入力し「Enter」ボタンを押せば確認終了です。
動作確認後のサーバー切り替え方法
動作確認が正常に完了した場合、下記の画面の「サーバー切り替え」をクリックします。
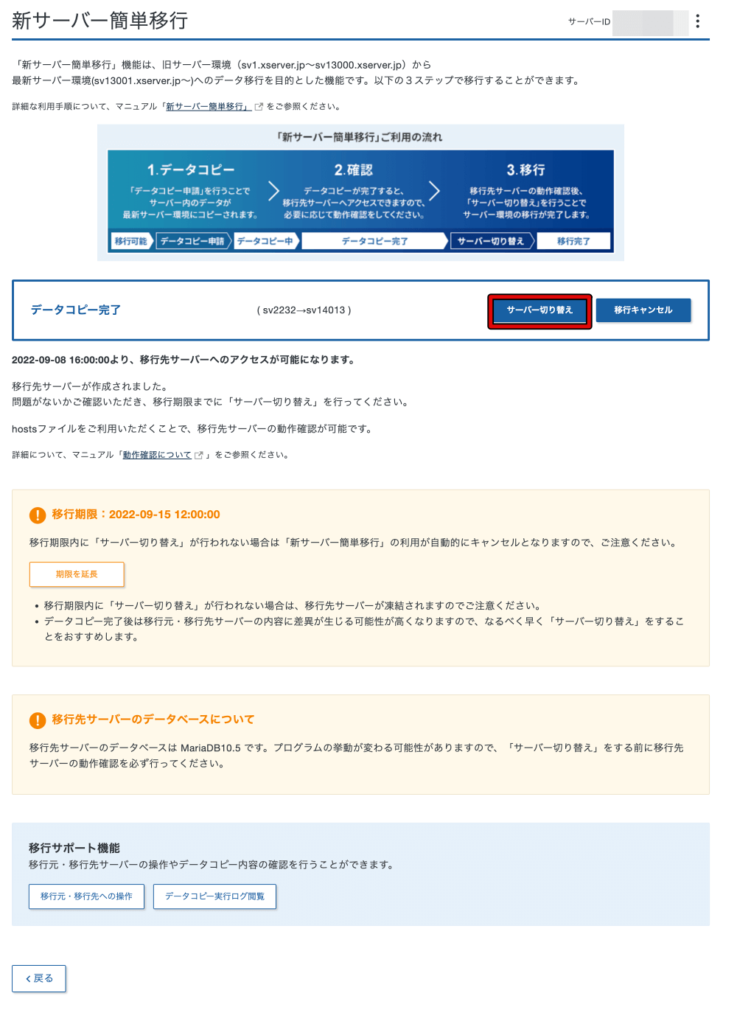
下記のような確認画面に遷移するので、問題がなければ、「サーバー切り替えをする」ボタンをクリックします。(少しクリック後の反応が悪いですが、1度クリックしたら、何度もクリックしないようにしましょう。)
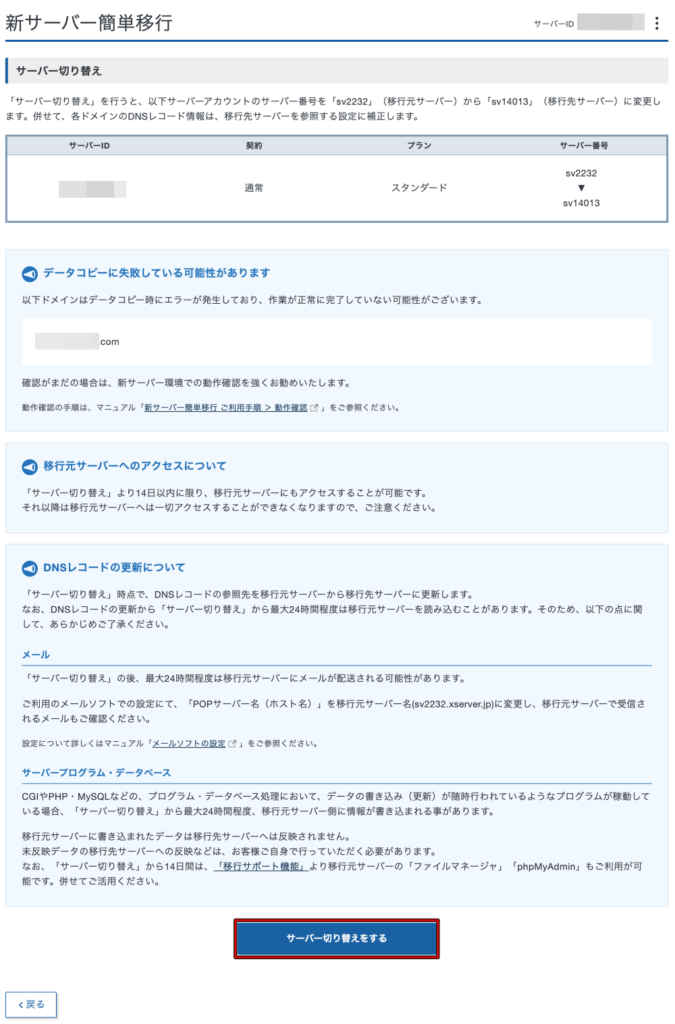
正常にサーバー切り替えが完了すれば、下記のような画面が表示されるので、「OK」ボタンをクリックします。
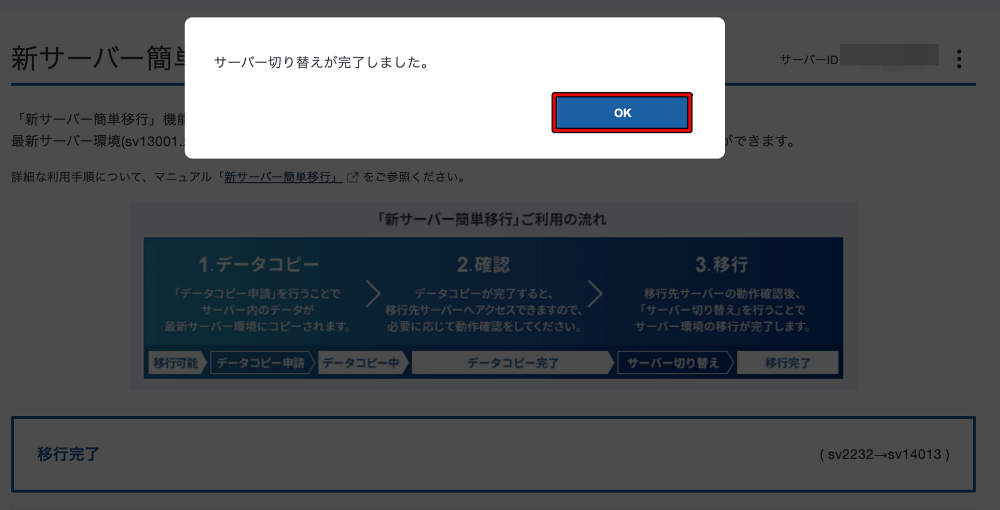
サーバー切り替えが完了すると、登録メールアドレスに下記のような移行完了メールが届きますので、保管しておきましょう。
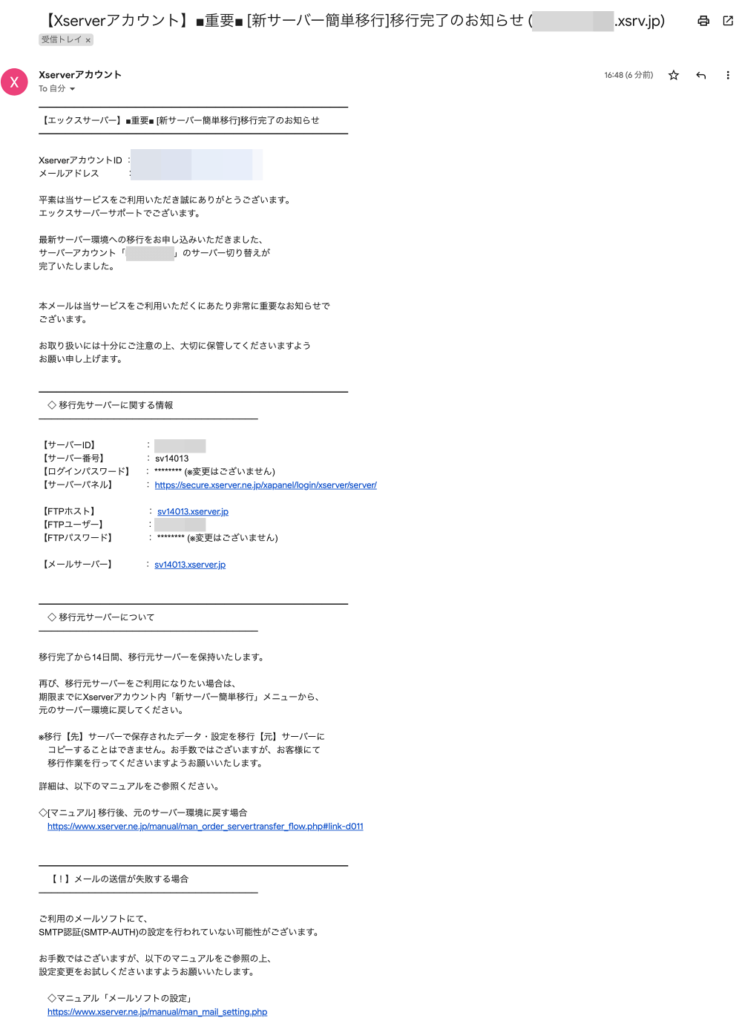
もしも、データ移行後に移行前のサーバーに戻したい場合は、下記の手順で移行前のサーバーに戻すことができます。
ただし、上記メールにも記載してありますが、移行完了から14日間だけ移行元サーバーが保持され、その期間内でないと戻せないので、気をつけてください。
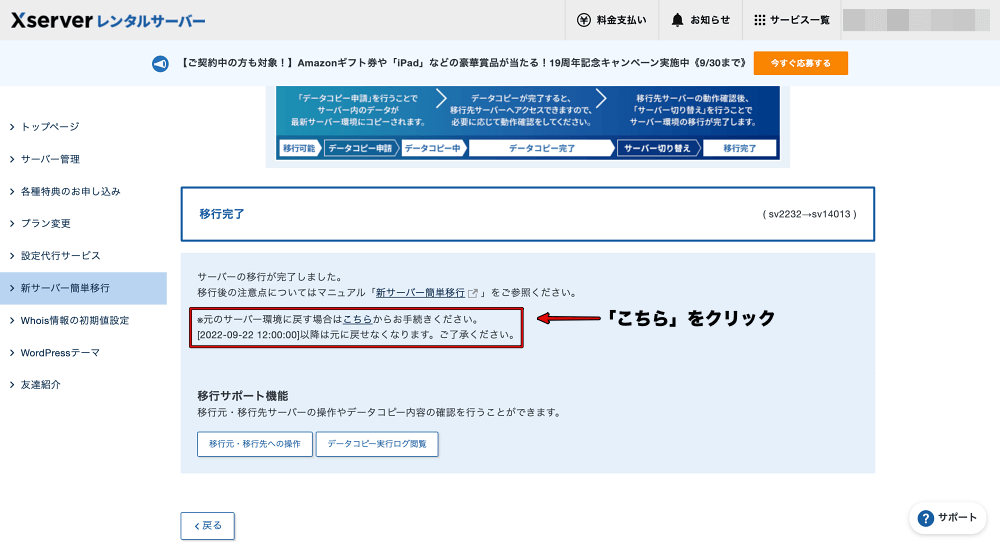
上記の画面のように「こちら」をクリックします。
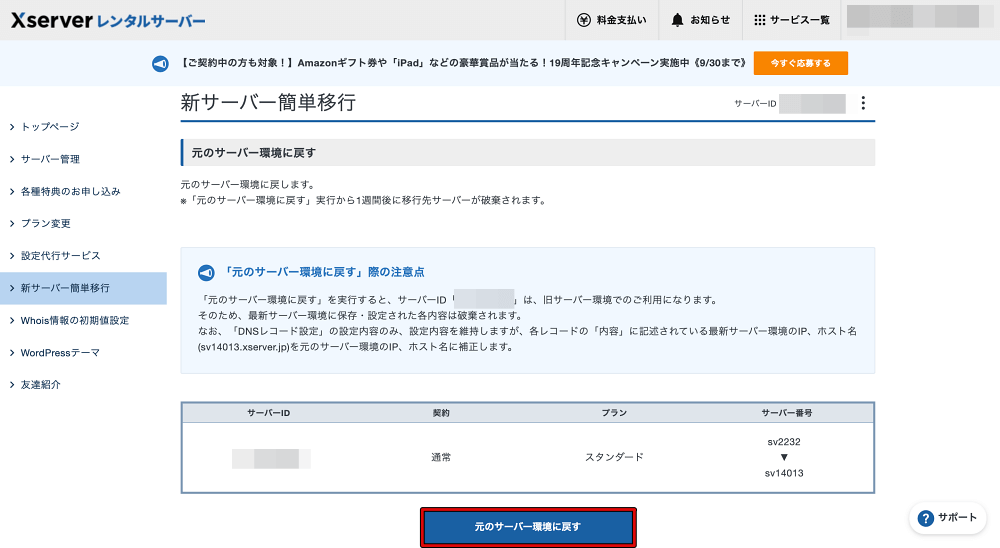
上記のように確認画面が表示されるので、移行前のサーバーに戻したい場合は、「元のサーバー環境に戻す」をクリックします。
新サーバー簡単移行のデータコピーでエラーが出た場合の対処方法
今回のデータコピー完了時に、下記のようなエラーが出たので、その対処方法について、ご紹介しておきます。
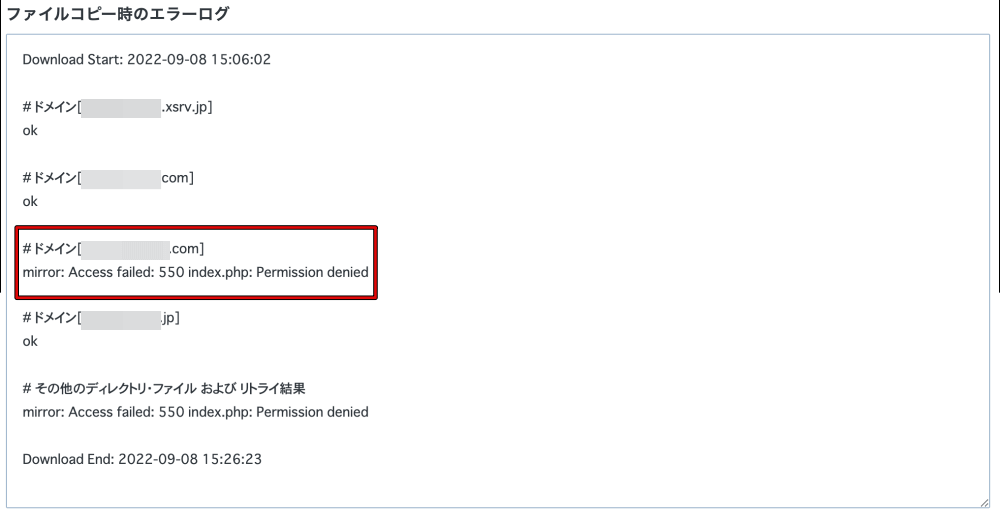
上記のエラーは、ファイルコピー時のエラーログに表示されており、4つ中1つのドメインで「mirror: Access failed: 550 index.php: Permission denied」というエラーが出ています。
このエラーの意味は「index.phpが正しくコピーされていません」という意味のようです。
過去に同様のエラーでエックスサーバーのサポートセンターに問い合わせた方がいて、下記のような回答をもらっていました。
「エラーは出ていますが、移行先での表示には問題なさそうなので、hostsで表示を確認して大丈夫であれば、そのまま移行してもらっても良いでしょう。」
引用元:[Xサーバー]新サーバー簡単移行のトラブル対処方法
そのため、移行先のファイルマネージャーから該当ドメインのindex.phpファイルの有無を確認してみました。
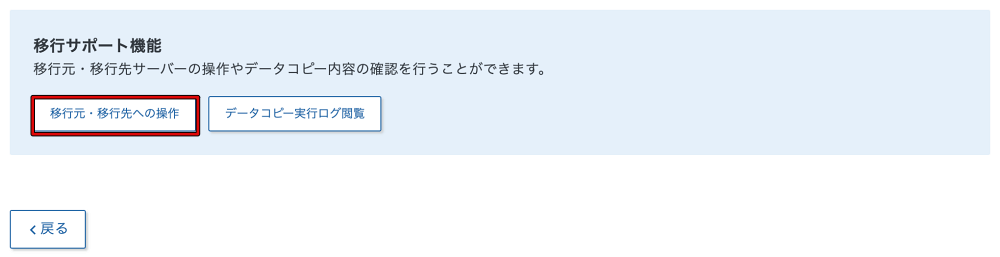
上記のように、「新サーバー簡単移行」の「移行元・移行先への操作」をクリックして、下記のように、移行先の「ファイルマネージャー」をクリックします。
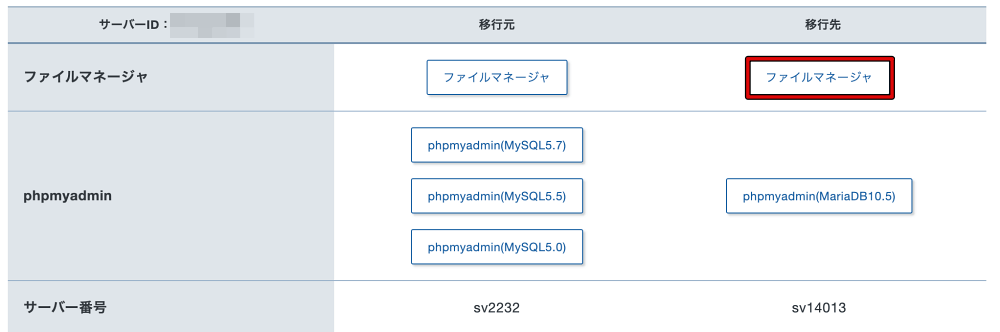
下記のように「該当ドメイン>public_html>wp-content>themes>該当テーマ」の配下にindex.phpファイルがありました。
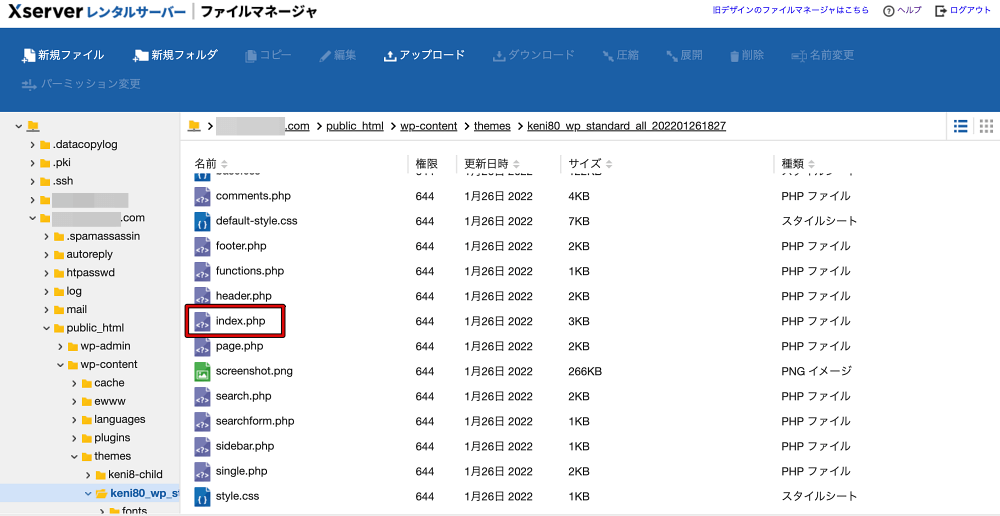
ここまでの確認でindex.phpファイルは移行先に存在していたので、既に紹介している動作確認(hostsファイル編集後のサイトURLの表示確認とpingコマンドでのIPアドレスの確認)も追加でしました。
上記の確認が正常に完了したので、「サーバー切り替え」を行う前に、念のため、エラー画面の「データ・設定の修正を加える」ボタンをクリックして修正をしておきます。
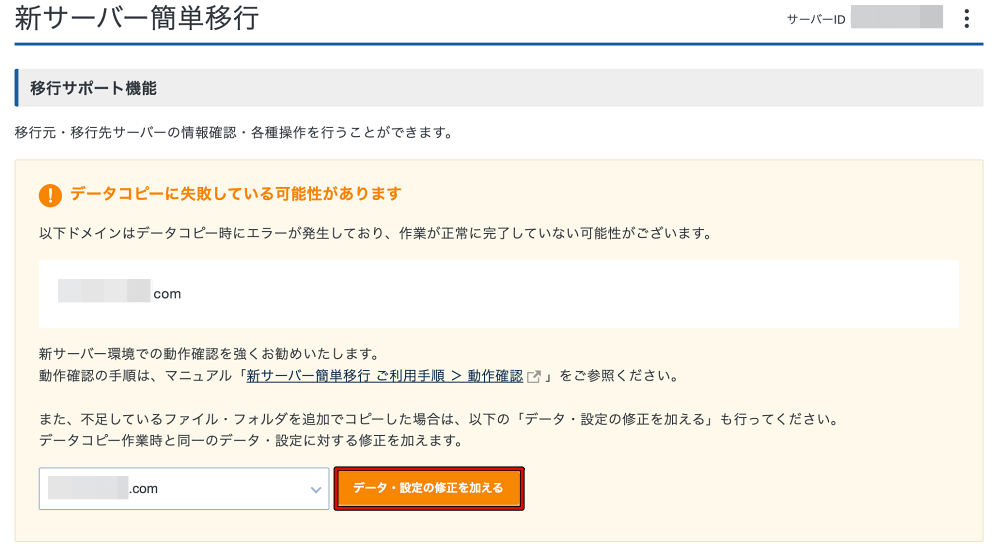
下記のような確認画面に遷移するので、「修正を加える」ボタンをクリックします。
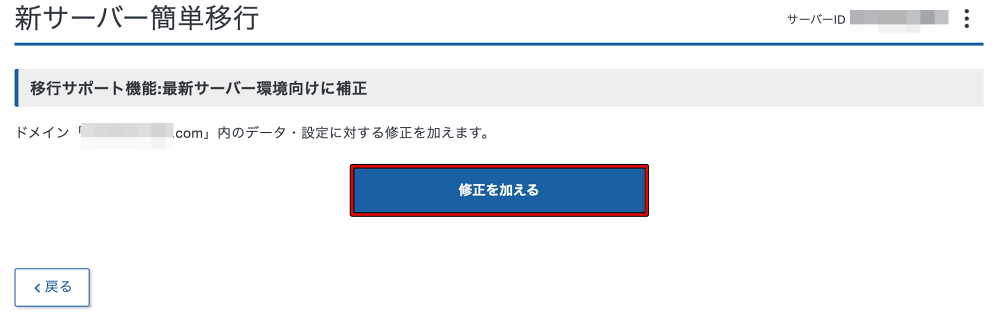
そして、下記の画面に遷移するので、「OK」ボタンをクリックします。
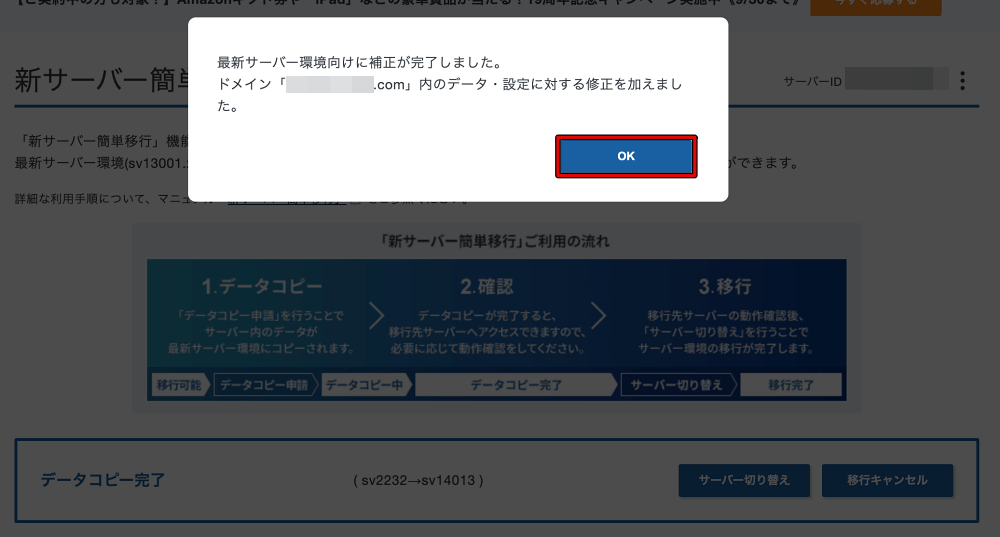
上記までの作業が完了しましたら、「動作確認後のサーバー切り替え方法」で紹介している流れで、「サーバー切り替え」を行なっていきます。
なお、今回のエラーは「mirror: Access failed: 550 index.php: Permission denied」という内容でしたが、その他のエラーもあると思います。
そのため、別のエラーの場合は、リサーチして情報がなければ、エックスサーバーのサポートセンターへ問い合わせた方が良いかと思います。
まとめ
今回は、Xserver(エックスサーバー)での「XPageSpeed」の設定方法や旧サーバーから新サーバーへの簡単移行のやり方や注意事項を実際の設定画面の画像付きで解説しました。
XPageSpeed設定に関しては、私の環境では問題ありませんでしたが、導入済みのプラグインやお使いの環境によっては、不具合が発生することもあるようなので、ON/OFFの切り替えを試しながら、最適な設定値を検討してみてください。
なお、この設定を行うことでGoogle PageSpeed Insightsのスコアが改善された事例がいくつかあるので、前向きな導入をしていければと思います。
ちなみに、「新サーバー簡単移行」は無料で最新のハードウェアやソフトウェアシステムが導入された最新のサーバーにアカウントを移行することができるので、エックスサーバーをお使いであれば、積極的に移行していきたいですね。






















Google PageSpeed Insightsのスコアが最大264%にアップ!
SEO(検索エンジン最適化)機能「XPageSpeed」を提供開始