こんにちは!Kanako(@KanakoOnishi)です。
プラグインにより、簡単にサイトマップを送信することができ、検索結果にインデックス登録され、Googleなどの検索エンジンに公開した記事が早く表示されるようになります。
これまでは、「XML Sitemaps(旧Google XML Sitemaps)」が主流でしたが、2022年4月6日から公開停止でダウンロードできなくなってしまったため、代替プラグインとして、「XML Sitemap & Google News」を使用しています。
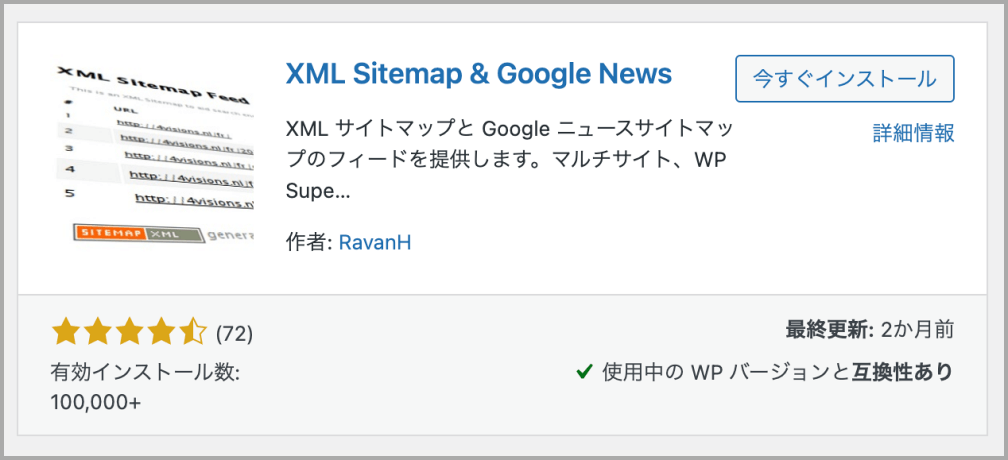
今回は、プラグイン「XML Sitemap Google News」の設定方法やGoogle Search Consoleでのサイトマップの登録のやり方を実際の設定画面の画像付きで詳しく紹介しています。
目次
サイトマップとは?
サイトマップは、検索エンジン(GoogleやYahooなど)に、運営サイトのコンテンツ(記事・固定ページ・カテゴリーなどなど)に関する詳細情報を知らせ、検索エンジンがホームページ内をクロールするのを助け・インデックスを早める効果があります。
Google検索セントラルでは下記のようにサイトマップについて説明してくれています。
サイトマップとは、サイト上のページや動画などのファイルについての情報や、各ファイルの関係を伝えるファイルです。
引用元:Google検索セントラル サイトマップについて
Google などの検索エンジンは、このファイルを読み込んで、より高度なクロールを行います。
サイトマップはサイト内のどのファイルが重要かを Google に伝えるだけでなく、重要なファイルについての貴重な情報(ページの最終更新日、ページの変更回数、すべての代替言語ページなど)も提供します。
なお、WordPressのバージョン5.5以降からは、標準でXMLサイトマップが出力されるようになっています。
ただし、WordPressが標準で作成してくれるXMLサイトマップは、設定画面もなく、かなり簡易的な機能であり、プラグインで設定できる下記のような詳細な設定はできません。
- 優先度(Priority)の設定
- 更新頻度(Change Frequency)の設定
- 更新日時(Last Modified)の設定
- カテゴリーやタグの除外設定
- URL単位のページ除外・追加設定
ということで、多くの方がこれまでは、「XML Sitemaps(旧Google XML Sitemaps)」というプラグインを使用していました。
「XML Sitemaps(旧Google XML Sitemaps)」とは?
このプラグインの公開は2022年4月6日に停止されており、ダウンロードできません。 この公開停止は一時的なもので、完全なレビューを待っている状態です。
引用元:XML Sitemaps – WordPressプラグイン
上記のように、突然公開停止になってしまい、「ダッシュボード>プラグイン>新規追加」で検索をかけても見つからなくなりました。
ちなみに、「XML Sitemaps(旧Google XML Sitemaps)」は、下記のような表示のプラグインであり、頻繁なアップデートはありませんでしたが、多くの方が使用していたプラグインでした。
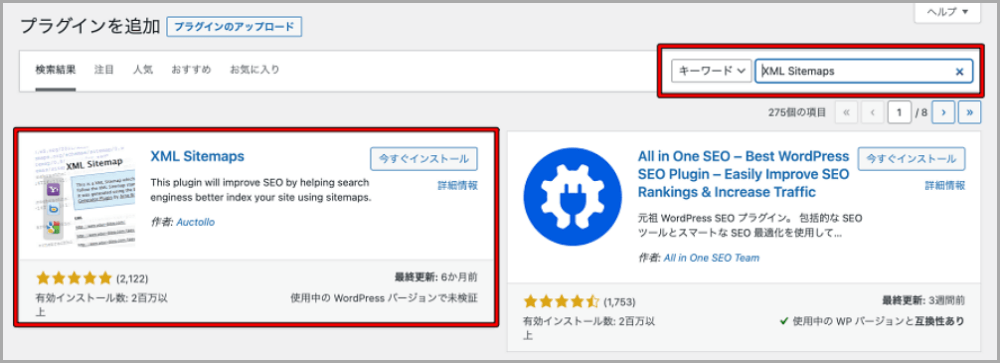
ちなみに、2022年4月6日の公開停止後も下記の赤枠のように更新されているので、プラグイン自体は機能しているとは思われます。
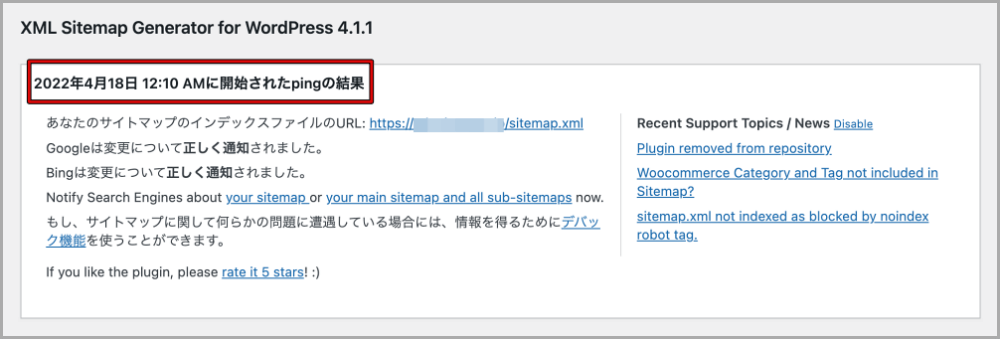
また、Google Search Consoleの「サイトマップ」でも2022年4月6日以降も「最終読み込み日時」も更新されているので、プラグイン自体は機能しているとは思われます。
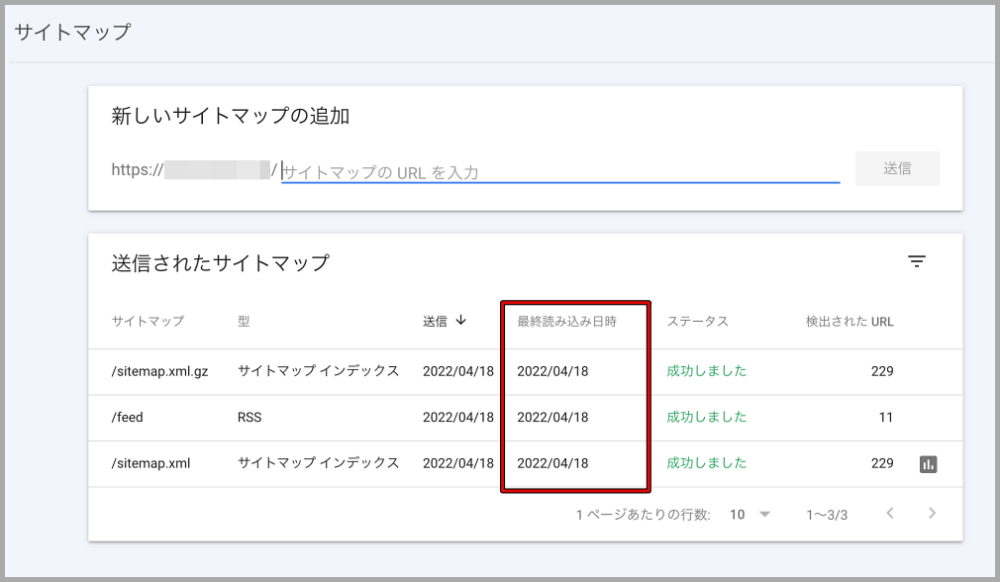
ただし、これからも公開停止が続くのであれば、プラグインの機能のアップデートはされないので、何かしらの不具合を引き起こす可能性も考えられます。
なので、プラグインのインストール画面で下記のようになっているプラグインを使用した方が良いと考えています。
- 「最終更新」の日付が最近になっている(アップデートが定期的に行われている)
- 「使用中のWPバージョンと互換性あり」となっている(導入テスト済みで不具合なし)
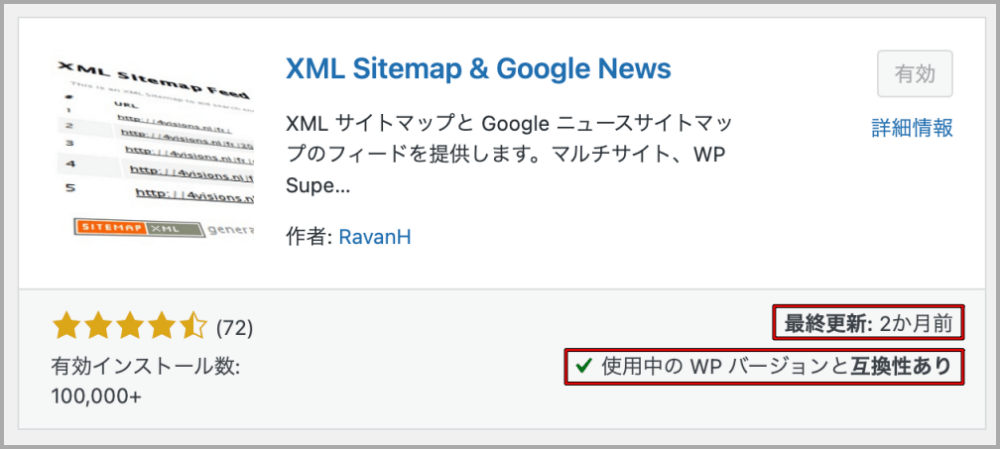
ということで、上記の2点を満たし、比較的にたくさんの方が代替プラグインとしておすすめしている「XML Sitemap Google News」のインストール方法や設定方法を詳しく紹介していきます。
「XML Sitemap & Google News」のインストール⇒有効化
「ダッシュボード>プラグイン>新規追加」にて、検索窓に「XML Sitemap Google News」と入力してプラグインをインストール有効化していきましょう。
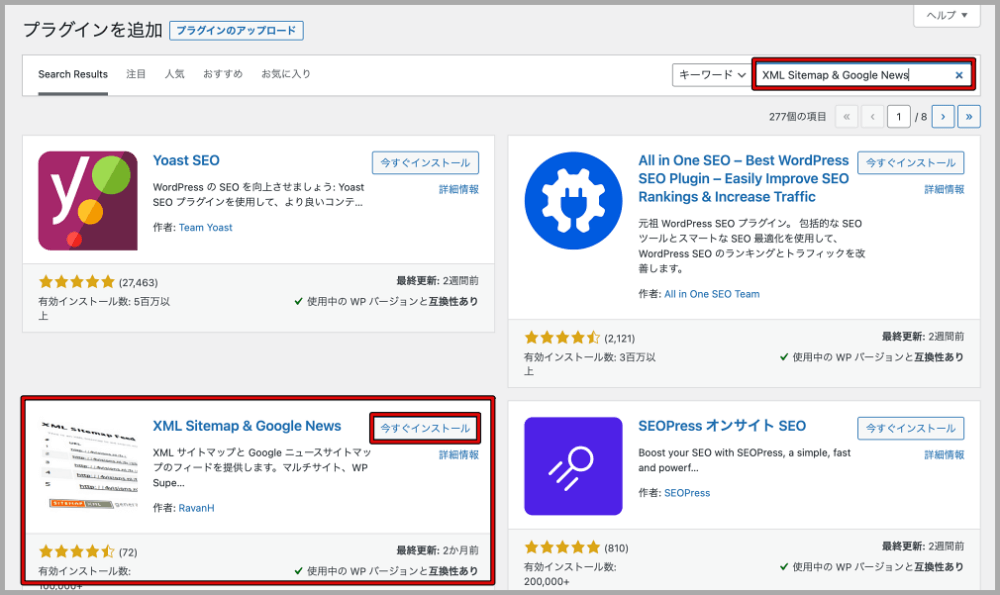
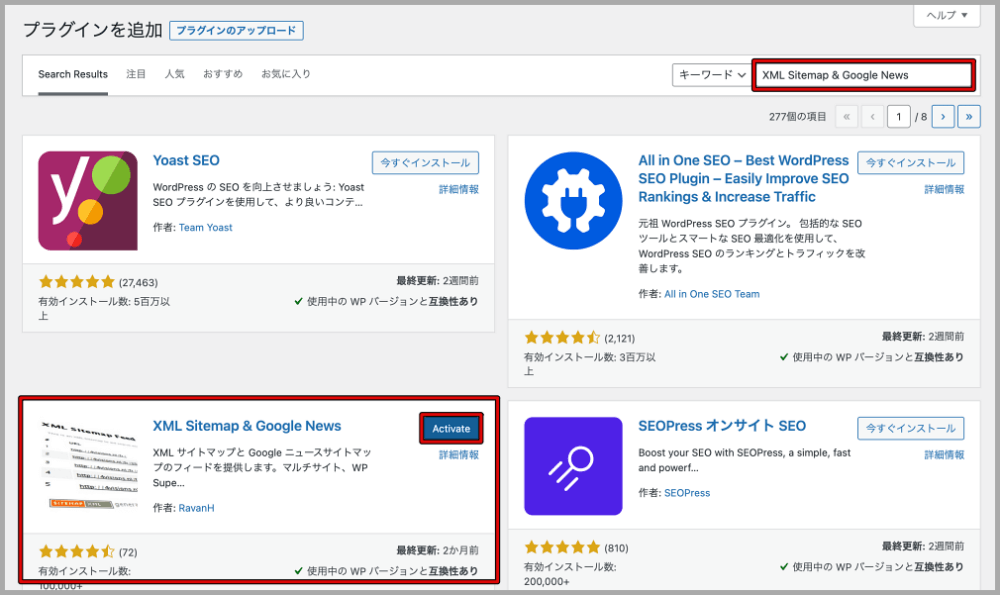
- プラグイン「XML Sitemaps」が有効になっている
- テーマの機能のサイトマップ設定が有効になっている
- SEOプラグイン(Yaost SEO・SEO SIMPLE PACKなど)のサイトマップ設定が有効になっている
上記の可能性があるので、設定を外してから再度、有効化をしてみましょう。
プラグインをインストールする場合(サイトマップの送信をする場合)は、下記の「検索エンジンがサイトをインデックスしないようにする」の設定箇所のチェックを必ず外しましょう。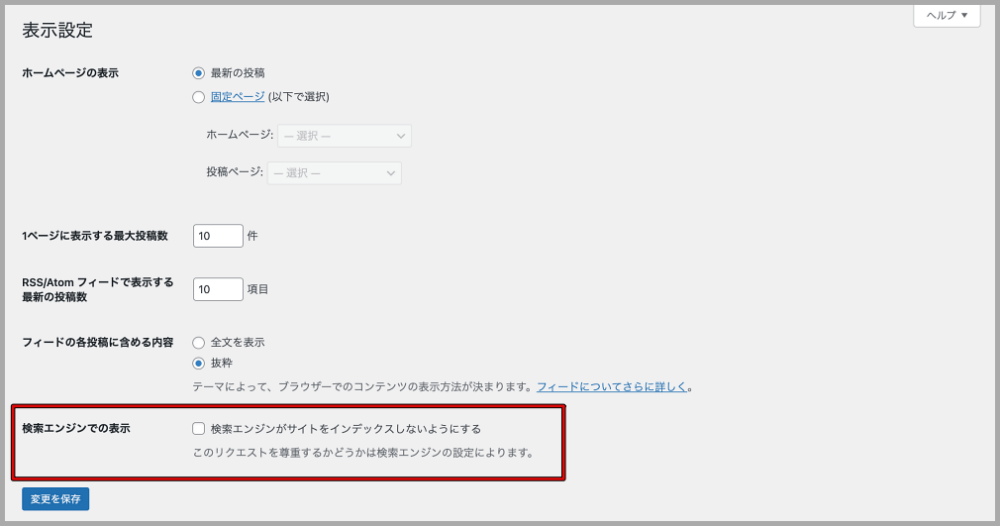
「XML Sitemap & Google News」インストール後の変化
インストール後の設定画面の変化について、紹介しておきますね。
デフォルトでは、「ダッシュボード>設定>投稿設定」は下記のようになっています。
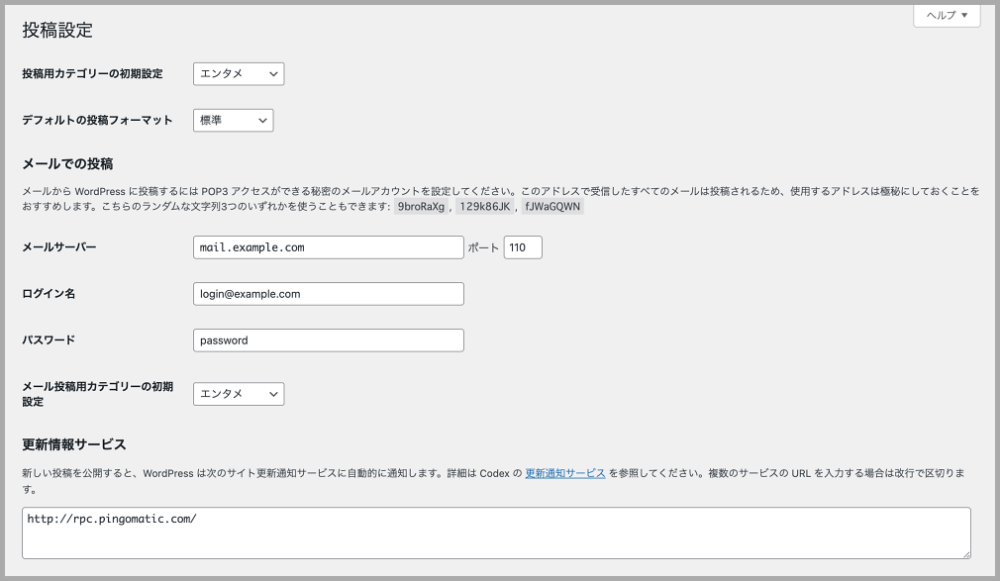
プラグインインストール後の「ダッシュボード>設定>投稿設定」は、下記のように「Pingサービス」という項目が追加されており、「Google」と「Bing & Yahoo」にチェックが入っています。(デフォルトのままで変更は不要です。)
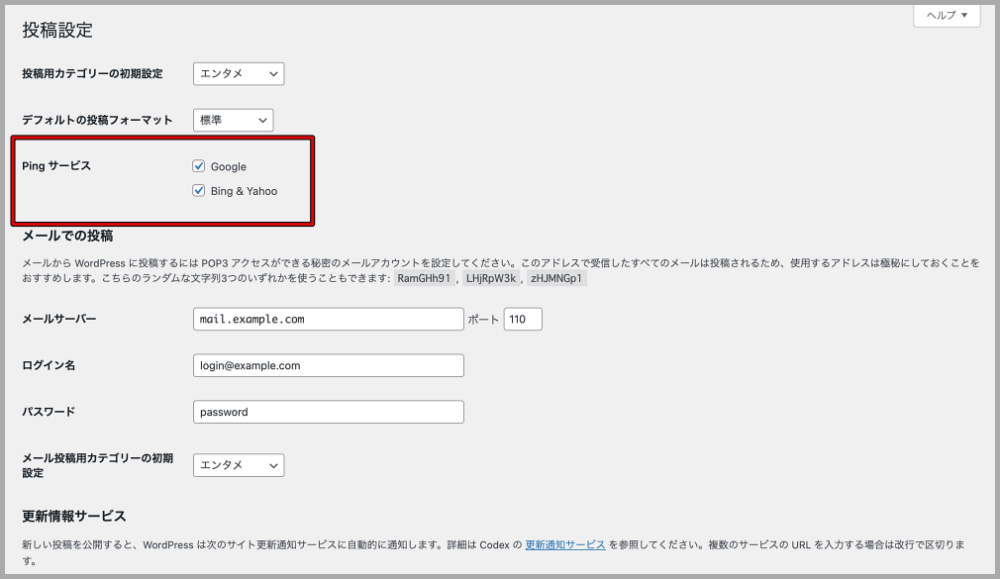
あとは、プラグインインストール後は、「ダッシュボード>設定>表示設定」に赤枠の項目が追加されます。
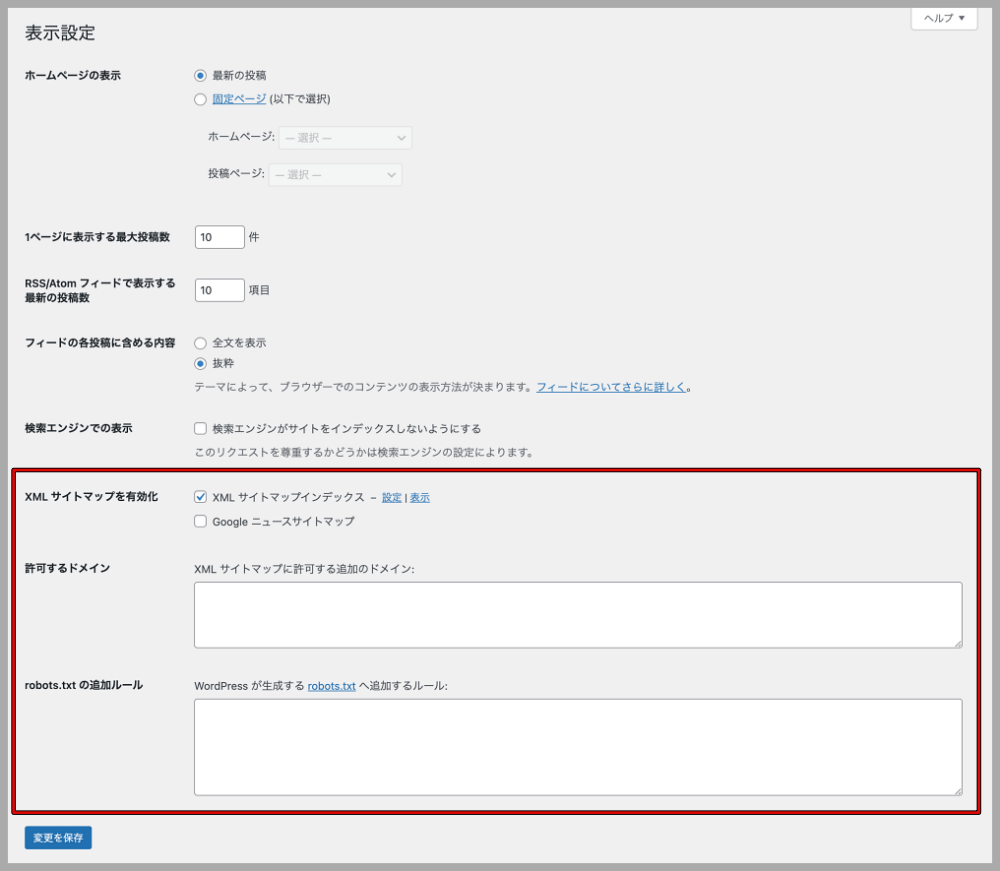
- 「XMLサイトマップを有効化」:XMLサイトマップインデックスにチェック
※Googleニュースサイトマップも使用するならチェックを入れますが、当サイトでは不要な設定なので、詳しい設定方法はご自身で検索してみてください。 - 「許可するドメイン」:空欄のままでOK
- 「robots.txtの追加ルール」:空欄のままでOK
「XML Sitemap & Google News」の設定方法
プラグインの有効化まで済みましたら、
WordPressの「ダッシュボード>プラグイン>XML Sitemap & Google News>設定」もしくは、「ダッシュボード>設定>XMLサイトマップ」とクリックすると、XML Sitemap & Google Newsの設定画面に移ります。
この設定画面では、下記の4つの設定をしていきます。
- 投稿タイプ
- タクソノミー
- Authors
- 高度な設定
それでは、4つの設定画面の詳細と当サイトの設定の参考例を紹介していきます。
「投稿タイプ」の設定
【デフォルトの設定画面】
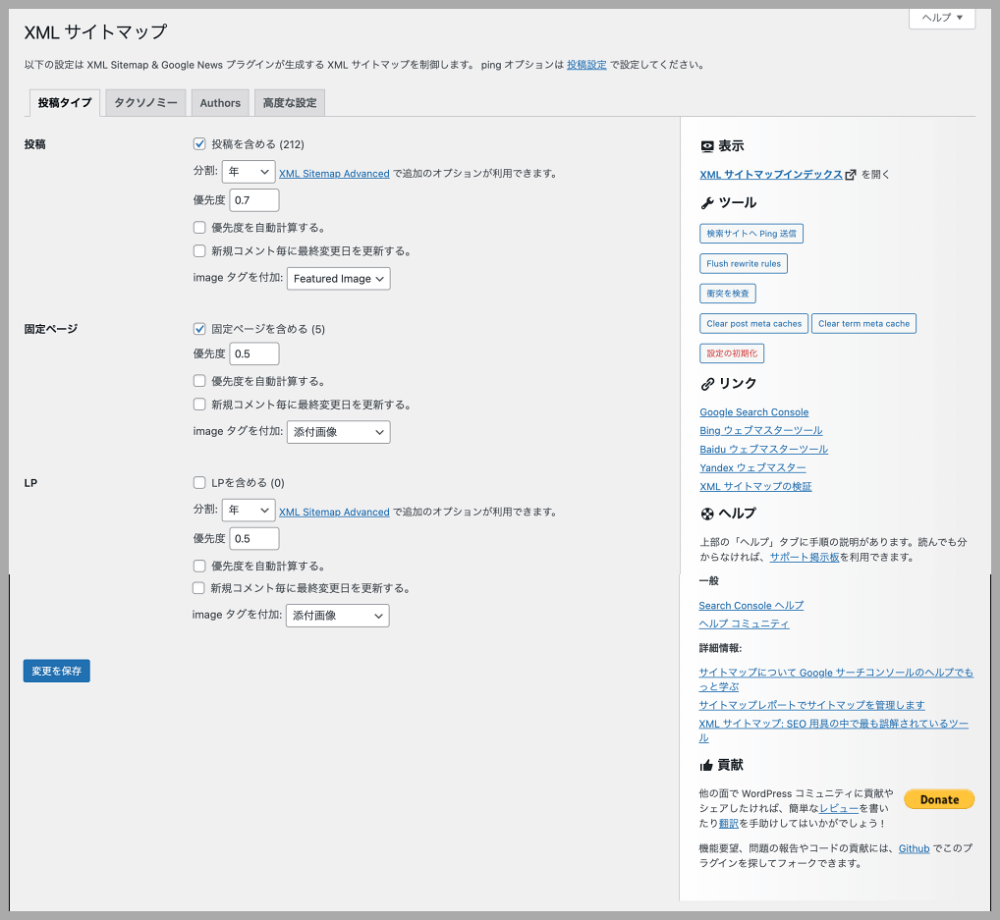
使用しているテーマによって、「投稿」と「固定ページ」の下の項目は異なります。今回の設定画面はSWELLなので、「LP」という項目となっています。Googleなどの検索エンジにクロールしてもらう必要がなければ、設定は不要です。
- 投稿を含める(記事数):デフォルトではチェックあり
- 分割:「なし」・「年」・「月」のいずれかを選択
- 優先度:「0.1〜0.9」のいずれかを選択
- 優先度を自動計算する:デフォルトはチェックなし
- 新規コメント毎に最終変更日を更新する:デフォルトはチェックなし
- imageタグを付加:「なし」・「Featured Image」・「添付画像」のいずれかを選択
- 固定ページを含める(記事数):デフォルトではチェックあり
- 優先度:「0.1〜0.9」のいずれかを選択
- 優先度を自動計算する:デフォルトはチェックなし
- 新規コメント毎に最終変更日を更新する:デフォルトはチェックなし
- imageタグを付加:「なし」・「Featured Image」・「添付画像」のいずれかを選択
【参考例)当サイトの設定画面】
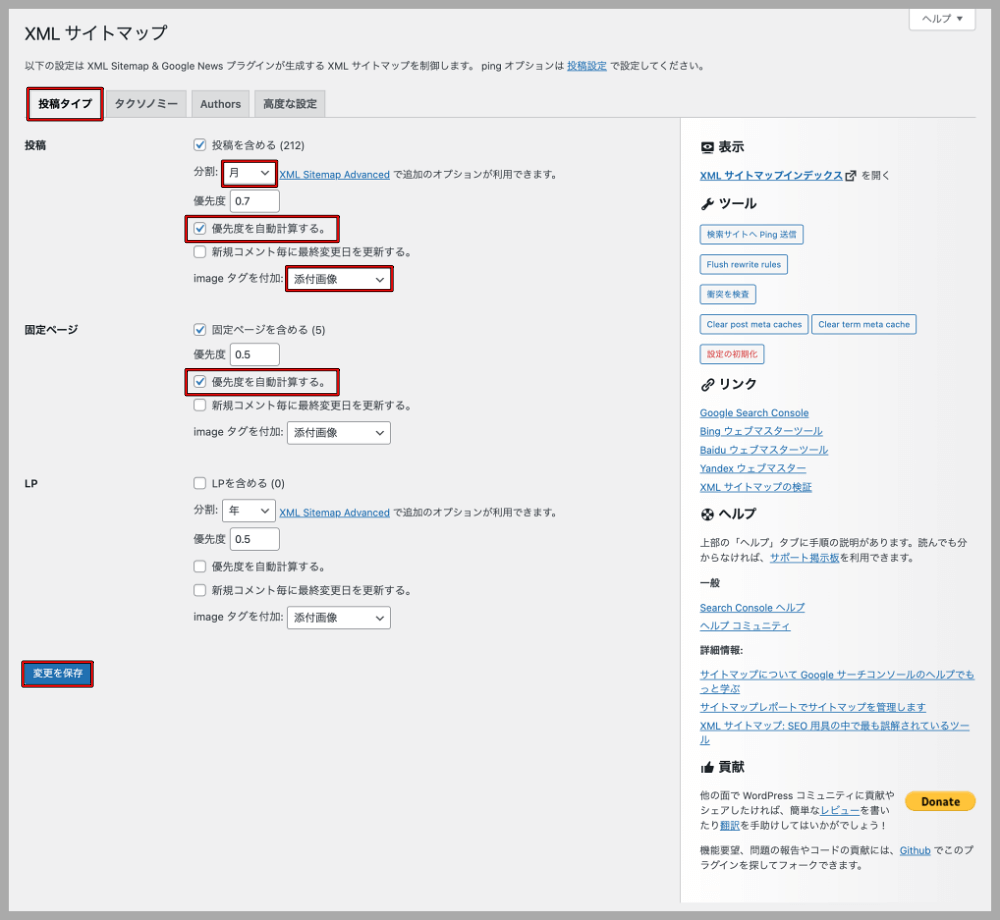
- 投稿を含める(記事数):チェック(デフォルトのまま)
- 分割:「月」(投稿頻度が高いので「月」を選択しています)
- 優先度:「0.7」(デフォルトのまま)
- 優先度を自動計算する:チェック
- 新規コメント毎に最終変更日を更新する:チェックなし(デフォルトのまま)
- imageタグを付加:「添付画像」
- 固定ページを含める(記事数):チェック(デフォルトのまま)
- 優先度:「0.5」(デフォルトのまま)
- 優先度を自動計算する:チェック
- 新規コメント毎に最終変更日を更新する:チェックなし(デフォルトのまま)
- imageタグを付加:「添付画像」(デフォルトのまま)
「タクソノミー」の設定
運営しているサイト内で「カテゴリー」や「タグ」を使用している場合は、チェックを入れるようにしましょう。
テーマの機能やSEO関連のプラグインで「noindex」を「カテゴリー」や「タグ」に設定している場合は、エラーになってしまいます。そのため、「タクソノミーを含める」にチェックを入れる場合は、事前に設定を外しておきましょう。
【デフォルトの設定画面】
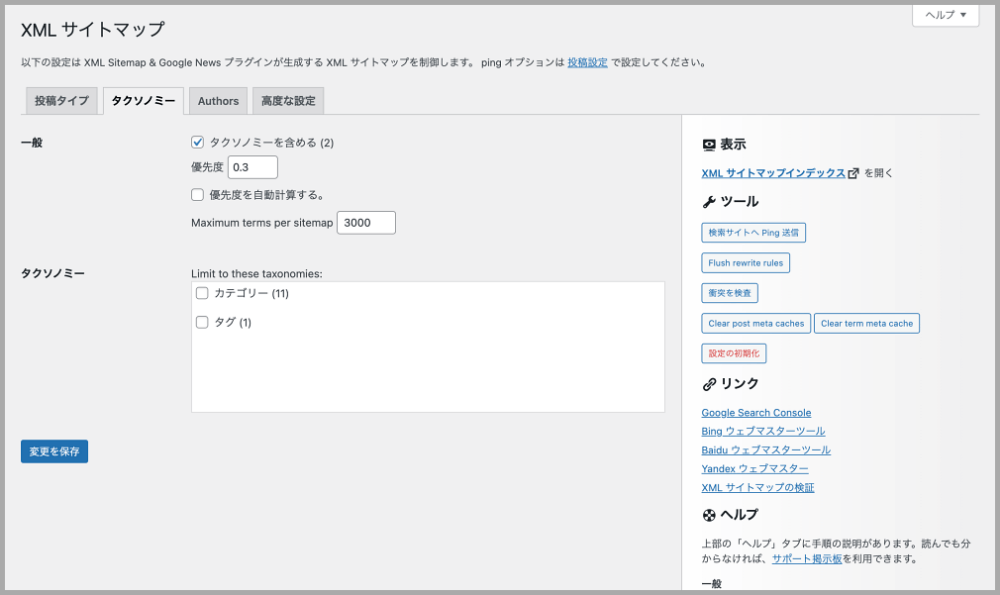
【参考例)当サイトの設定画面】
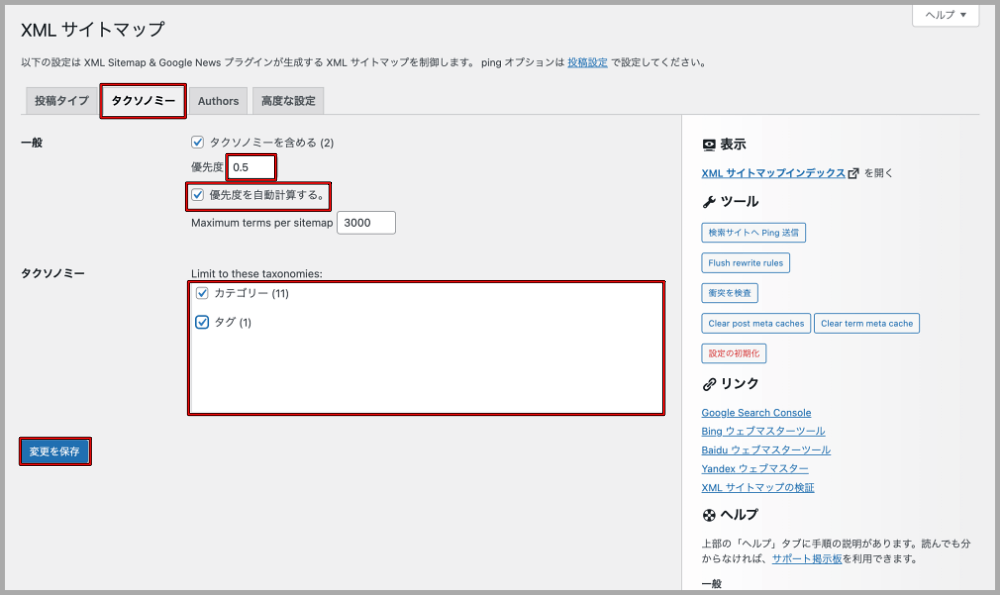
タクソノミーを含める:チェック(デフォルトのまま)
優先度:「0.5」(固定ページと同じ数値に変更しています)
優先度を自動計算する:チェック
Maximum terms per sitemap:3000(デフォルトのまま)
タクソノミー「Limit to these taxonomies」:「カテゴリー」と「タグ」にチェック
「Authors」の設定
当サイトでは、固定ページで「プロフィール(運営者情報)」を作成しており、著者アーカイブ(authorページ)は作成していないので、「Include authors」のチェックを外しています。
テーマの機能やSEO関連のプラグインで「noindex」を「author」に設定している場合は、エラーになってしまいます。そのため、「Include authors」にチェックを入れる場合は、事前に設定を外しておきましょう。
【デフォルトの設定画面】
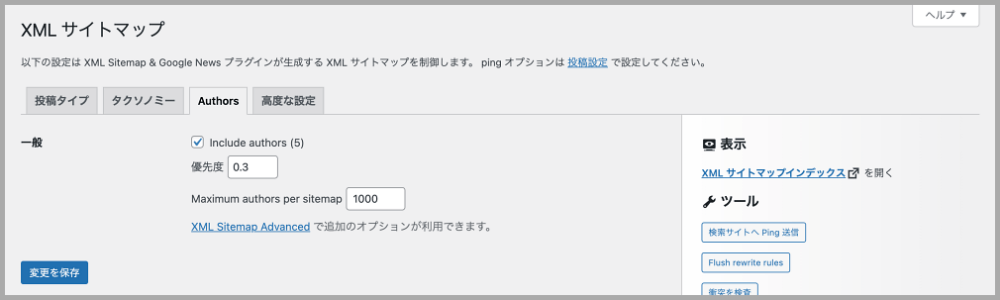
【参考例)当サイトの設定画面】
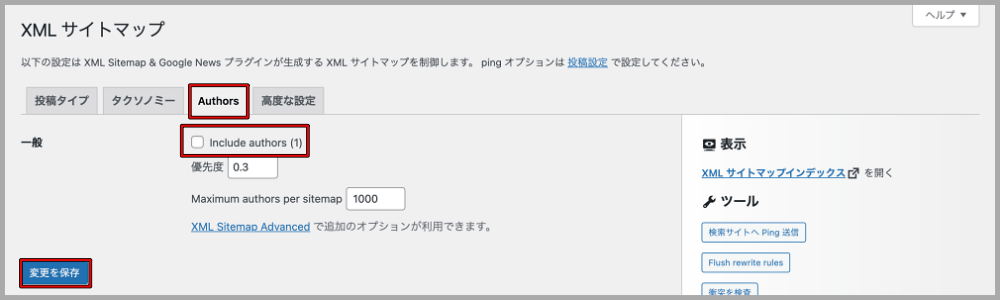
「高度な設定」の設定
こちらの設定に関しては、下記のデフォルトの設定画面の通りで変更なしで問題ありません。
【デフォルトの設定画面】
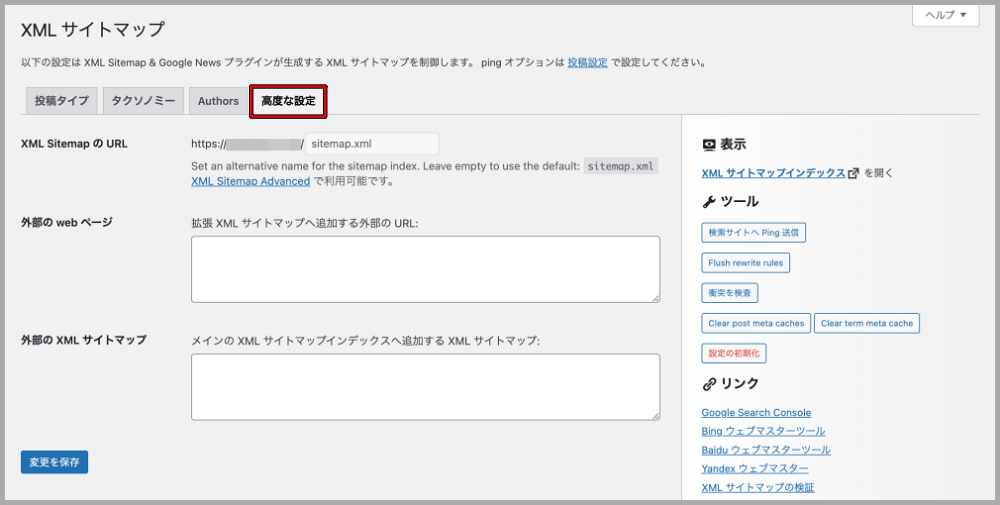
Google Search Consoleでの3つのサイトマップの特徴と登録方法
プラグインのインストール・有効化と設定が完了したら、Google Search Consoleで下記の3つのサイトマップを登録していきます。
- 検索エンジンに運営サイトの全てのページに関する情報を提供する。
- XMLサイトマップのサイズは、RSS/Atomフィードよりも大きい。
- 検索エンジンに参照される頻度は、RSS/Atomフィードよりも少ない。
- 運営サイトの最も最近更新したページの情報を提供する。
- RSS/Atomフィードのサイズは、XMLサイトマップのよりも小さい。
- 検索エンジンに参照される頻度は、XMLサイトマップよりも多い。
- sitemap.xmlとsitemap.xml.gzは、内容的には同じコンテンツである。
- sitemap.xml.gzは、圧縮されたバージョンのためサイズが小さい。
- サイズが小さいので、トラフィックの節約になる。
- 全ての検索エンジンは、圧縮されたサイトマップを読み取る。
それでは、それぞれ3つのGoogle Search Consoleでの登録方法を紹介していきますね。
「sitemap.xml」の登録方法
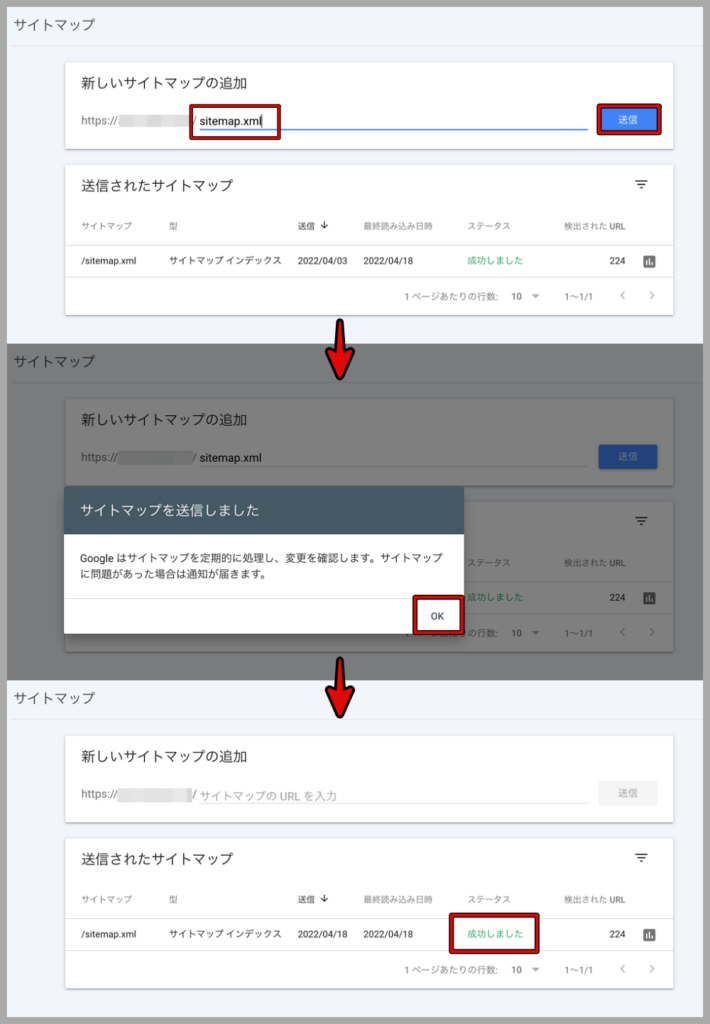
「feed」の登録方法
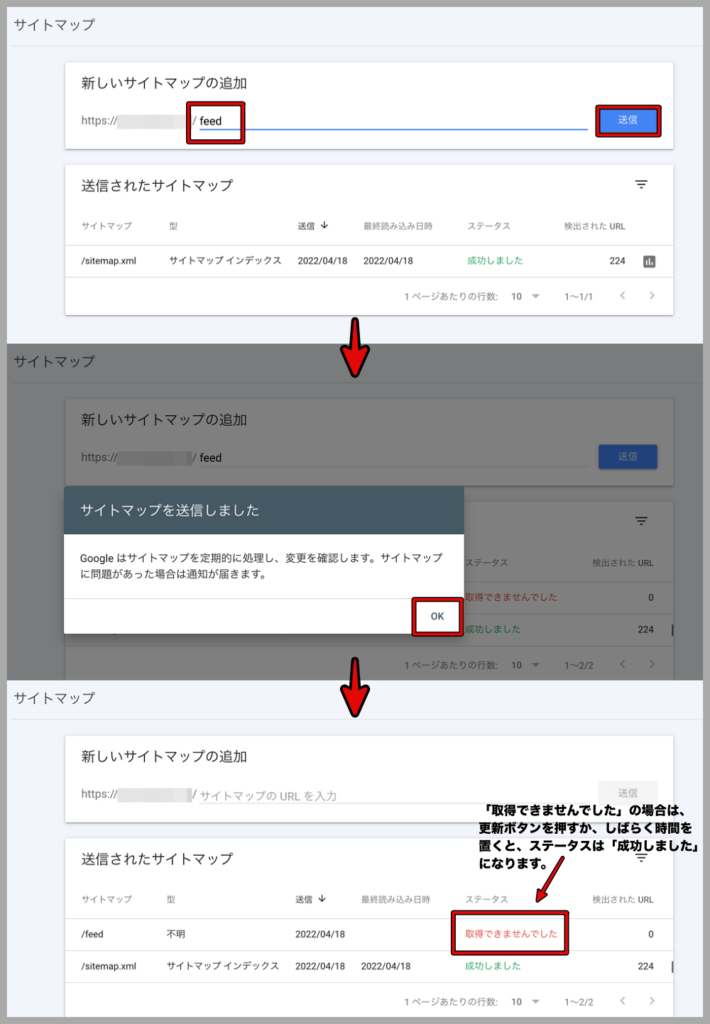
「sitemap.xml.gz」の登録方法
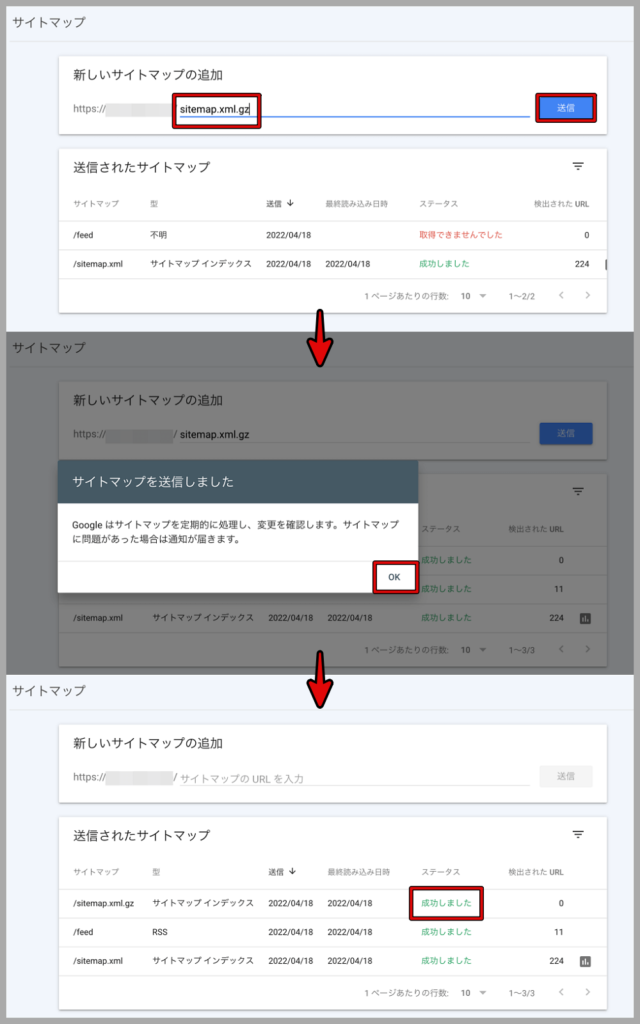
まとめ
今回は、プラグイン「XML Sitemap Google News」の設定方法やGoogle Search Consoleでのサイトマップの登録のやり方を解説しました。
検索エンジンにいち早く投稿した記事更新のお知らせをしていくために必要な作業です。
この設定を行うことですぐさま自動的に検索エンジンに自分の記事を反映させる効果があります。
これまでは、「XML Sitemaps(旧Google XML Sitemaps)」が主流でしたが、突然公開停止になることもあるので、たまにはプラグインの更新情報などにも意識を向けて、安全なサイト運営をしていきたいですね。





















