
今回は「マイスピー初心者にわかりやすく解説 第5弾」をお届けしています。
前回の設定ではマイスピーとPaypalの連携設定が完了できたかと思いますので、今回は作成されているであろうLP(販売ページ)でクレジット決済時の申し込みフォームの作成方法を解説させていただきます。
この設定まで完了すると、クレジットカードの場合、お客様が決済された後にペイパルから自動で支払い完了のメール(領収書)も送られてきますし、販売者へもメールが送られてくることになります。いよいよ販売開始ですよ!
また、クレジット以外にも銀行振込の決済方法も簡単に導入できますし、ほぼ自動でメルマガの収益化を構築することができます。
目次
【メルマガ】マイスピー!セールスレターにクレジット支払いを追加
メルマガのステップメールの設定が完了していれば、お客様がLP販売ページにて商品を購入する際に、支払い方法でクレジット決済や銀行振込を選んで決済を行なっていくだけですよね!
今回は私の事例を参考に解説させていただきますので、ご参考までに^^
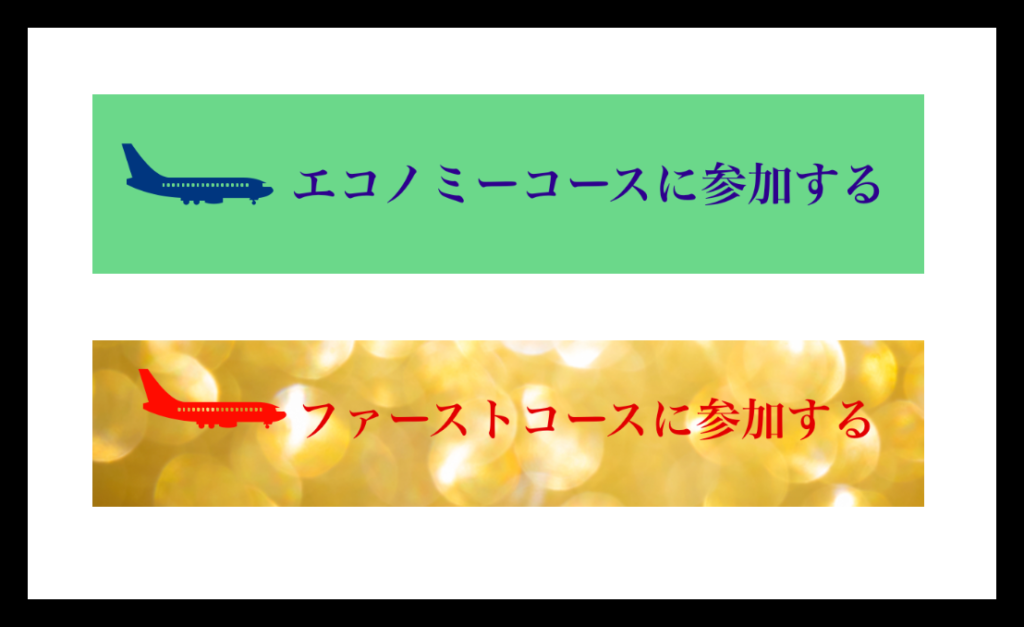
私の販売ページのLPでは画像で作成したボタンを二つ用意していて、このように2つのコースを販売する予定です。
例えばエコノミーコースをクリック(選択する)と下記のようなマイスピーの申し込みの画面に移り変わります。
また、金額の違う商品を二つ以上作られる際は、マイスピーの設定の方で2つの申し込みフォームを作成する必要がありますので、これから解説していきますね!
❶エコノミーコース用
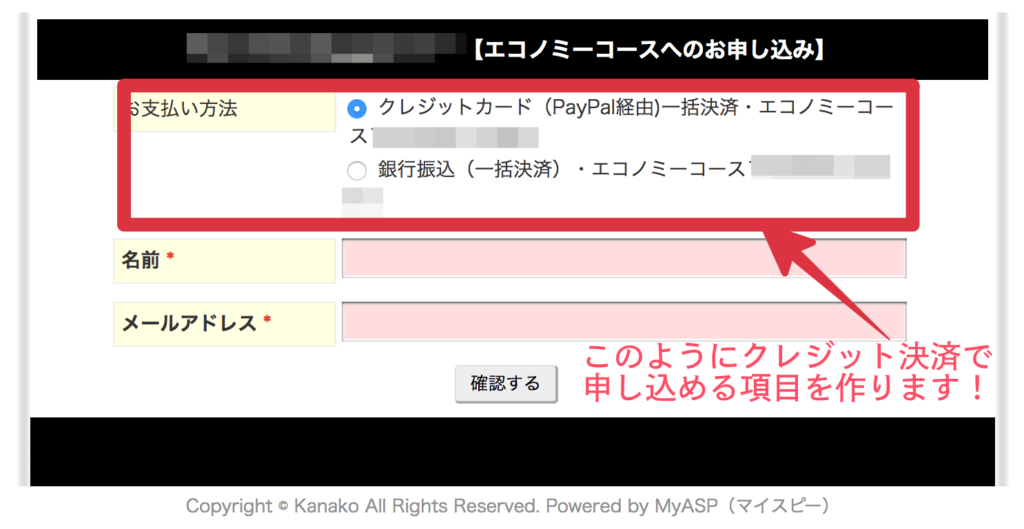
❷ファーストコース用
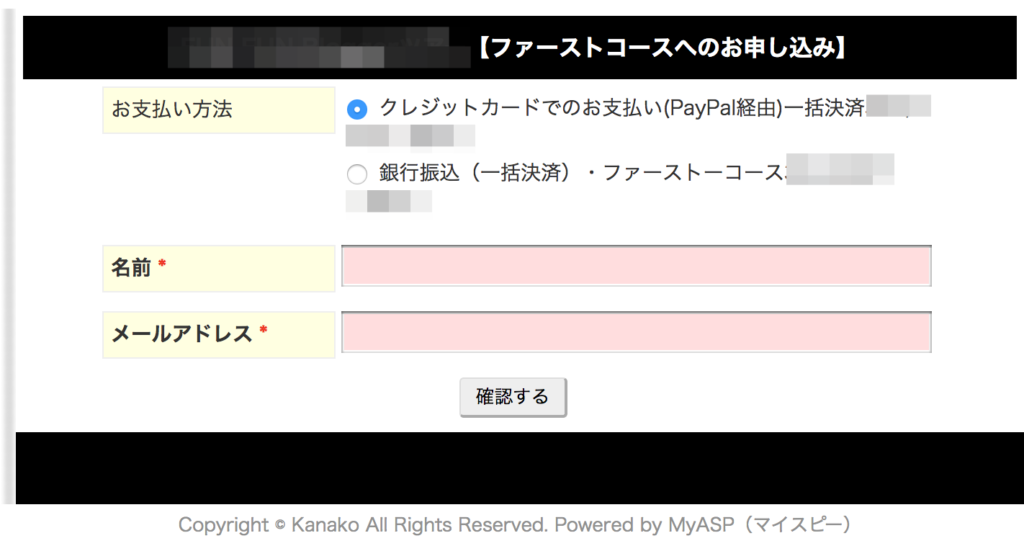
例えば、先ほどお伝えしたように、エコノミーコースの画像をお客様がクリックすると、
- 支払い方法
- 名前
- メールアドレス
これら3つの項目を埋めてから、申し込みをすることができるようになっているんです。
有料商品(課金ありの商品)のメール(ボックス)を作成
では、早速クレジット決済のページの作成方法をご紹介します。
これは、ステップメール作成方法と基本同じなんですよ^^
マイスピーにログインをしましょう!
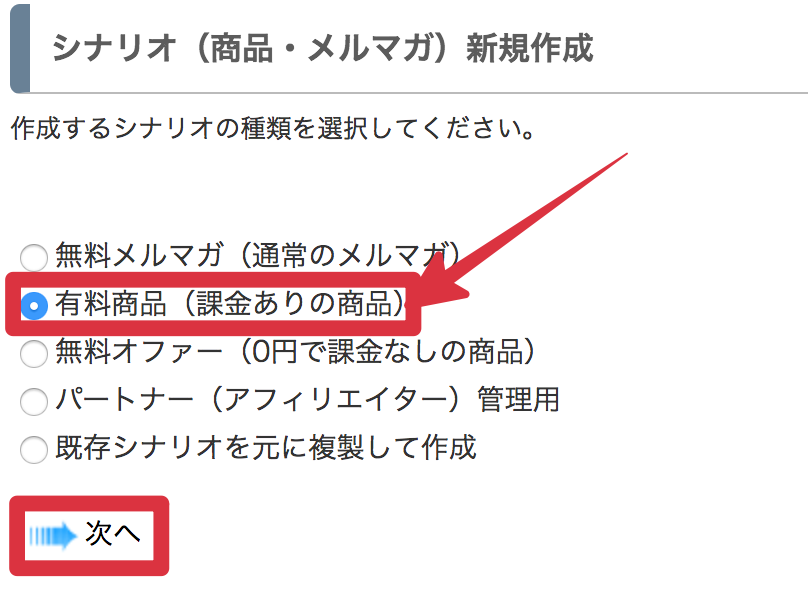
シナリオ新規作成>有料商品(課金ありの商品)>次へをクリック
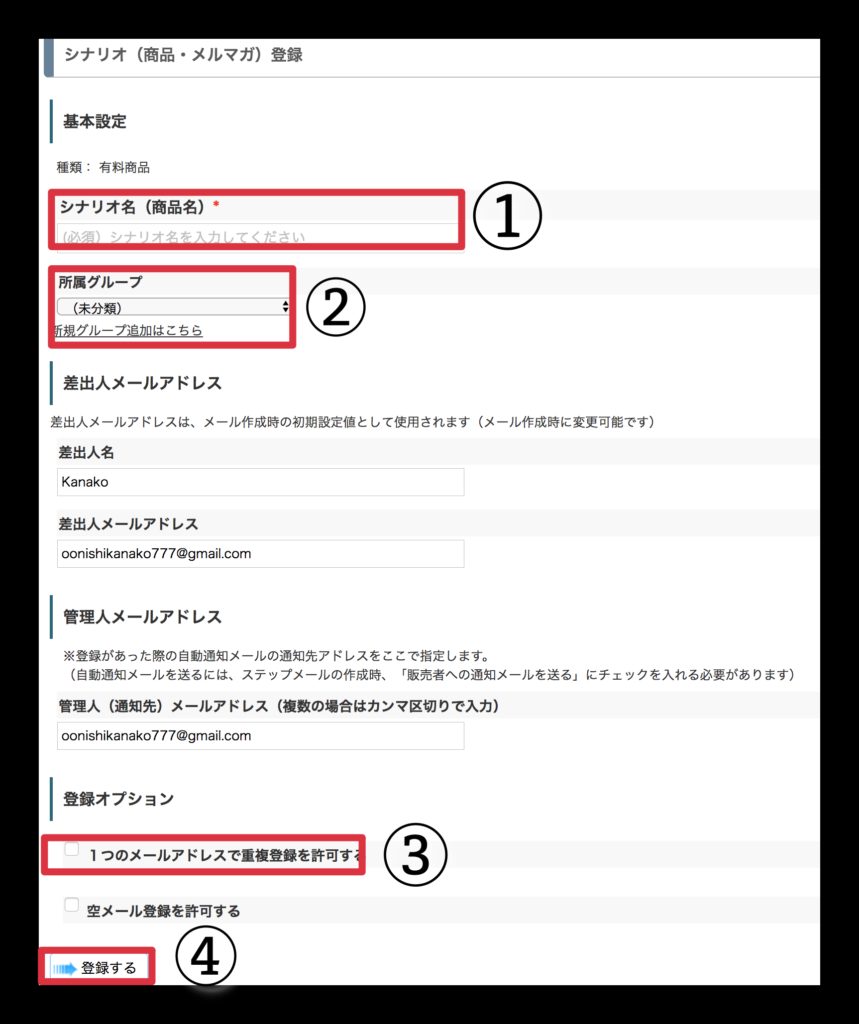
①シナリオ名:販売する名前。販売するにふさわしい名前を入力しましょう!私はエコノミーコースというのを作っています。
②所属グループ:こちらも未登録でもいいですが、今後違う商品を販売する予定がある場合はグループを作成しておくと、整理整頓ができて後から見やすいですね!
③登録オプション:私は一つのメールアドレスで重複登録を許可するにチェックをいれています。
④登録をクリックして、一つのボックスが完成。
支払い方法を作成
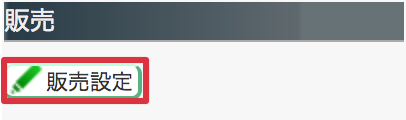
販売の項目の販売設定をクリック!
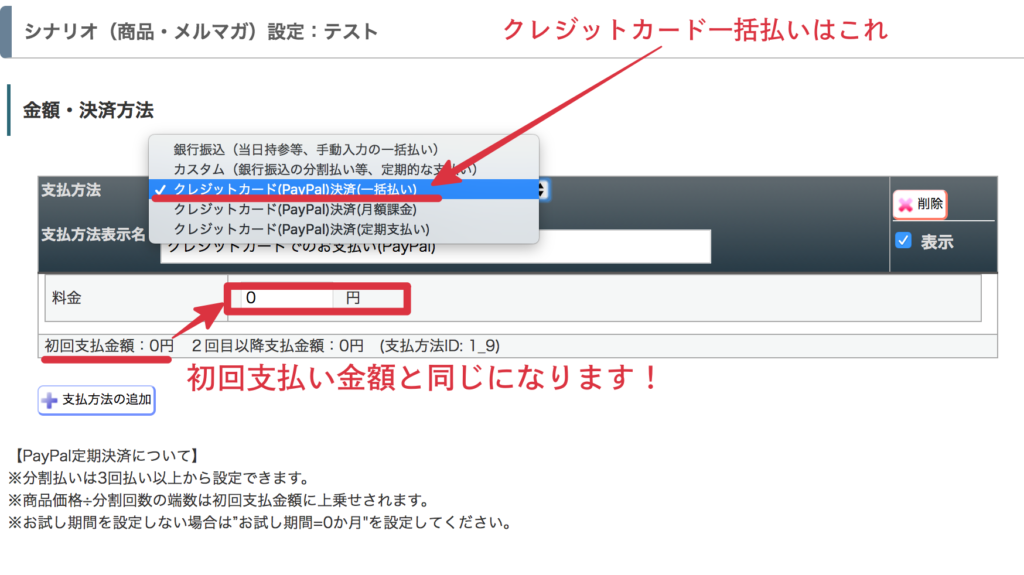
すると、このように決済方法を作成する画面に切り替わります。
支払い方法をクリックして、今回は「クレジットカード(PayPal決済(一括払い)」を選択しましょう!
金額はその下の、料金の横に入力することで、金額を決定することができます。
再度確認したら、左下にある変更ボタンをクリックして、設定を保存しましょう!
現段階では、クレジット決済ができる項目を作れたということになりますね。
支払い方法を追加!銀行振込も設定できます
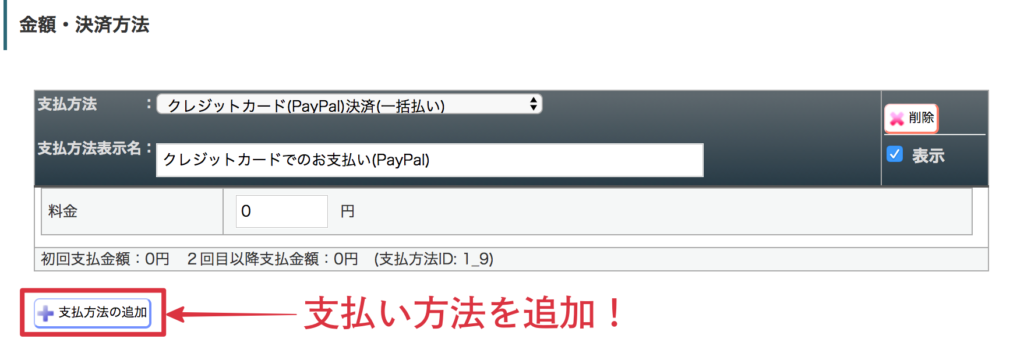
上の画像を参考にしていただくとわかりますが、私の申し込みフォームには支払い方法には銀行振込もできるようにしていますが、その場合は、支払い方法を追加をクリック!
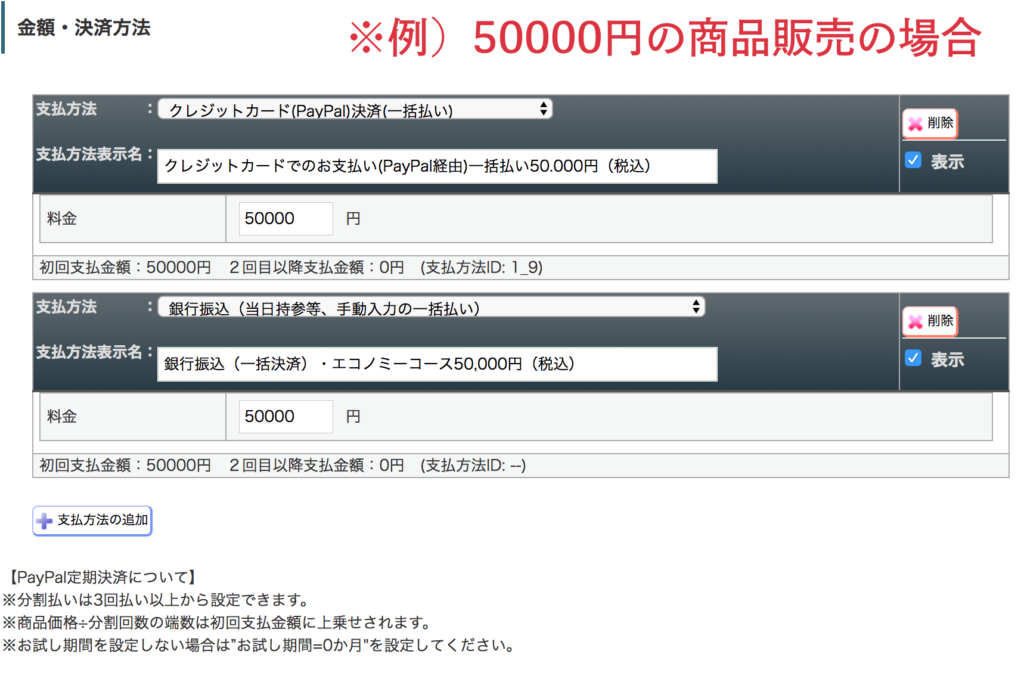
今回は試しに50000万円の商品を販売する場合の設定を行なっています。
支払い方法に「クレジットカード決済」と「銀行振込」の2つの設定を行いました。
そうすると、以下のようなな申し込み(登録)フォームを作成することができたということになります。
そしたら、最後に左下の「更新」をクリックして保存しましょう。
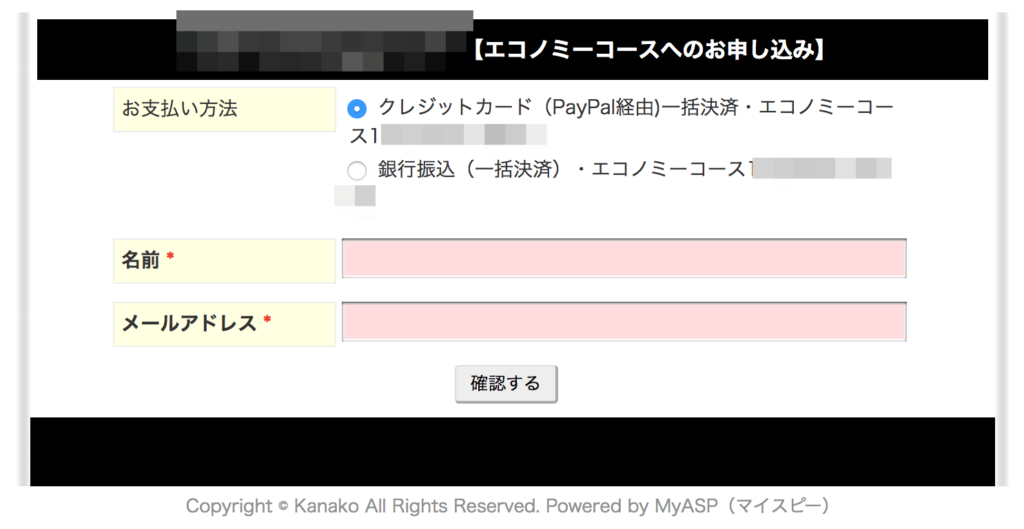
金額の違う商品をさらに販売する場合は、これまでの手順通りに同じように申し込みフォームの作成をして、「クレジット決済と銀行振込」の2つの支払い方法を設定していくことができます。
あとは、下記の記事を参考すれことで、登録ページのURLを設置したい画像などにリンクさせ、お客様がLPの販売ページからの購入!という仕組みを作ることが可能です!
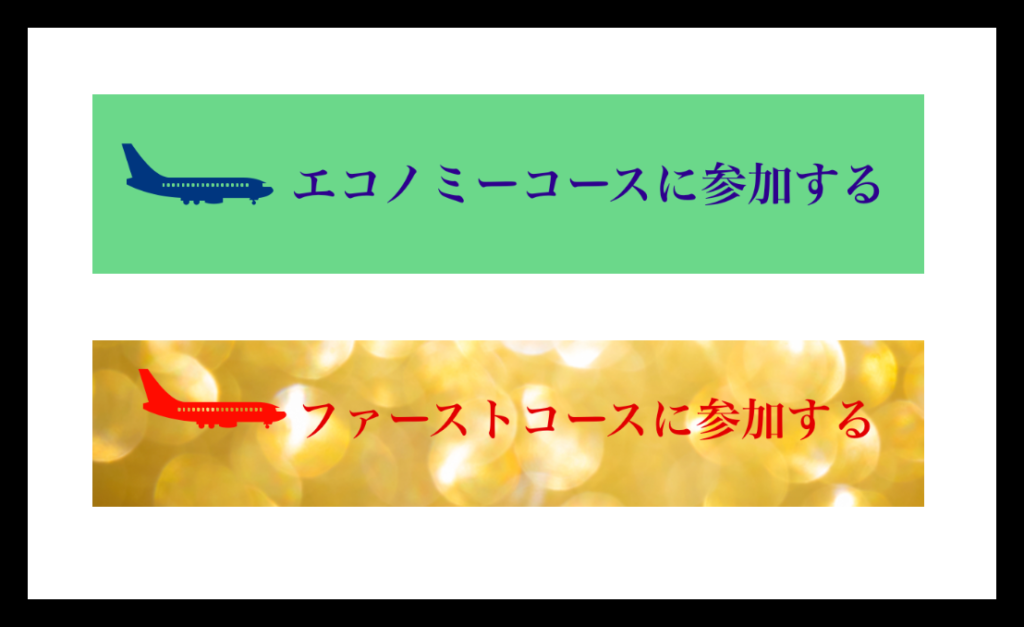
私の場合は先ほどのLPのページにある「エコノミーコース」と「ファーストコース」の画像に登録表示ページのリンクを貼り付けることでそれぞれの商品を購入する仕組みができました!
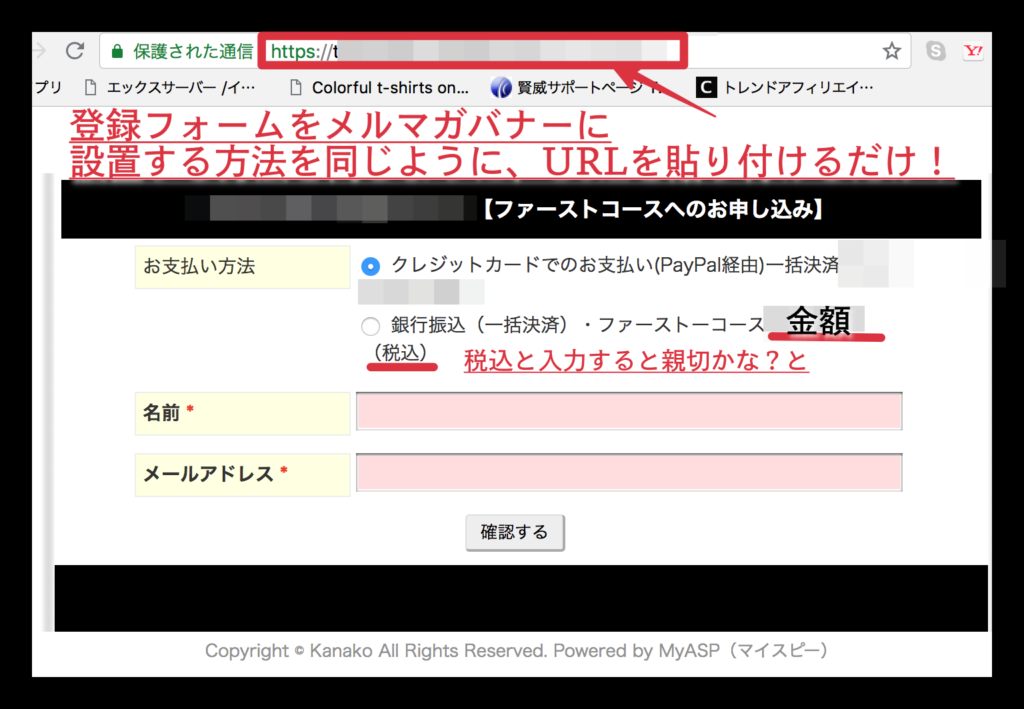
ちなみに、私は支払い方法のところに、「クレジットカードでのお支払い(Paypal経由)一括決済〇〇円(税込)という表示にしています。
これはなぜかというと、近年税抜き価格で表示されているところがほとんどなので、購入者が税込か税抜きか?考えなくて済むように「(税込)」というのを一言添えておくと親切かな?と。
まとめ
今回はマイスピーとPaypalを連携させてクレジットカードの決済を導入した場合、販売ページからどのような設定を行い、お客様が商品を購入する、という流れを作っていくのかについて解説させていだきました。
マイスピー側での設定がメインで、以下のような流れで販売する過程を構築することができたと思います。
- 有料商品のメルマガの作成
- 支払い方法にクレジットカードや銀行振込方法を追加
- 登録フォームのURLをバナーにリンクさせる
一度覚えてしまえば簡単ですが、この方法をしっかり理解するのは、自分で実際作成していくのが一番覚えも早いですよね。























デフォルトですと、姓・名が必須ではなく、メールアドレスだけで申し込めるようになっているので以下の記事を参考に登録フォームの設定をさせておきましょうね。