
今回は「マイスピー初心者にわかりやすく解説 第2弾」
本文内に読者の名前を入れるために必要な置き換え文字の使い方を解説していきます。
基本中の基本ですが、メール本文内に読者の名前がきちんと表示されるように置き換え文字の使い方を覚えていきましょう。
また本文内にすでに読者の名前を表示させるために違ったキーを使っている際は、一括でメール本文内のキー、例えば「%name%」というのを「%name1」に変換することも可能です。
これはマイスピーの超絶便利な機能で、エクスポート・インポートという機能を使って行うことができます。
今日はこの二つの使い方をマスターしていきましょう!
【マイスピー】メルマガ本文内「置き換え文字」の使い方!
置き換え文字では読者さんの名前を表示させるためにキー(%name%)を入力して、自動でそのキーが読者さんの名前に変換させることができる機能のことです。
これは置き換え文字の基本中の基本です!
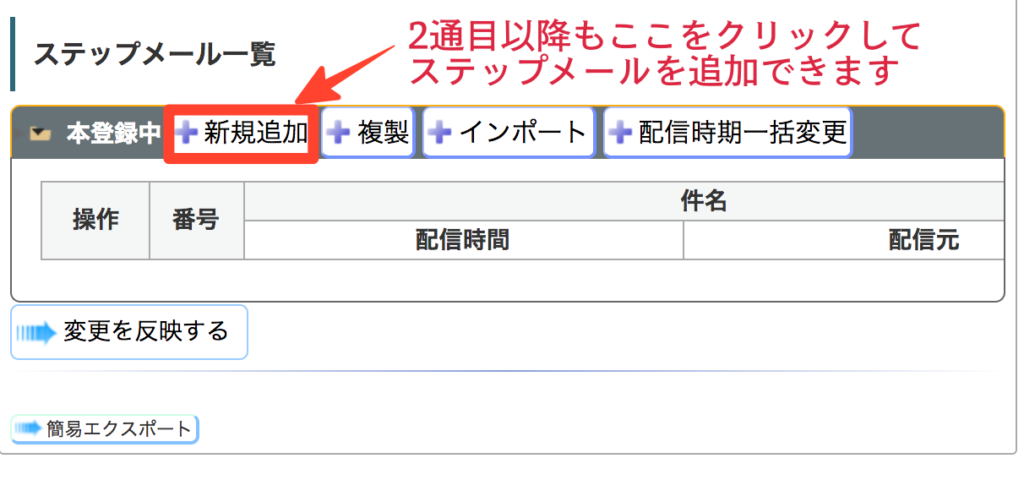
それでは早速!使い方をマスターしていきましょう。
マイスピーにログインをして、前回設定したシナリオのステップメール一覧へいきましょう。
ログイン>シナリオ管理メニュー>シナリオ名(商品名)>自動返信・ステップ管理>ステップメール一覧(本登録中)をクリック!
すでに登録されているメルマガを編集するので、緑を編集ボタンをクリックしてメール本文を表示させましょう。
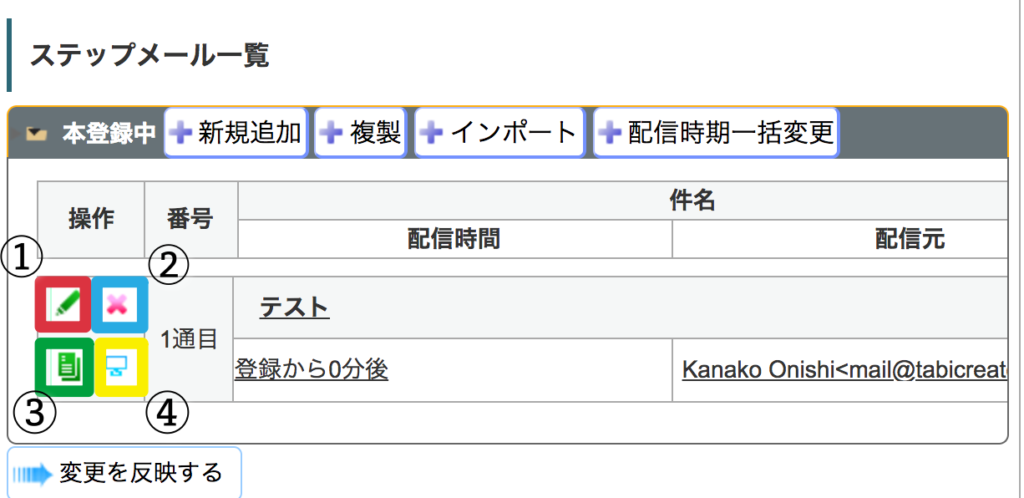
編集ボタンは①の赤ワクで囲っている緑のペンシルのマーク。
②→削除できる
③複製(コピー)できる
④配信履歴がみれる
今回は本文内の文字を置き換えするので、編集ボタンをクリックして本文をみていきましょう!
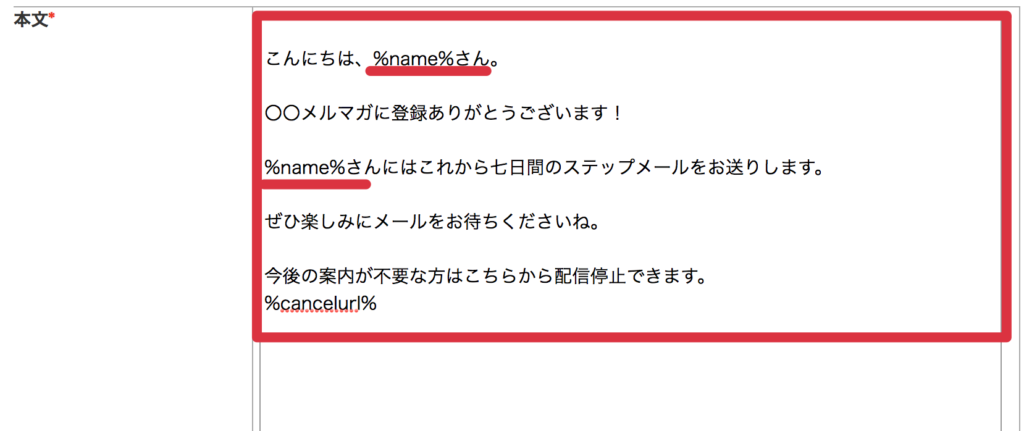
今回テストという形で試しに例文を作ってみました。
この時に行うポイントは読者の名前表示の統一です。この%name%というのはキーです。
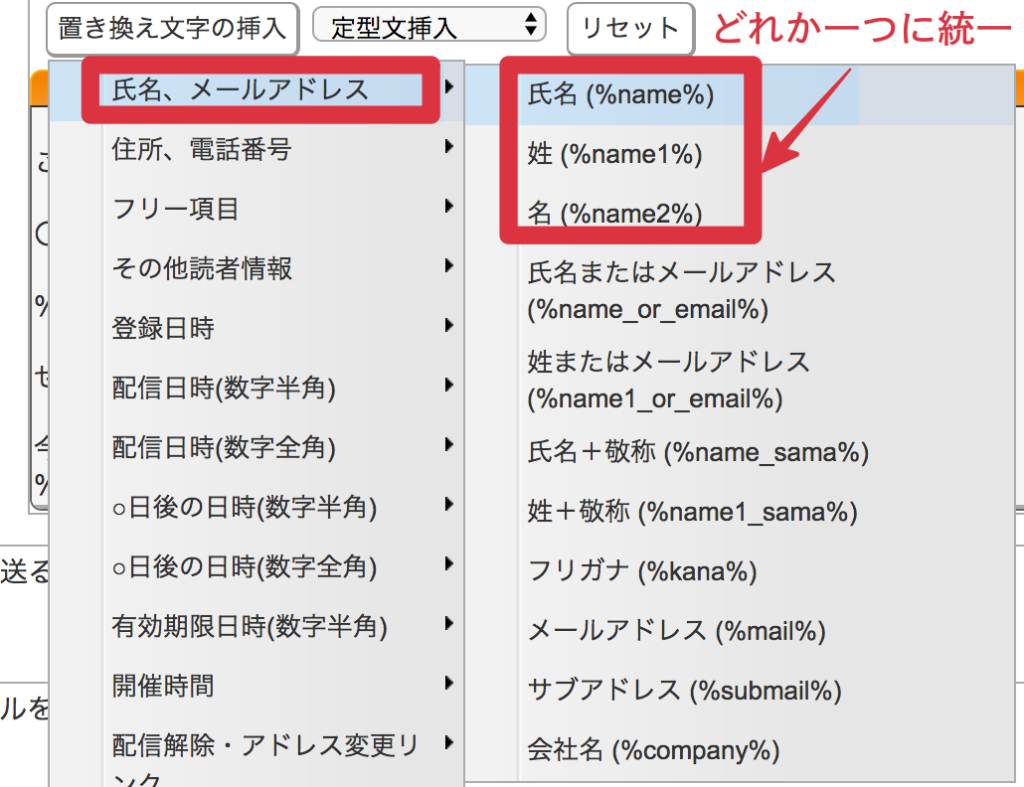
置き換え文字をクリックするとたくさんのキーが右側に出てきます。
使い方はとても簡単で、テストで作成した本文内のようにする場合は、「氏名(%name%)」をクリックすると本文内に「%name%」という表示になります。
例えばですが、1通目のメール本文内は「%name%」だけど、2通目は「%name1%」にしていたりとバラバラに設定していた場合や
読者の名前ではなく、本文内の指定した文字を違う文字に全て置換させたい場合、マイスピーでは一括でステップメール内の文字を置換することができます!
ちなみに、私は読者さんの名前が入る部分を、姓(%name1%)で統一させています^^
一括で本文内の文字を置換させよう!
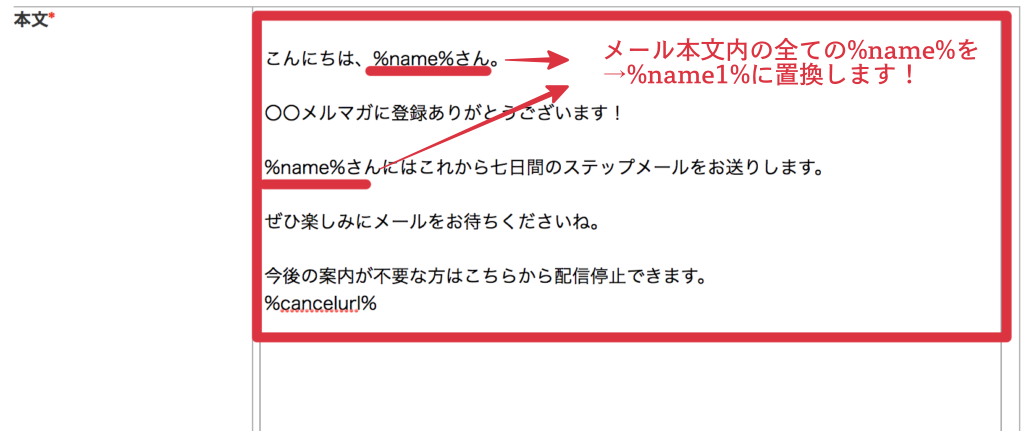
では今から上の画像に書いてあるように、メール本文内(ステップメール全て)にある%name%の文字を%name1%へ一括で置換してしまう便利な機能をご紹介していきますね。
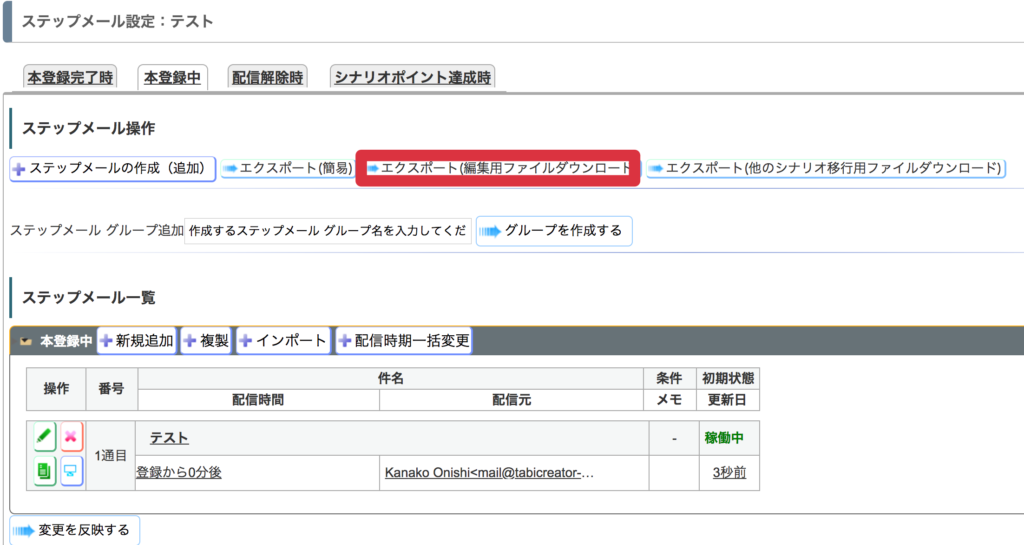
シナリオ管理メニュー>自動返信>ステップ管理>エックスポート(編集用ファイルダウンロード」をクリック!
エクスポート(編集用ファイルダウンロード)は、PC本体のローカルな環境で編集することができるんですよ^^
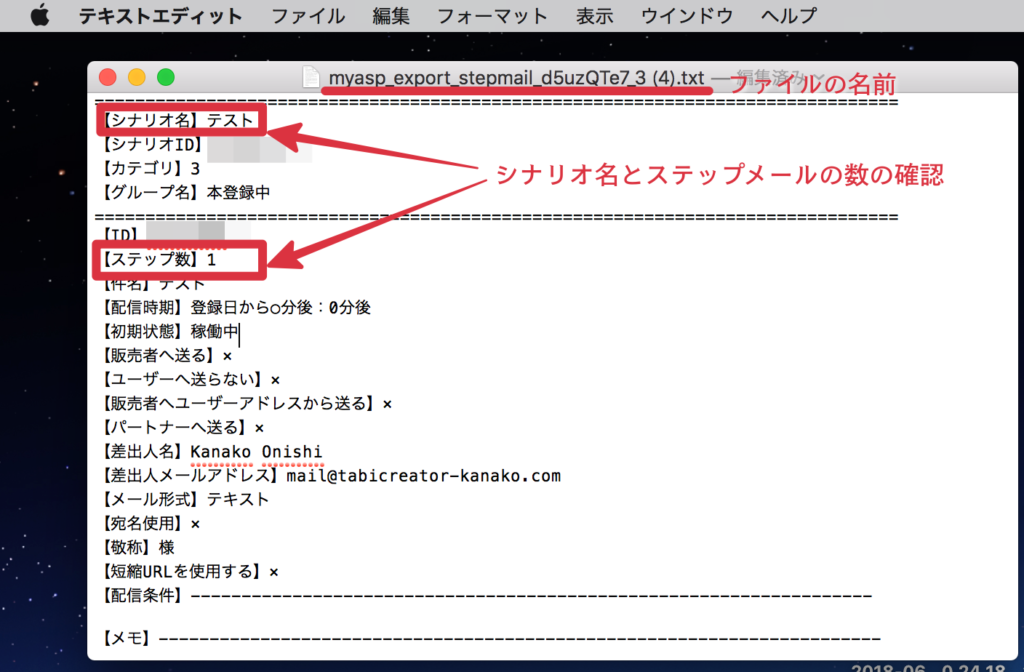
すると、テキストエディットという表示が左側に出てきています。
今この状態はマイスピー上(ネット上)ではなく、PC本体(ローカル環境)に吐き出して編集ファイル用としてこれから置換文字の編集を行えるというわけです。
この時に、間違って違うシナリオを編集しないようにシナリオ名とステップメールの数を確認しておきましょう!
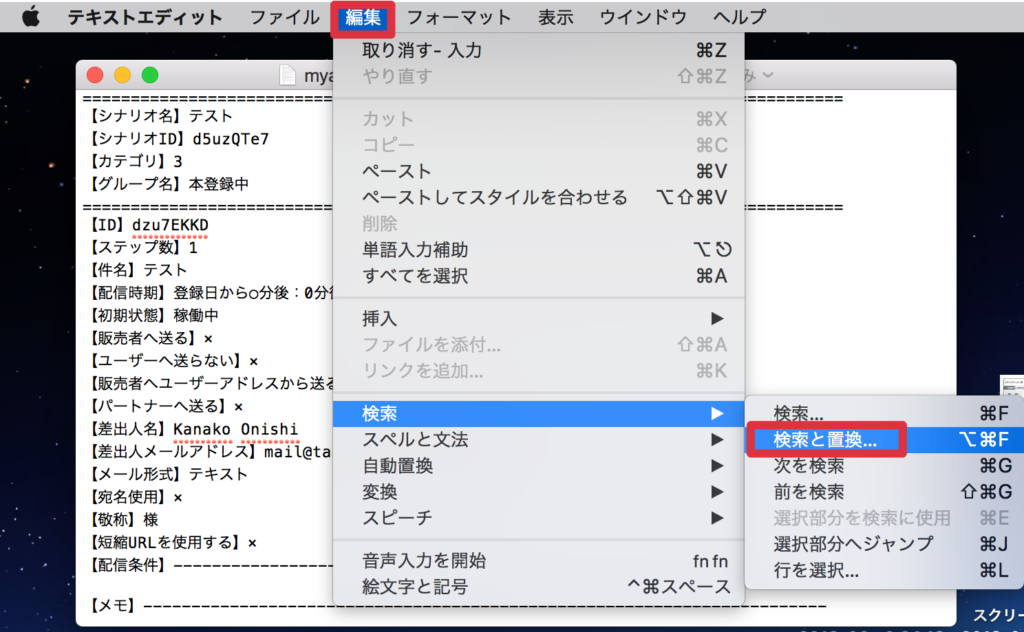
それでは、早速、置換作業にうつります!
PCの編集>検索>検索と置換…とクリックしてください。

するとこのように置換前と置換後の文字の設定ができます。
先ほどをご説明しましたが今回は%name%を%name1%に置換する作業ですが、キー以外のものでも置換は可能です。
文字の入力ができたら、「すべて」をクリックして「完了」をクリックしましょう。
これで今PCのローカルな環境でステップメール内の置換は完了です。
これからこの編集したファイルを、マイスピー上にインポートしていきます^^あと少し!
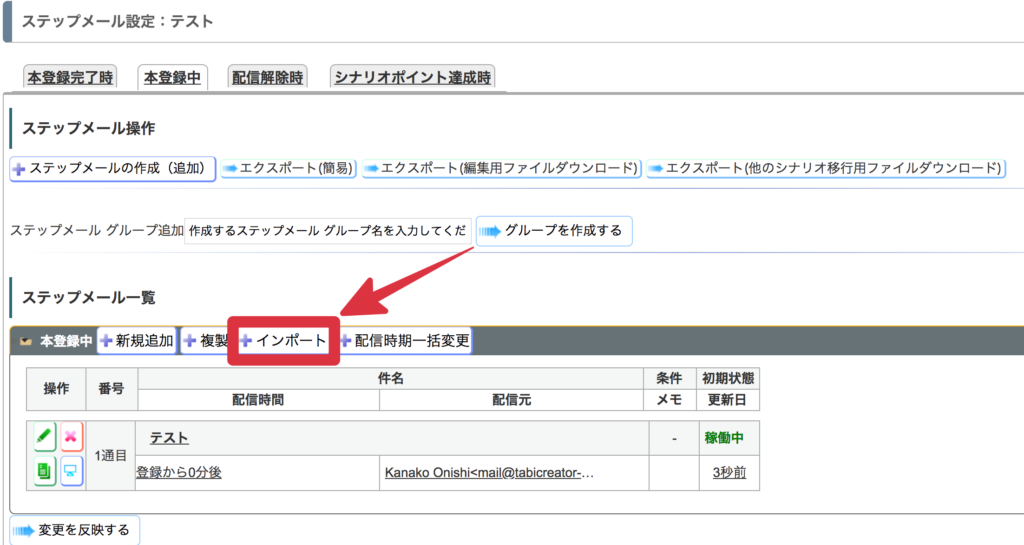
マイスピーの指定のステップメール一覧>本登録中>インポートをクリック!
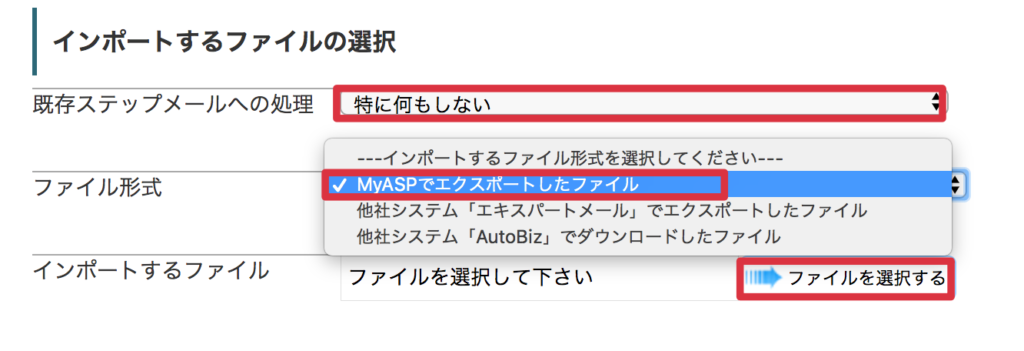
インポートするファイルをここで選択します。
| 既存ステップメールへの処理 | 特に何もしない |
| ファイル形式 | MyASPでエクスポートしたファイル |
| インポートするファイル | ファイルを選択する |
このように設定してください。
ファイルはMacの場合はダウンロード先に保存されています!
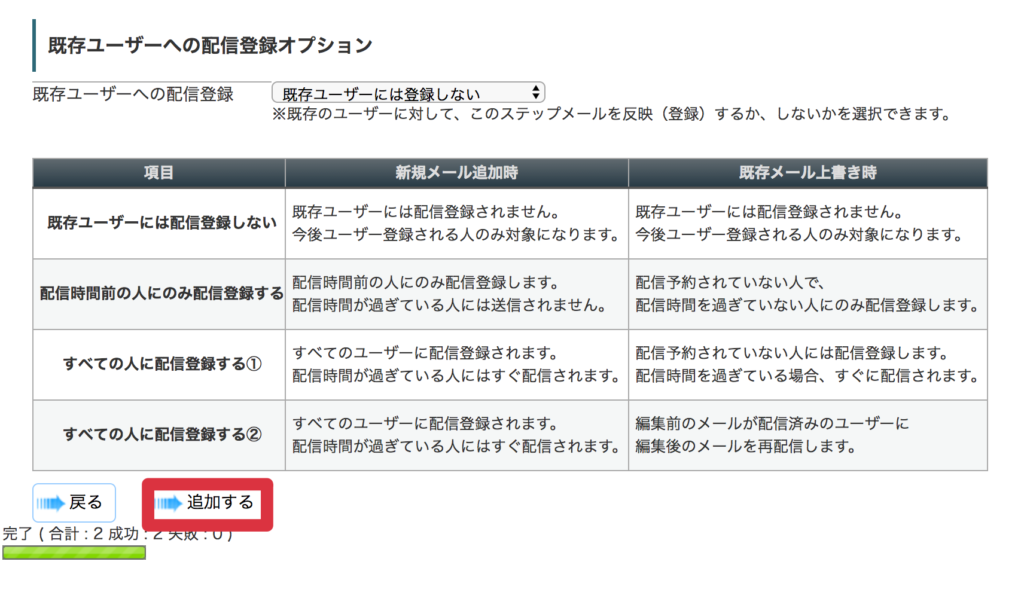
三つの設定ができたら、一番左下の追加するをクリックして、インポート完了させましょう!
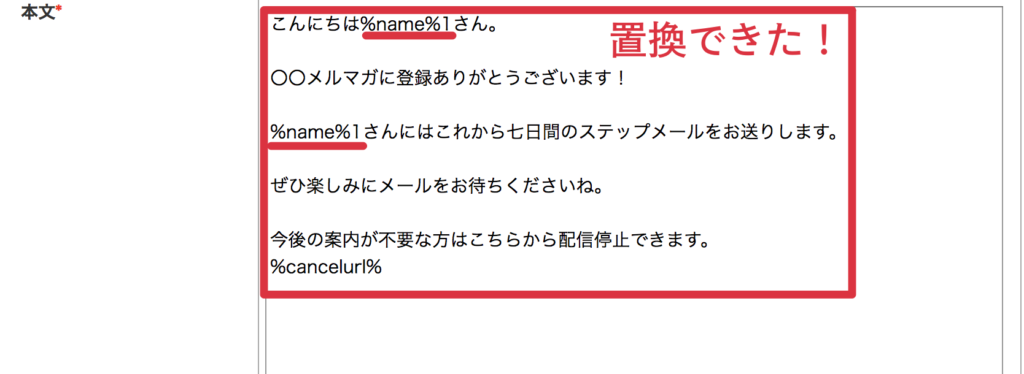
無事にできていれば、本文内にはこのようになるはずです!!
ステップメール内の全ての文字の置換は完了!
お疲れ様でした〜〜^^
まとめ
置き換え文字の基本的な使い方や、一括で本文内の文字を置換する方法を解説させていただきました。
この二つのやり方を覚えていると、ステップメールが何十通あってもそのメール本文内の全ての文字を一括で置換できるのでとても便利だと思います。
ステップメールを編集される時に活用されてみてくださいね。
本当にマイスピーの機能が多すぎてめちゃめちゃ最初は戸惑いますが、覚えてしまえばとても便利です。






















シゴト道具はPC一つだけです。
しかし、
最初はこんな暮らしができるなんて、これっぽっちも思っていませんでした。
私がこの方法に出会えたのは「他人と比較される人生をやめた」からです。
好きなものは好き!嫌いなものは嫌い!と本音をハッキリ言えたり、好きな人と好きなだけ好きなことをするために「自分軸の生き方」を選びました。
そうやって今は常に本来の姿(素の自分)で、場所に縛られないシゴトを楽しみながら、自由な旅人人生を送ることができています。
どうしてKanakoが世界中をシゴト場にして自由気ままに暮らすことができるようになったのか?
ご興味のある方はプロフィールをご覧になってみてくださいね!!
こちらです。