こんにちは!Kanakoです(@KanakoOnishi)です。
記事は準備はできましたか?
今回はGoogle AdSenseに新規申し込みする方法、使い方を解説していきます。
新規申し込みに必要な準備は、連絡先などの入力やメールアドレスが分かればOKです!
また、Google AdSenseをおすすめする理由は以下の記事を参考にしてくださいね。
参考記事:Google Adsenseがオススメ!3つのメリットと注意点
目次
Google AdSense に新規申し込みをする方法!
では、「Google AdSense」に新規申し込み(申請)をしていきましょう。
ホームページで申し込みをクリック
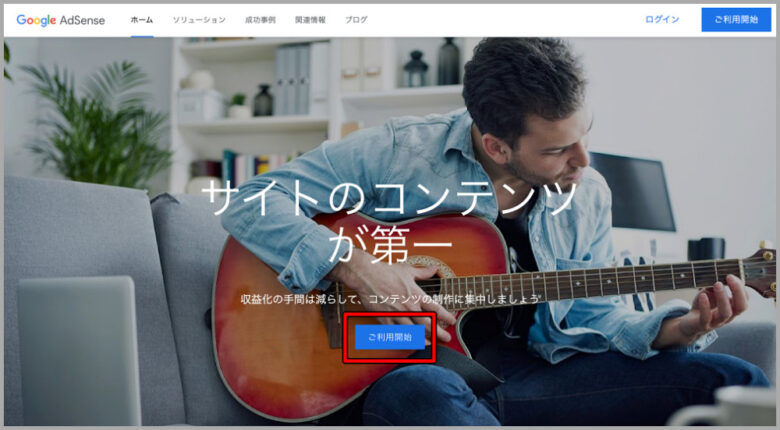
上記の画面で「ご利用開始」ボタンを押すと、下記のようなアカウントを選択する画面に遷移するので、登録したいGoogleアカウントを選択しましょう。
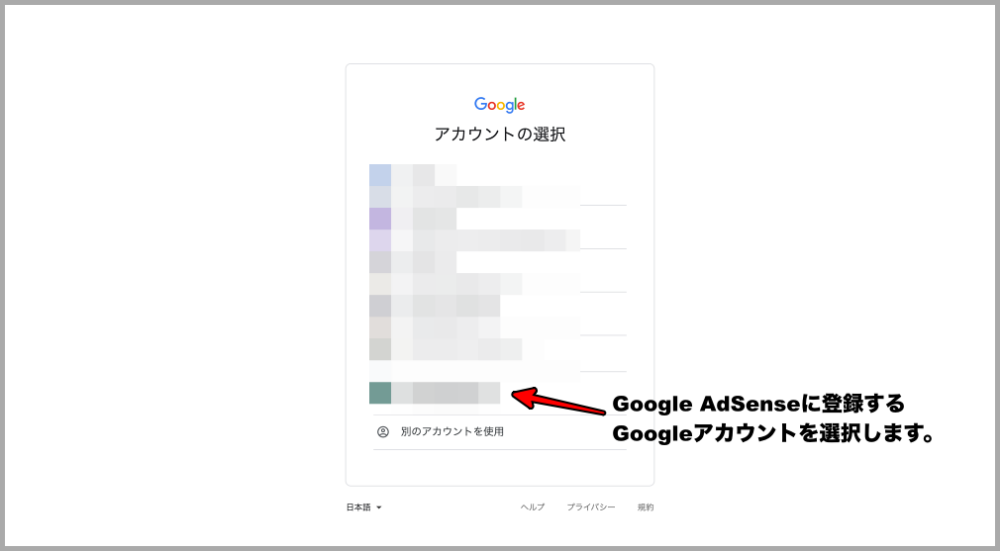
Google AdSense申請フォーマットの入力方法
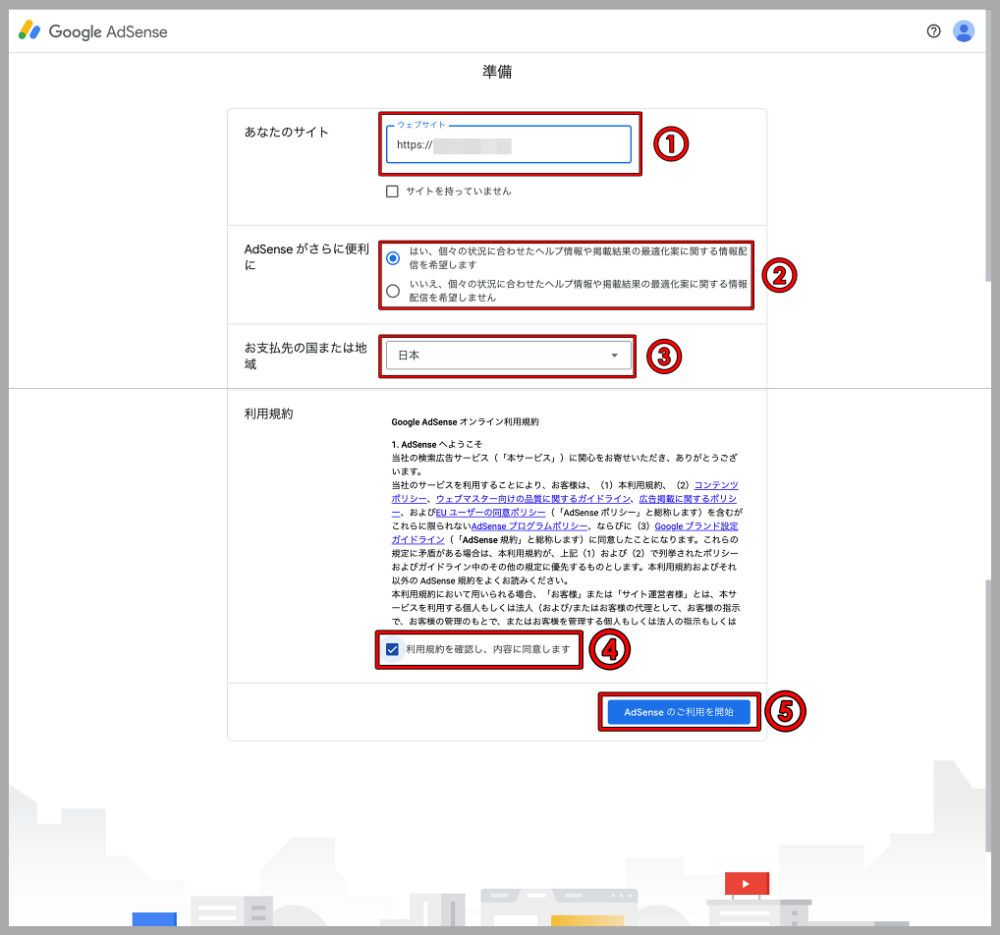
任意のGoogleアカウントをクリック後の手順はこちら。一つ一つやっていきましょう!
- あなたのサイトURLを入力
- 情報配信を希望するかどうかをチェック
- お支払い先の国または地域で「日本」を選択
- 利用規約に同意するにチェック
- 「AdSenseのご利用を開始」をクリック
上記の設定が完了すると、ご自身のG-mailアカウントに下記のようなメールが届きます。
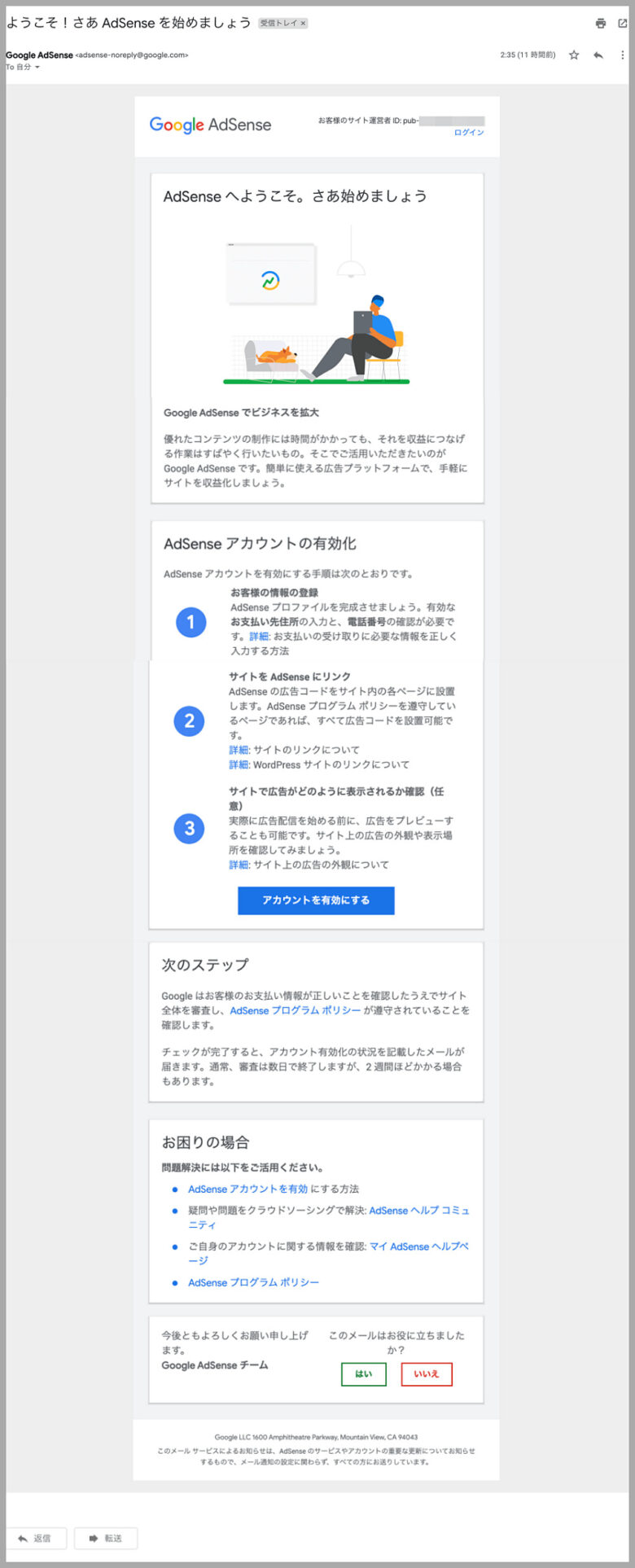
それでは、次に「アカウントを有効にする」に設定を進めていきましょう。
Google AdSenseアカウントの有効化手順
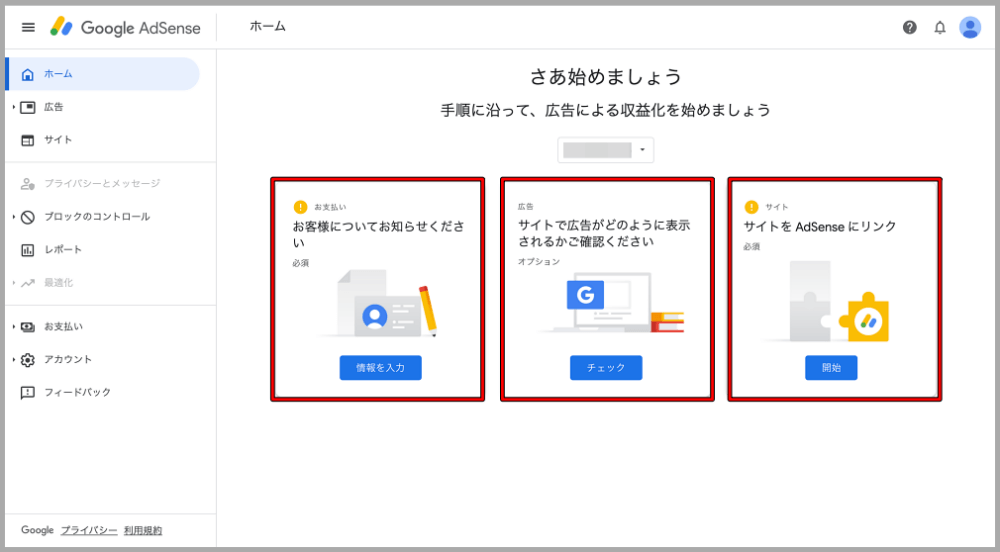
- お客様についてお知らせください
- サイトで広告がどのように表示されるかご確認ください
- サイトをAdSenseにリンク
アカウント有効化とアドセンス審査依頼のために、上記の赤枠の3つの項目を設定していきます。
Google AdSenseアカウント有効化手順①
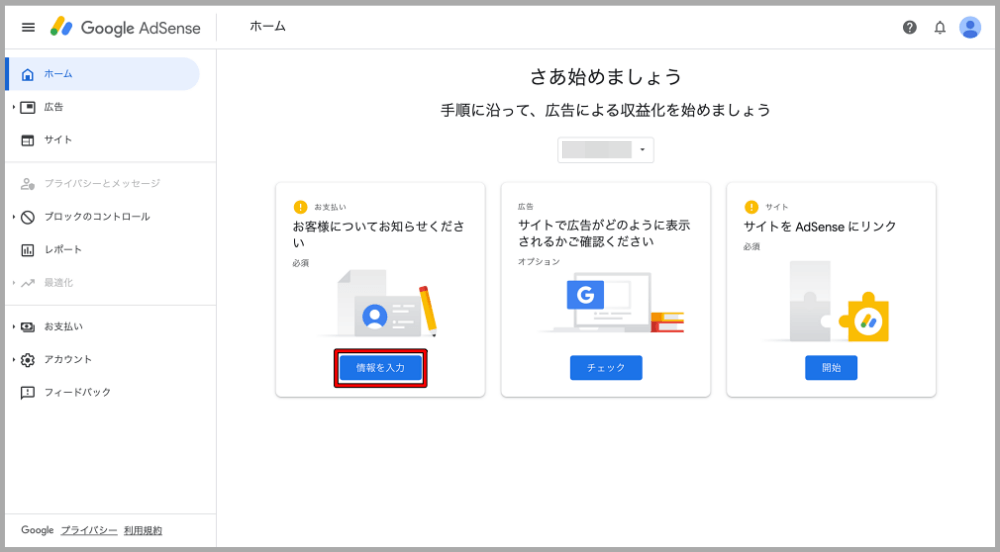
まずは、「お客様についてお知らせください」の「情報を入力」をクリックします。
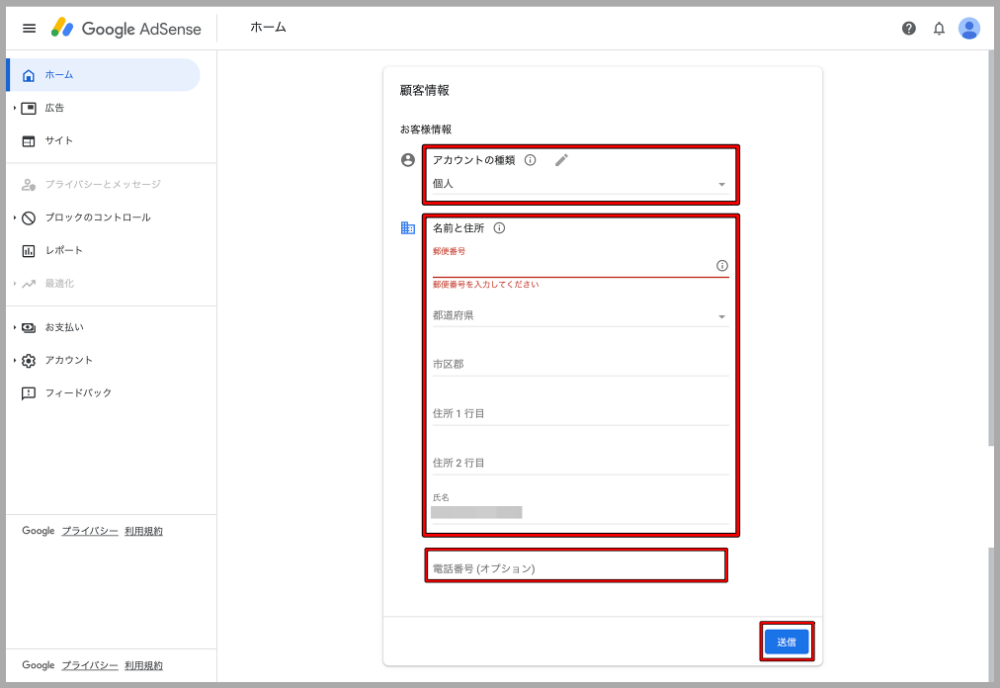
- 「アカウントの種類」で「個人」を選択
- 「名前と住所」で「住所」・「氏名」・「電話番号」を入力
- 「送信」ボタンをクリック
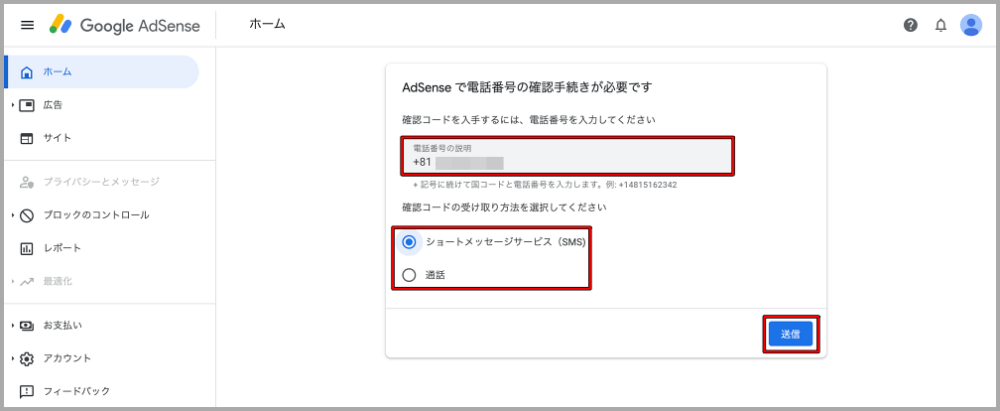
この画面では、電話番号を入力して、「ショートメッセージサービス(SMS)」をチェックして、「送信」ボタンをクリックします。
上記で入力した電話番号にSMSが届くので、到着した確認コード(6桁)を入力し、「送信」ボタンをクリックします。
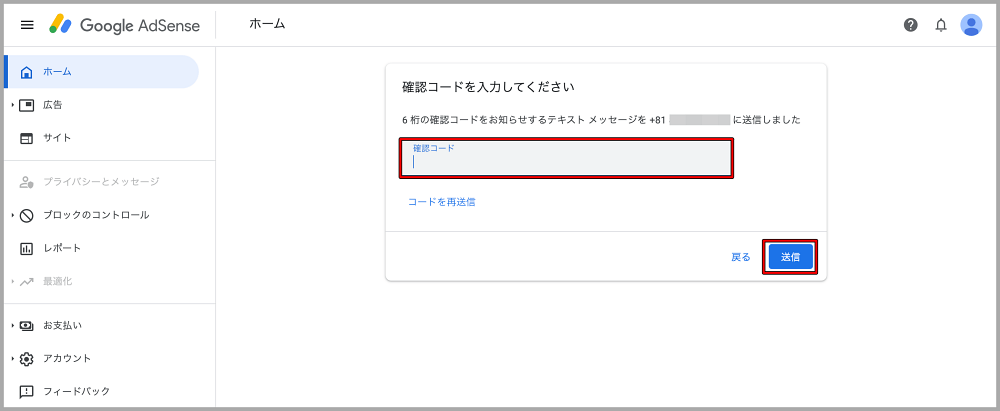
上記で、「お客様についてお知らせください」の設定は完了です。
Google AdSenseアカウント有効化手順②
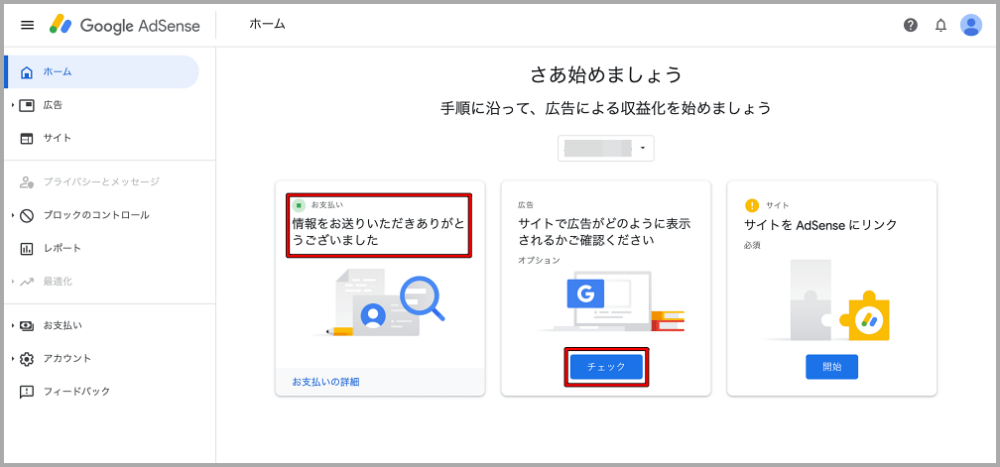
次に、「サイトで広告がどのように表示されるかご確認ください」の「チェック」をクリックします。
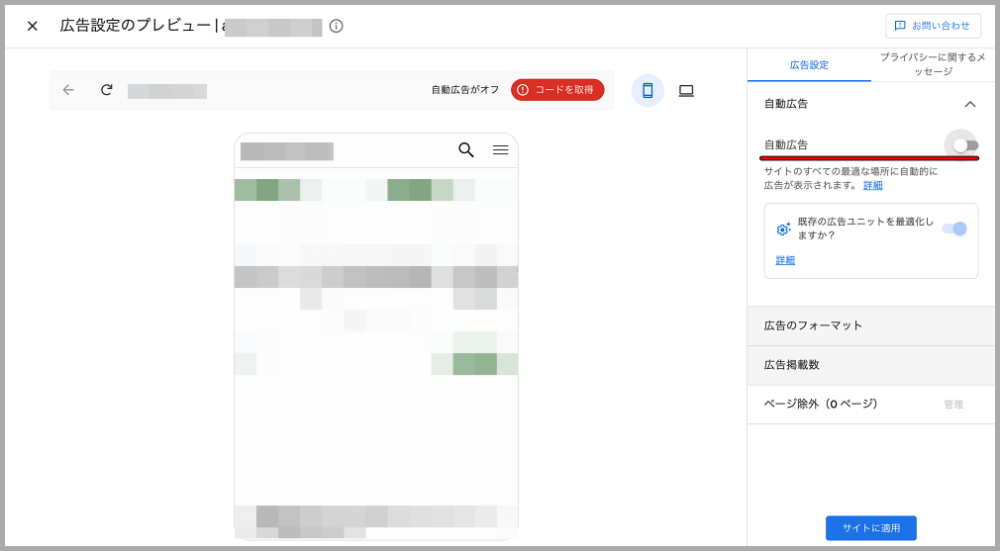
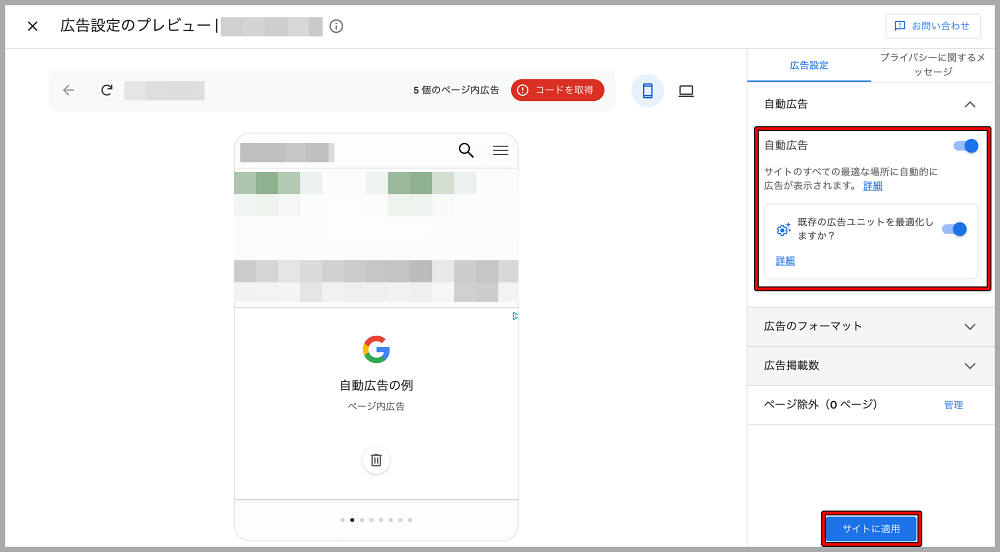
「広告設定のプレビュー」画面にて、「自動広告」にチェック、「サイトに適用」ボタンをクリックします。
上記で、「サイトで広告がどのように表示されるかご確認ください」の設定は完了です。
Google AdSenseアカウント有効化手順③
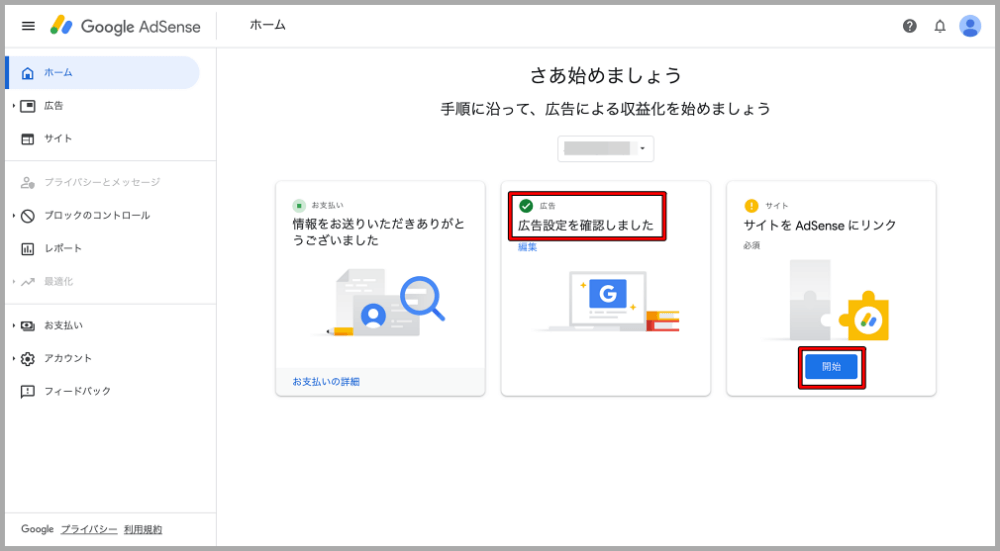
続いて、「サイトをAdSenseにリンク」の「開始」をクリックします。
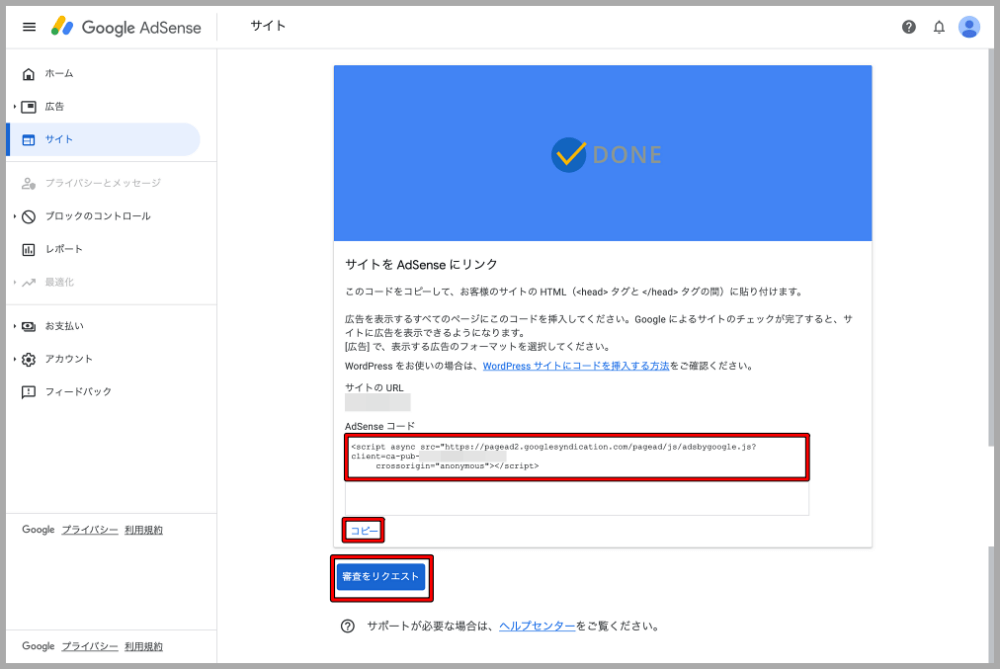
上記の画面で「AdSenseコード」を「コピー」します。
コピーしたAdSenseコードをサイトのHTML(<head>タグと</head>タグの間)に貼り付けた後に、「審査をリクエスト」ボタンをクリックします。
下記に、テーマ毎のAdSenseコードを貼り付ける場所を参考情報として、ご紹介しています。
【JINの場合】
「ダッシュボード>HTMLタグ設定>【head内】」
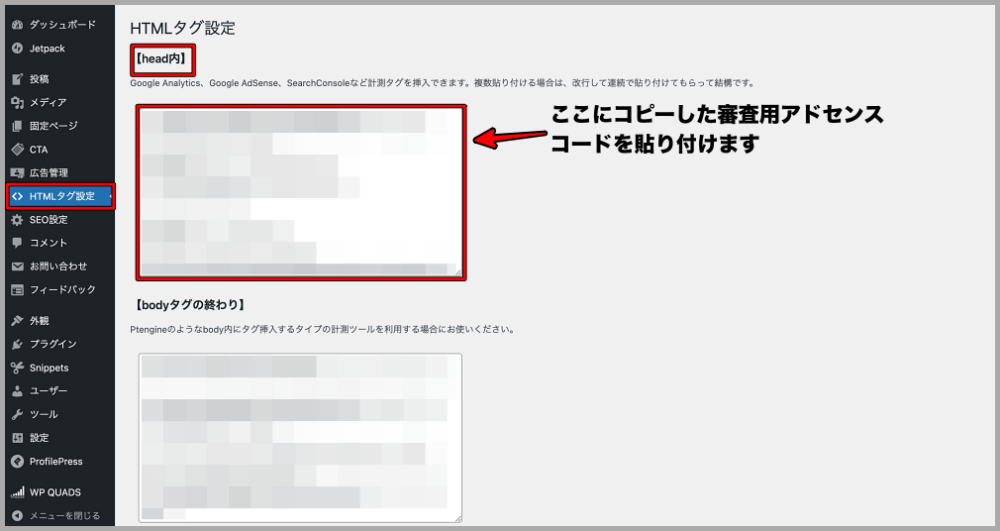
【賢威8の場合】
「ダッシュボード>賢威の設定>読み込みコード設定></head>直前に挿入するコード記入欄」
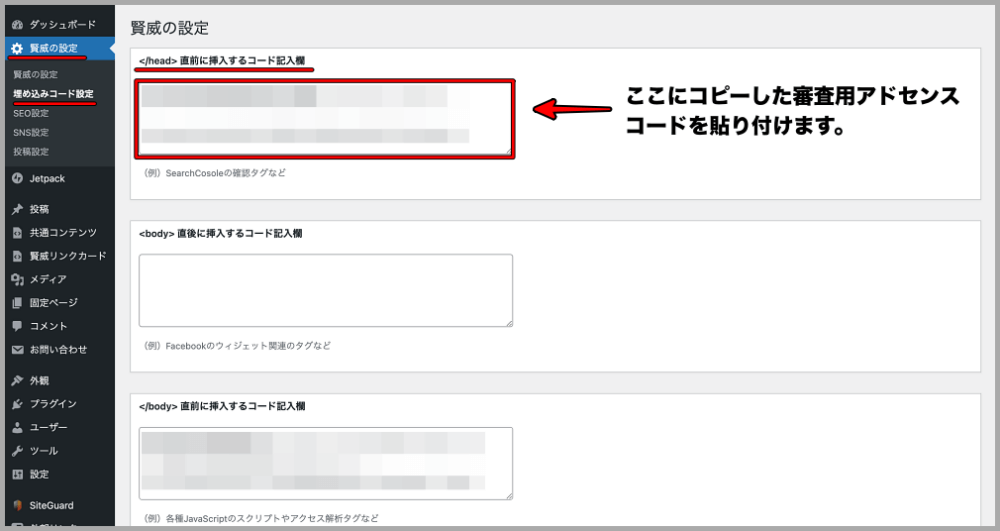
【STORK19の場合】
「ダッシュボード>外観>カスタマイズ>アクセス解析コード・headタグ>head/bodyタグ><head>タグ内
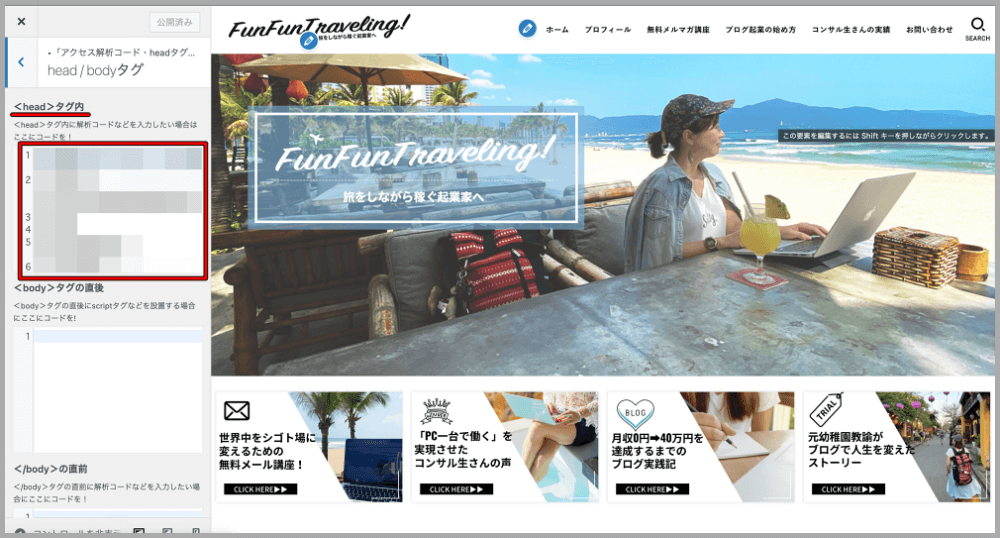
【SWELLの場合】
「ダッシュボード>外観>カスタマイズ>高度な設定>headタグ終了直前に出力するコード」
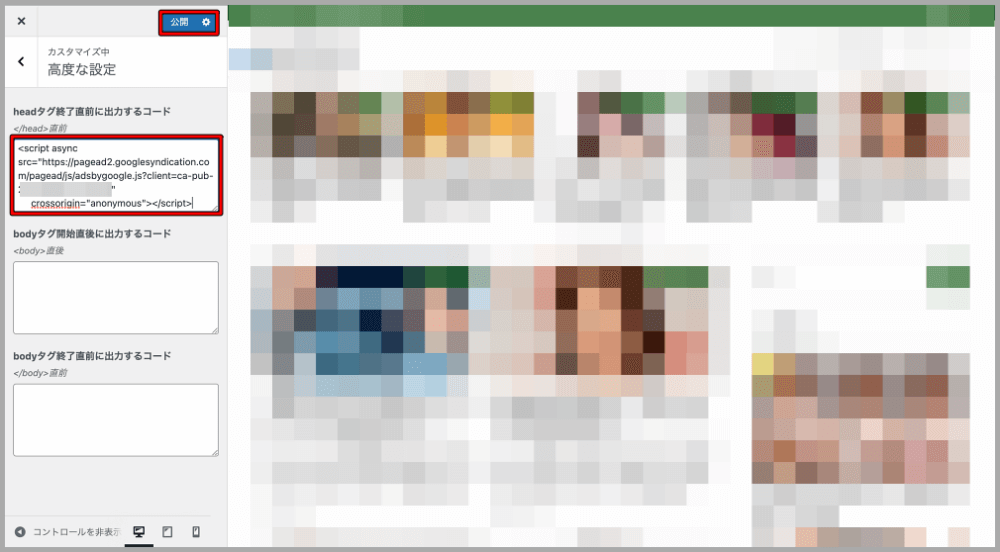
Google AdSenseアカウント有効化手順後の確認
上記までの①〜③までの手順が完了すると、下記の画面になります。
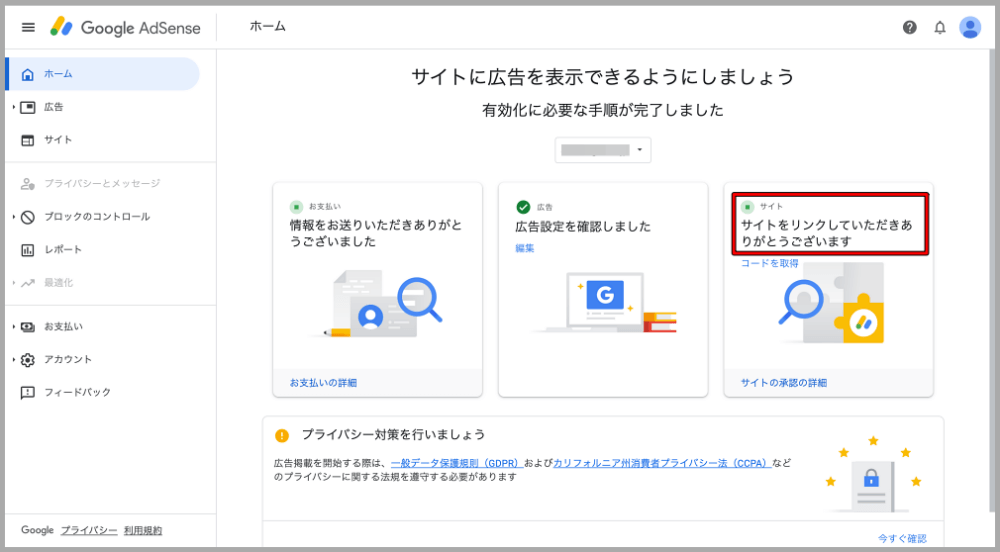
そして、無事に審査リクエストが完了していると、「Google AdSense>サイト」の画面は下記のようになります。
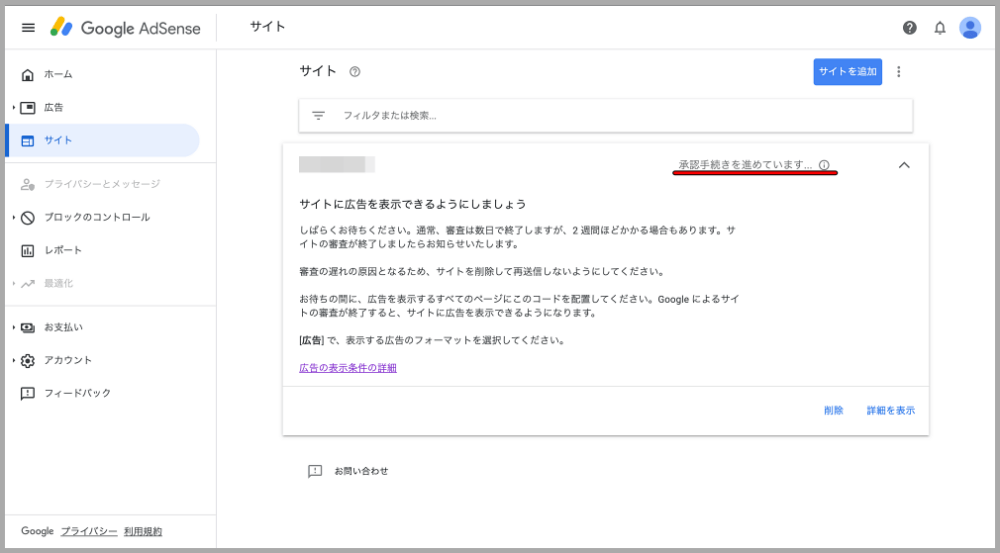
なお、すでにアドセンスをお持ちの方でサイトを追加してブログを始める場合、申請すると下記の画像の様に最近は1日足らずでメール連絡がくることもあるようです。
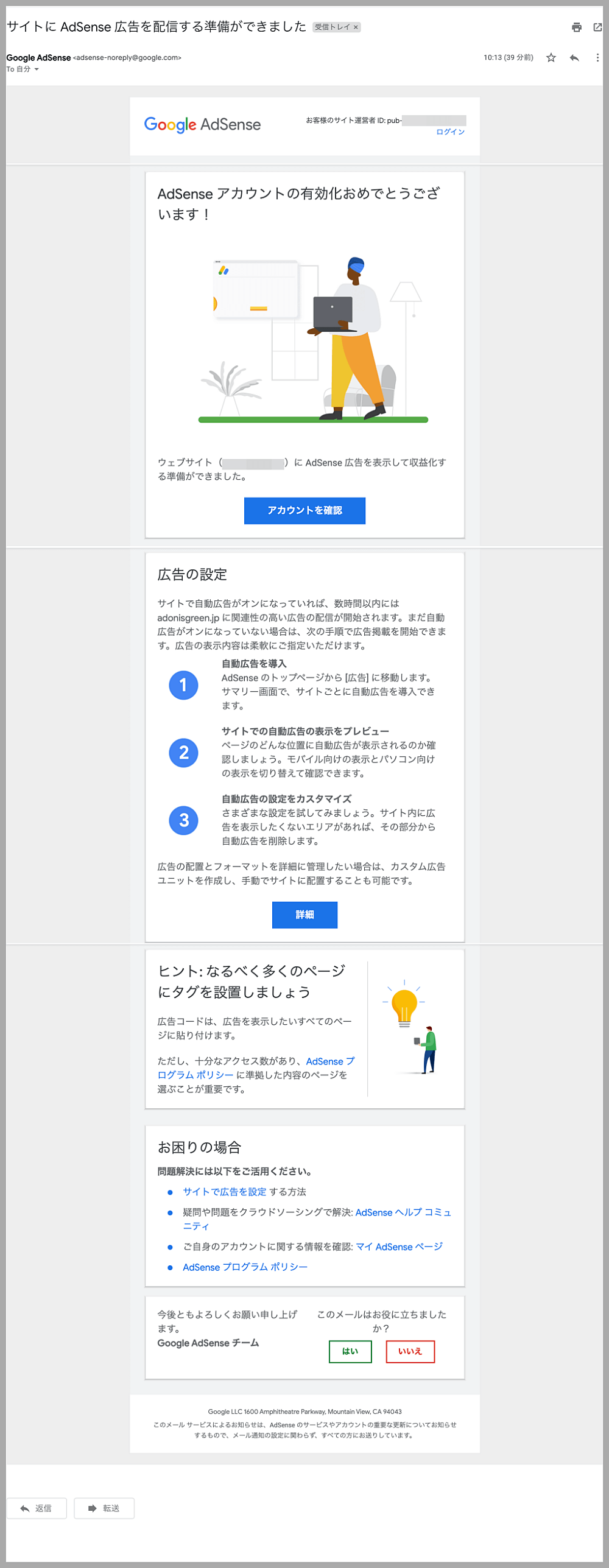
でもあまり期待していても良くないので淡々と記事は更新をしましょう。
まとめ
今回、Google AdSenseの申請までは行いましたので、あとは気長に待ちつつ、ブログの更新だけは続けて審査結果の連絡が入るまで待ちましょう。
>>【Google AdSense3】審査に落ちた時の対処法や連絡が遅い原因!再申請の注意点は2つ





















