
【注意点】
2020年2月にプラグインの大幅な変更があり、名称も「ExactMetrics – Google Analytics Dashboard for WordPress (Website Stats Plugin)」に変更されました。
変更後は、無料で使えていた機能が大幅に制限されているので、「Site Kit by Google」や「MonsterInsights – Google Analytics Dashboard for WordPress (Website Stats Made Easy)」を使用している方が増えています。
この記事は以前の「Google Analytics Dashboard for WP」だった時の内容を紹介しているので、ご注意ください。
目次
Google Analytics Dashboard for WPとはなんぞや?
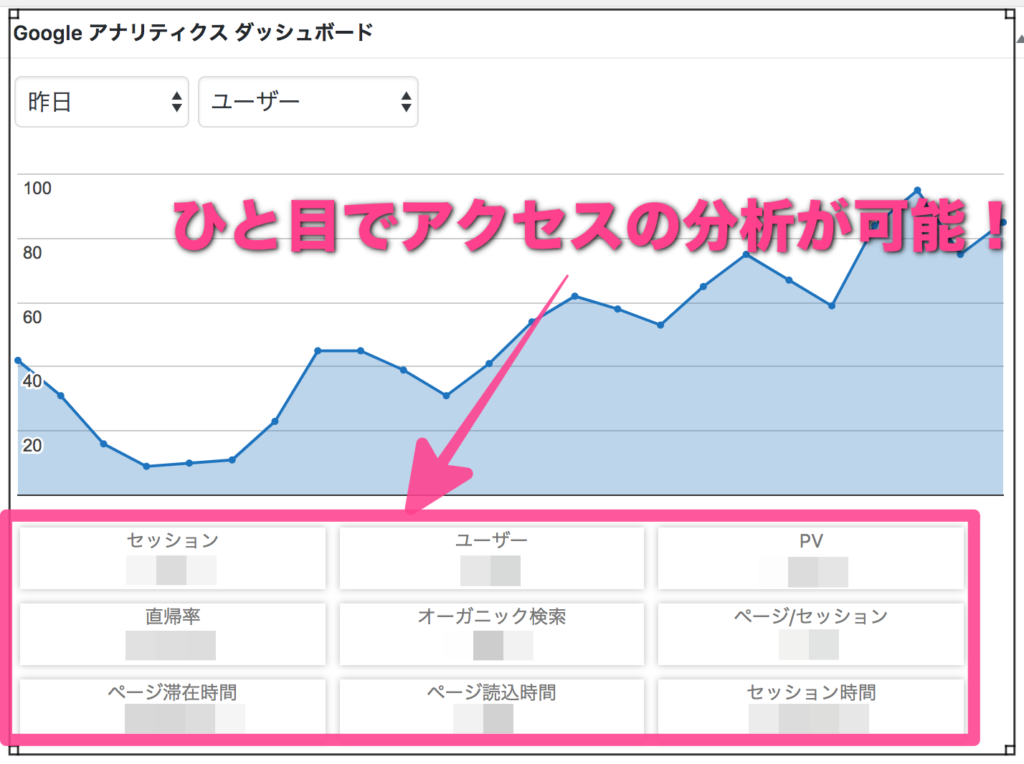
長期的にアクセスを集めるためには「アクセス解析」はとても大事なことですよね。
- どんな記事にどのくらいアクセスがきているのか?
- どんなキーワードからこの記事にたどり着いたのか?
こうやって手間のかかる分析をされる方はさらにアクセスの伸びもよくなると思います^^
通常アクセス解析をする場合、「Google Analytics」の画面を開いて調べる必要がありますが、このGoogle Analytics Dashboard for WPプラグインを入れることによって、ワードプレスのダッシュボード内で解析が可能!!
ひとつ手間が省けることはもちろん、使い方もシンプルでブログ初心者も簡単にサイトのアクセスを分析することができます。
ブログ運営始めた人、まだ使っていない人はぜひ使っていただきたいプラグインの一つですね♪
Google Analytics Dashboard for WPの初期設定を解説
それではさっそく「Google Analytics Dashboard for WP」プラグインの初期設定を始めましょう。
事前にGoogle Analyticsの登録をすませておく必要がありますので以下の記事を参考に設定をしておきましょう。
参考記事:Google AnalyticsとWordPressを紐付けるやり方!簡単だった2つの方法を解説
【主な手順】
- プラグインのインストール・有効化
- 設定画面でGoogle Analyticsとの紐付け
- 設定は完了^^
Google Analytics Dashboard for WPのインストールと有効化
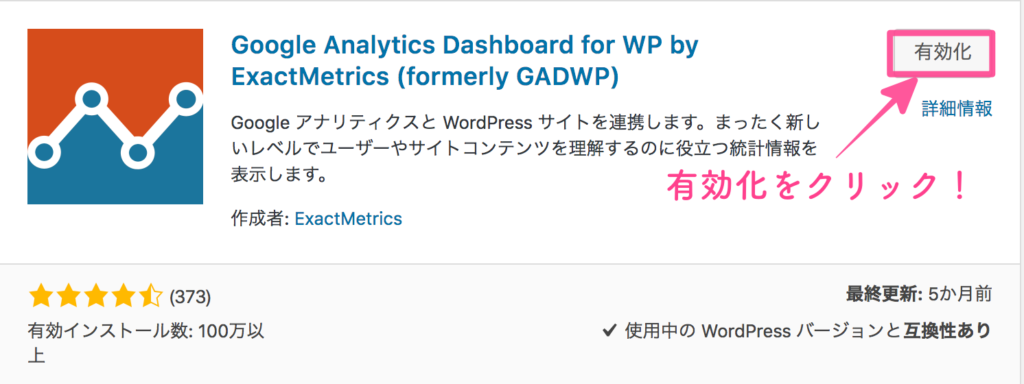
WordPressの管理画面(ダッシュボード)にログインをしてインストール、有効化してください。
ダッシュボード>プラグイン>新規追加>「Google Analytics Dashboard for WP」を検索窓の入力>インストールと有効化
Google Analyticsとの紐付け作業

ダッシュボード>プラグイン>インストール済みプラグイン>Google Analytics Dashboard for WPの設定をクリック
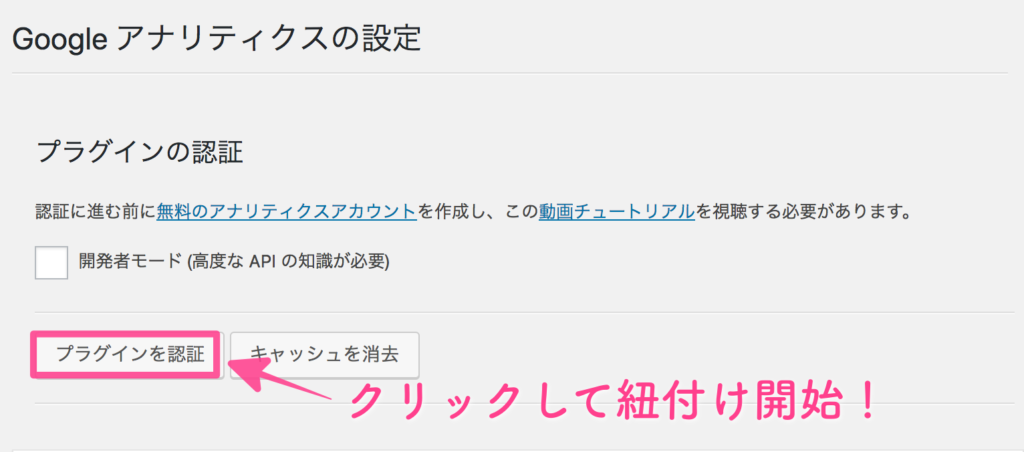
設定をクリックすると「Google Analyticsの設定」画面に切り替わります。
ここからは「プラグインを認証」をクリックして,Google Analyticsとの紐付けを始めましょう。
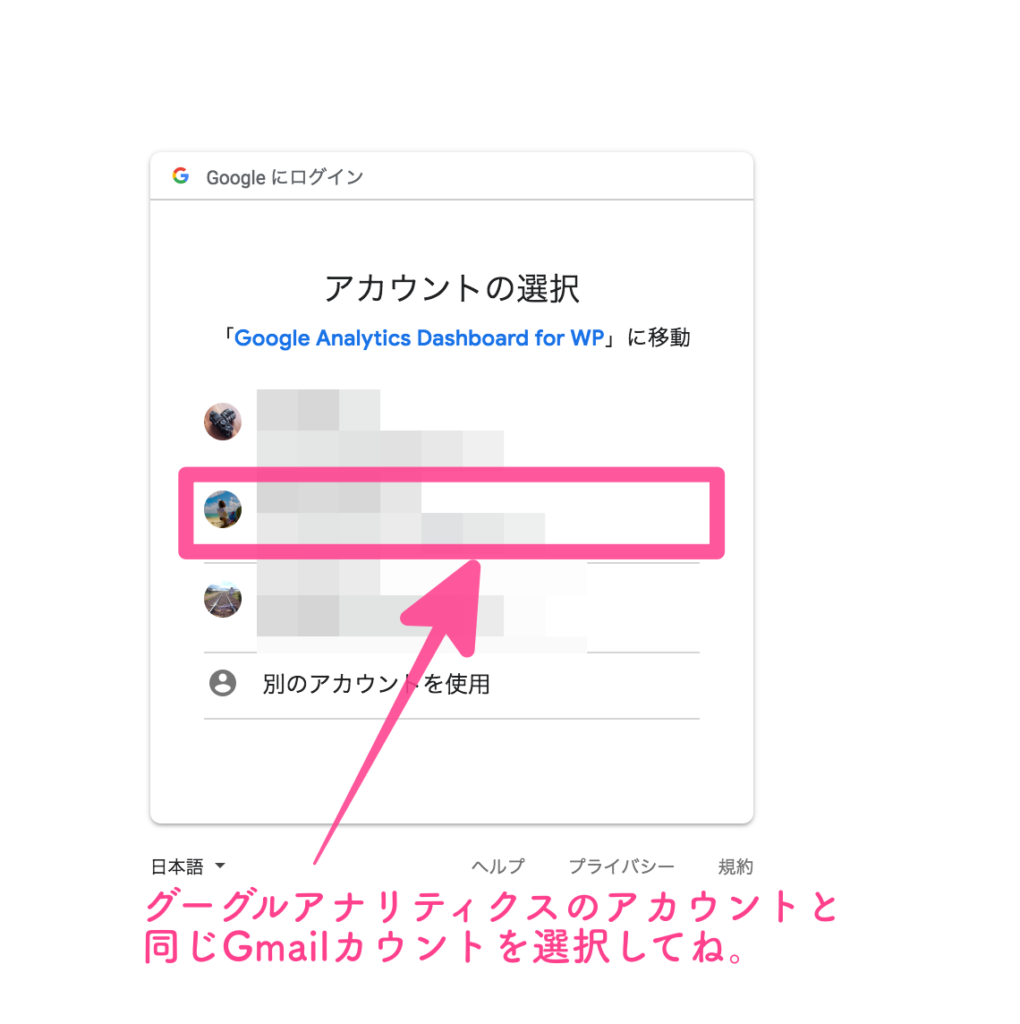
「プラグイン認証」をクリックすると、紐付けるあなたのGmailアカウントが表示されますので、どれか一つ選択してクリックしましょう!
※Google Analyticsの登録をした際に使っているGmailアカウントになります。
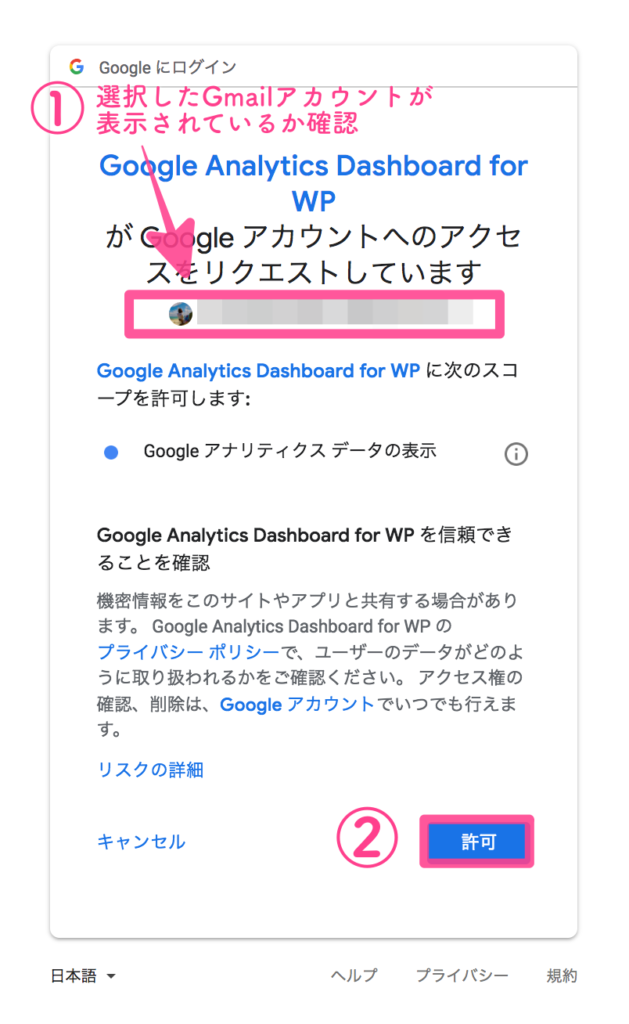
アクセスの「許可」をクリックして紐付けをしていきましょう。
- 紐づけするGmailアカウントを確認
- 「許可」をクリック
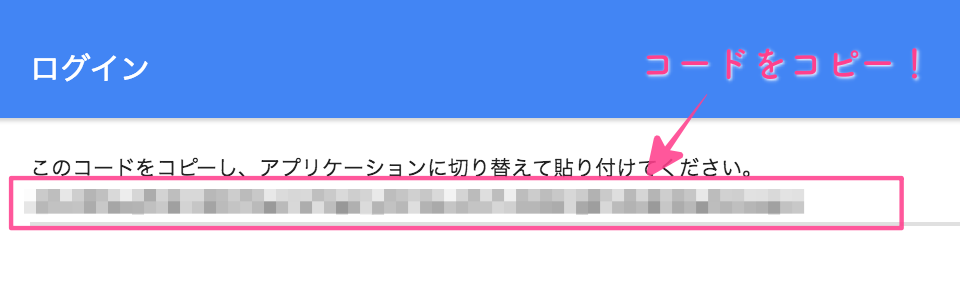
画面が切り替わって、コードをコピーするように表記されています。
この通りに、コピーをしましょう!
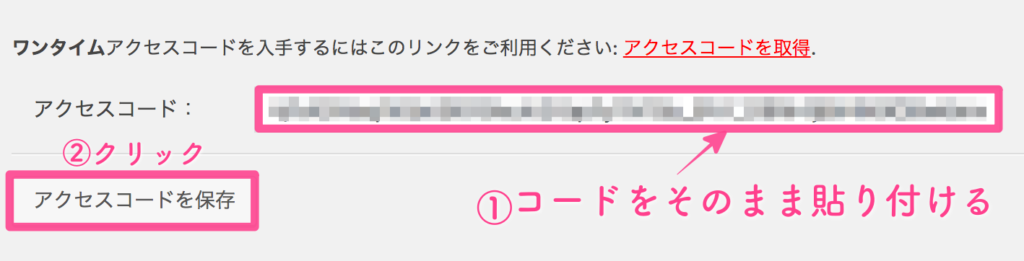
WordPressの方のタブに戻り、アクセスコードのところに、
- コードを貼り付ける(ペースト)
- アクセスコードを保存
この2ステップで紐づけはOK!
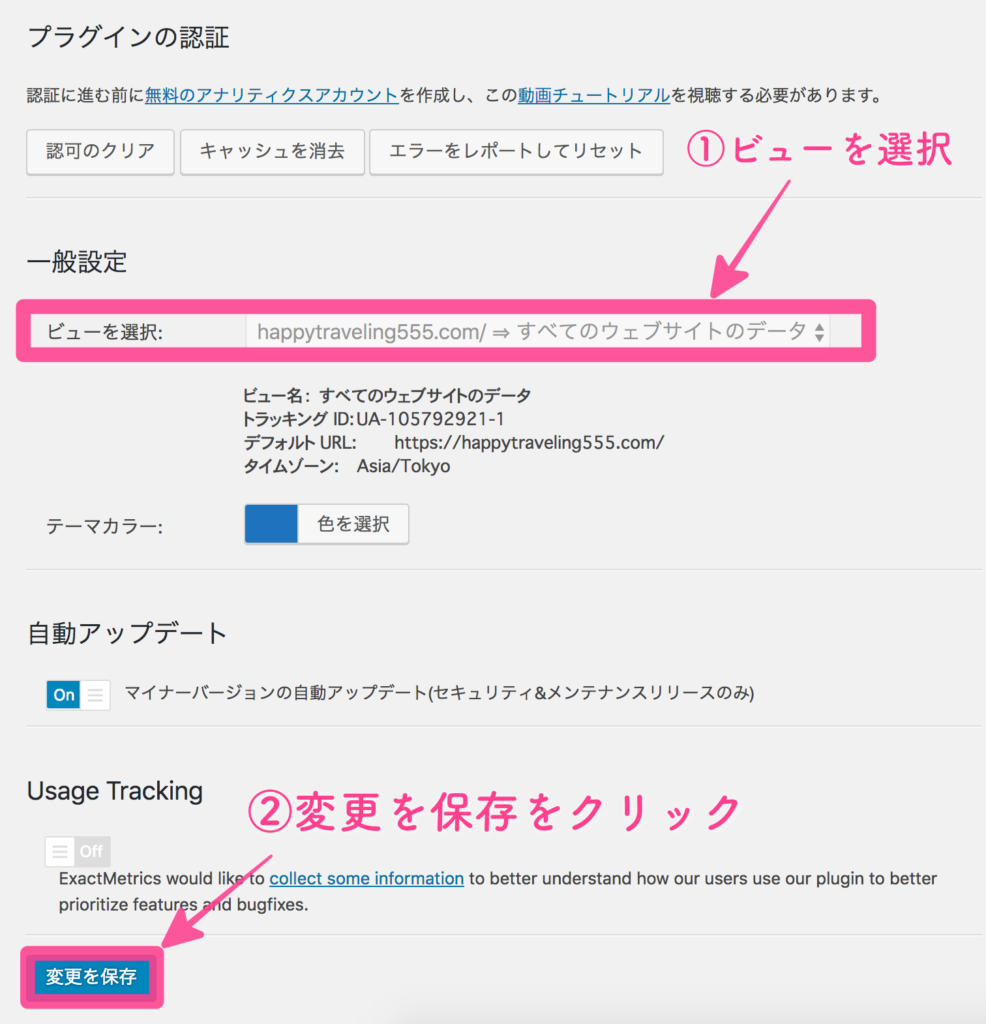
- ビューを選択
- 「変更保存」をクリック
- 設定完了^^
最後ですが、「アクセスコード」をクリックすると画面がまた切り替わりますので、「ビューを選択」のところは、あなたがアクセス解析したいウェブサイトを選択して(複数ある場合)、「変更」をクリックして初期設定は完了です!!
お疲れ様でした〜!
Google Analytics Dashboard for WPの使い方を紹介!
Google Analytics Dashboard for WPの使い方を紹介していきますね!
初期設定が一通りすみましたら、さっそくダッシュボードへいってみましょう。
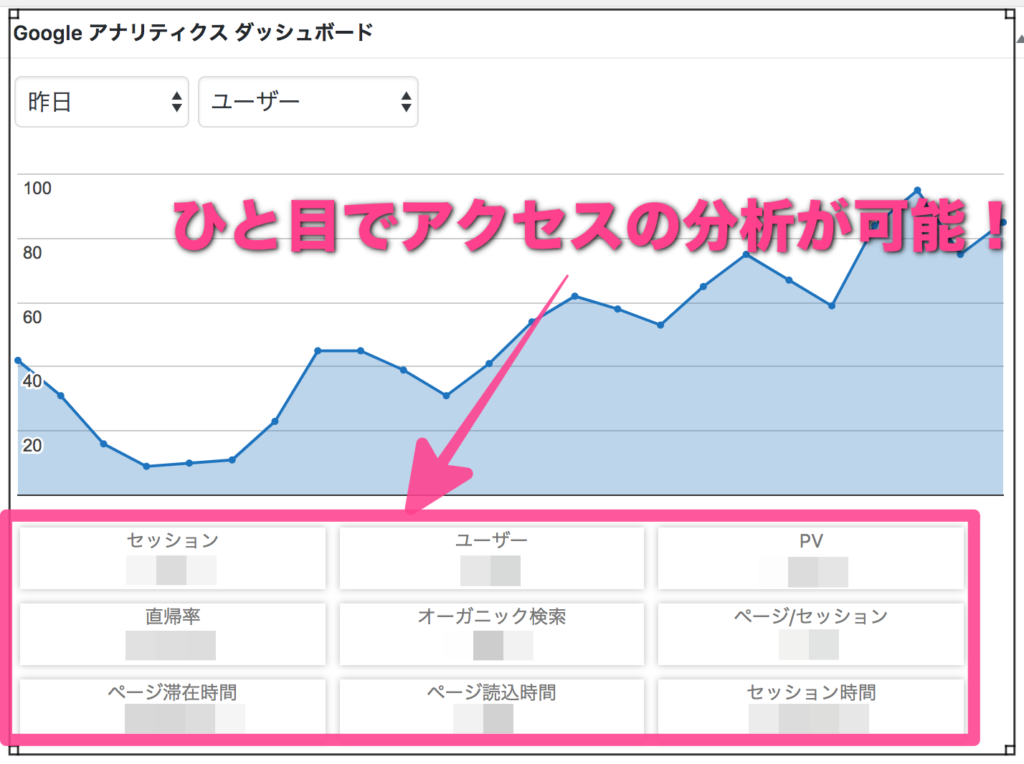
ダッシュボードの下の方に「Google Analytics ダッシュボード」と書かれたグラフが表示されています。
このプラグインの使い方は、主に3つあります。
- キーワードの分析ができる
- リアルタイムでアクセス確認
- アクセスの流入源
キーワードの分析
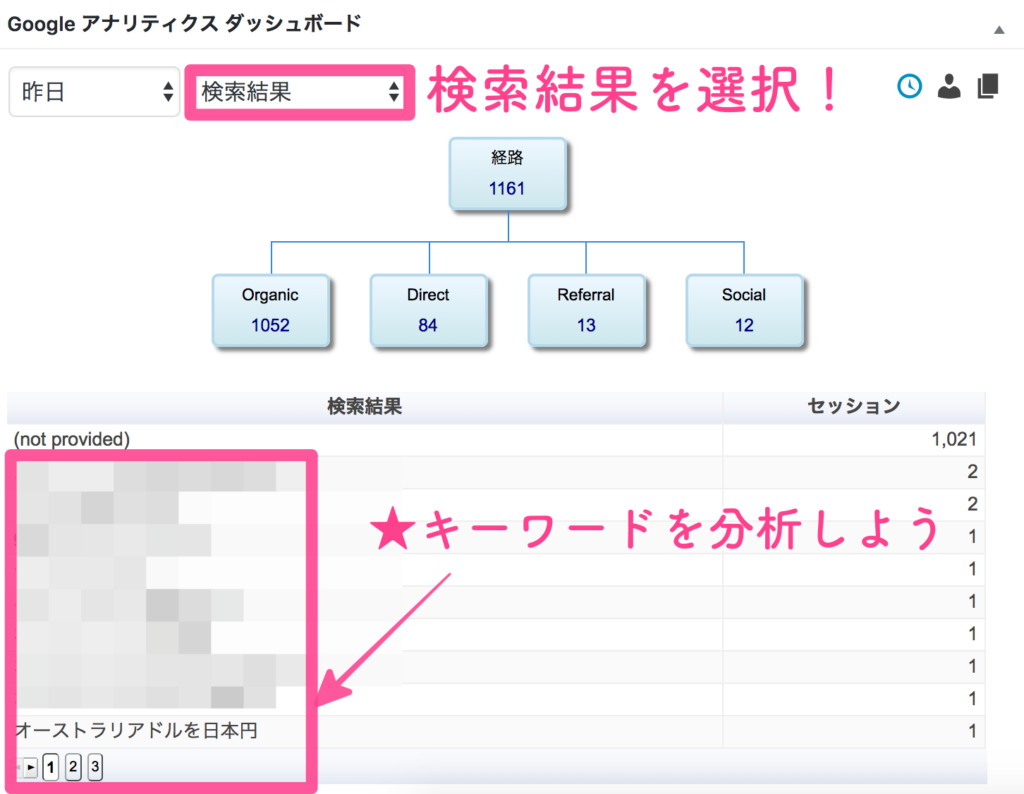
まず、検索結果を選択してください。
すると、左下に「検索結果」ができてきます。これはどのキーワードであなたの記事にたどり着いたのか?ということがひと目でわかります。
期間も「昨日」「明日」「30日間」と選択もできるので、より絞ってどの時期にどんなキーワードで記事を見ているかも分かりますよね!
ぜひ、今後のこうやって「どんなキーワードで記事にたどり着くのか?」ということがわかれば、今後のコンテンツにさらに反映させていくことができるはずです。
リアルタイム分析
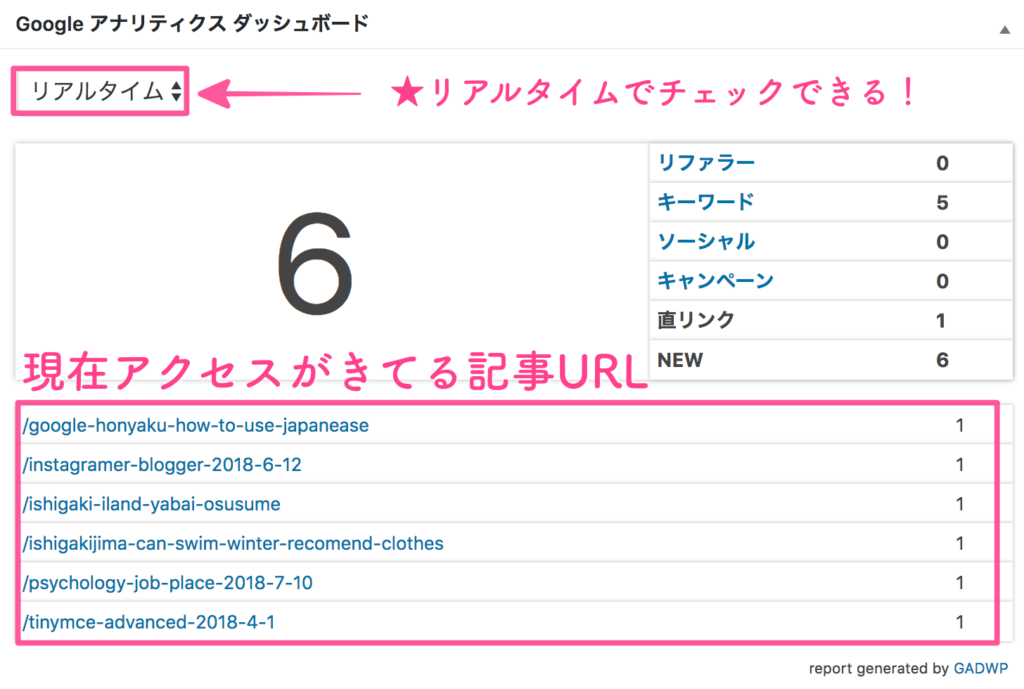
左側の「リアルタイム」をクリックしてみてください。
そうすると、今現在どの記事にどのくらいアクセスきているのか?が一発で分かります。
いちいち、Google Analyticsに管理画面にアクセスしなくていいのは、手間が省けますね。
アクセス流入源を分析可能
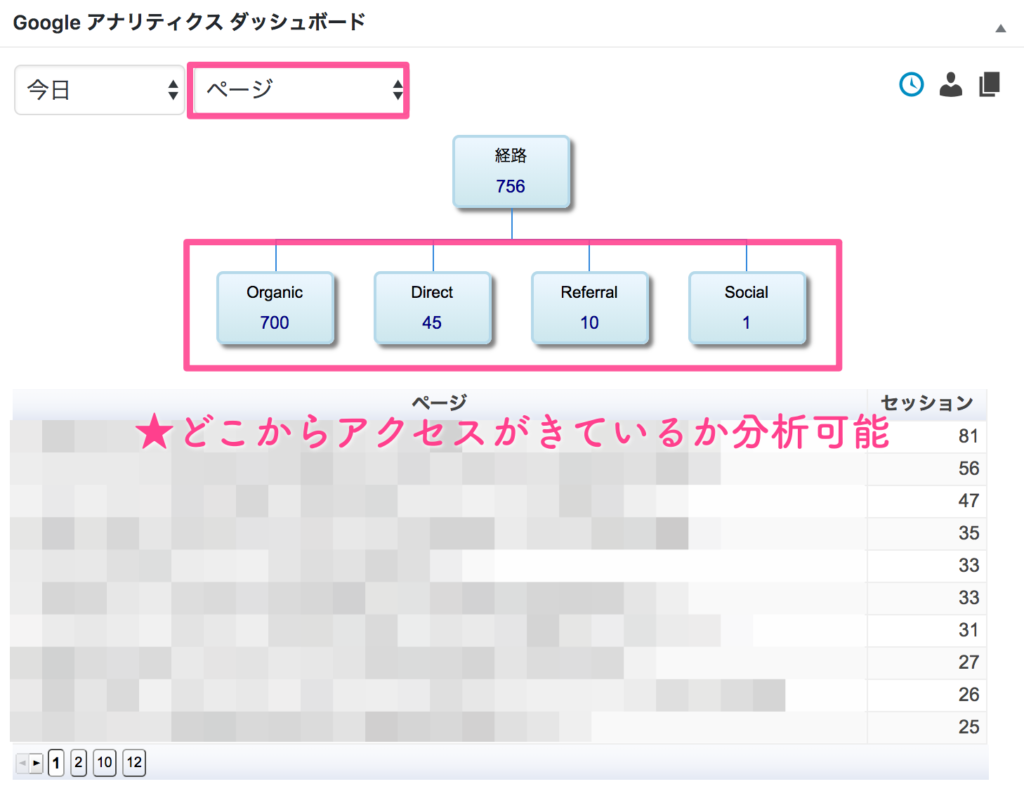
また、「ページ」をクリックすると、アクセスの流入源もわかりますよ!!
【アクセス流入源の見方】
- Organic・・・検索エンジンからの数
- Direct・・・直接サイトのURLをクリックして訪問してくれている数(リピーター)
- Referral・・・個人ブログや他のサイトから紹介された形で訪れる訪問者数
- Social・・・TwitterやFacebook,Instagramなどのソーシャルメディアからの訪問者数
まとめ
アクセス解析に役立つプラグイン「Google Analytics Dashboard for WP」の初期設定や使い方はお分かり頂けましたか?
初期設定は2ステップでできます。
- プラグインのインストールと有効化
- Google Analyticsとの紐付け
使い方ですが、ダッシュボード内で確認しましょう。
- キーワードの分析ができる
- リアルタイムでアクセス確認
- アクセスの流入源
このように、アクセス解析する便利な機能が簡単にできちゃいます!
ブログ運営を始めた人も、運営中の方もぜひ取り入れていただけると、より今後に役立つかと思いますので当記事を参考に導入してみてくださいね^^
それでは最後までご覧いただきまして、ありがとうございます!
また次回もお楽しみに〜★






















今回は収益やアクセスアップをはかるためにとても重要な役割を果たしてくれる「Google Analytics Dashboard for WPプラグプラグイン」をご紹介しちゃいます!
WordPressにこのプラグインをインストールすることで、通常Google Anlyticsでしから見られない「リアルタイム」をダッシュボードでも確認ができます!
驚くほど便利で使うこなすのにも時間はかかりません。
ぜひ今後のブログ運営の研究に欠かせないアクセス解析のプラグインを導入して、さらなるアクセスアップにお役立てください(≧∇≦)/