WordPress実践者であればご存知の方も多いかもしれませんが、SEO強化対策として素晴らしいプラグインがあります。
それがAll in One SEOです。
たった一つのこのプラグインでブログ運営で大事なSEO対策をしっかり補えます。
初心者にとってはこの設定は少し大変ですが、この設定ができればその他プラグインの設定は簡単に感じると思います!
当記事を参考にずれば一つずつ着実に設定できると思いますので頑張っていきましょう^^
別記事で解説していますので、ご参照くださいね。
目次
All in One SEOでSEO対策をしよう
2020年末にバージョン3から4にメジャーアップデートされ、大幅に画面変更すると同時に、名称も「All in One SEO Pack」から「All in One SEO」に変更されています。
ブログ運営をする上で、SEO対策を練るのは非常に大事なことです。
SEO対策とは簡単に言いますと、投稿した記事を検索エンジンで上位表示させるためにとる対策です。
その上で「All in One SEO」を導入することによって、それぞれの記事ごとにSEO対策を施して、検索エンジンで上位表示させやすくするというSEOに非常に有効的なプラグインなのです。
なお、このプラグインには、無料と有料の機能がありますが、無料の機能でも下記の機能を利用することができます。
- タイトル・ディスクリプション・キーワードの設定
- Noindexの設定
- Google Analyticsとの連携
- Google Search Consoleとの連携
- XML Sitemapの送信
- ソーシャルネットワークの設定
All in One SEOの設定方法
All In One SEOのインストールと有効化
まずAll in One SEOのインストールと有効化を行なっていきましょう!
参考記事:【WordPressのプラグイン】無料で便利な機能満載!インストール方法と3つの注意点
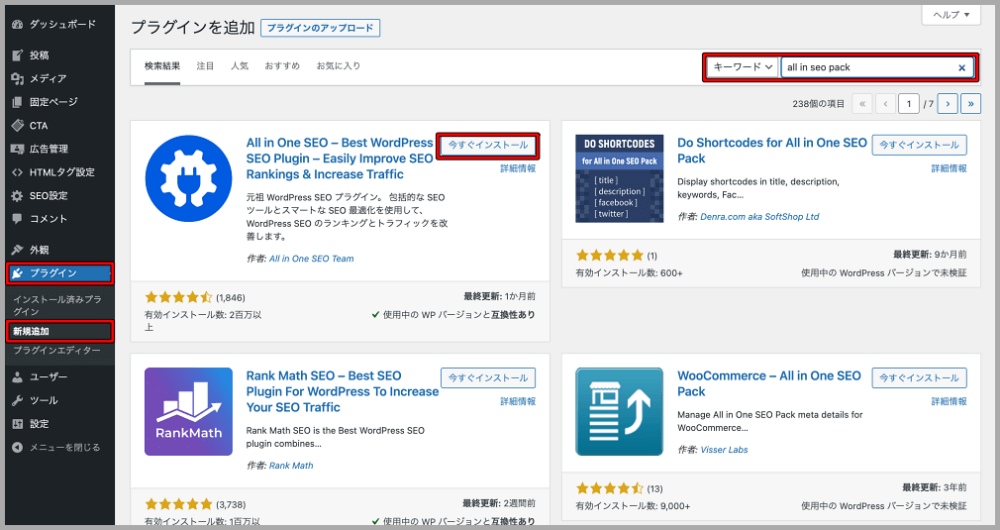
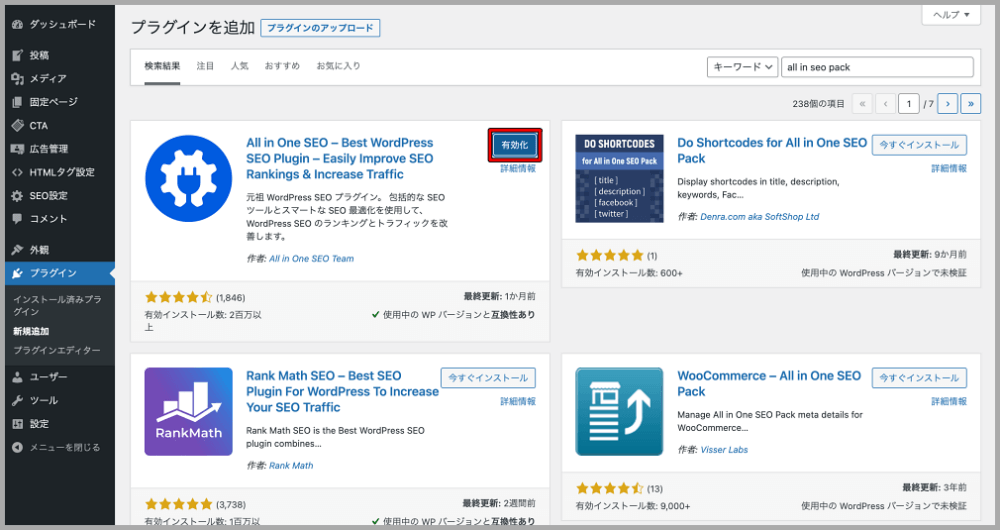
すると、下記のようなAIOSEOセットアップウィザードが表示されますので、「始めましょう」をクリックして設定をしていきましょう。
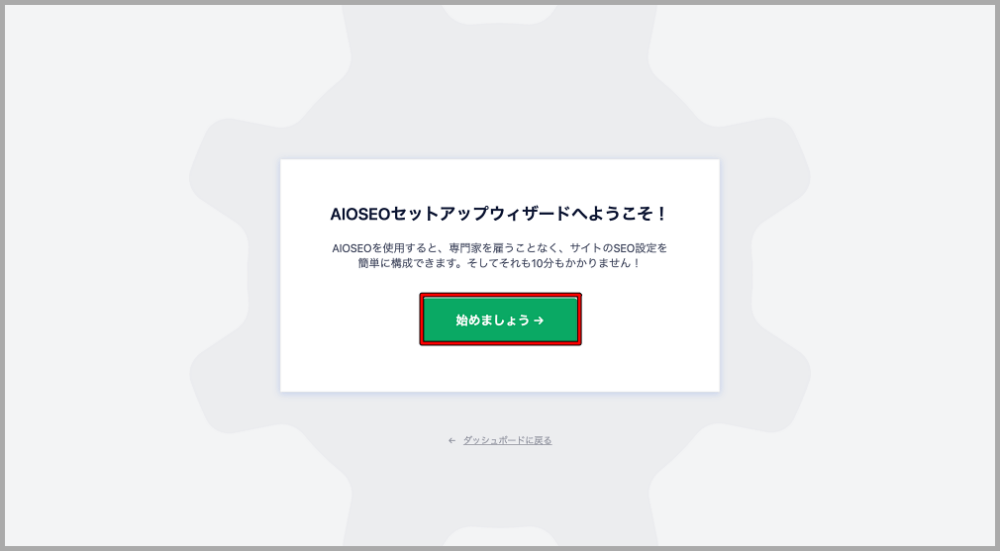
AlOSEOセットアップウィザードの設定方法
AIOSEOセットアップウィザードでは、6つのステップの設定をしていきます。
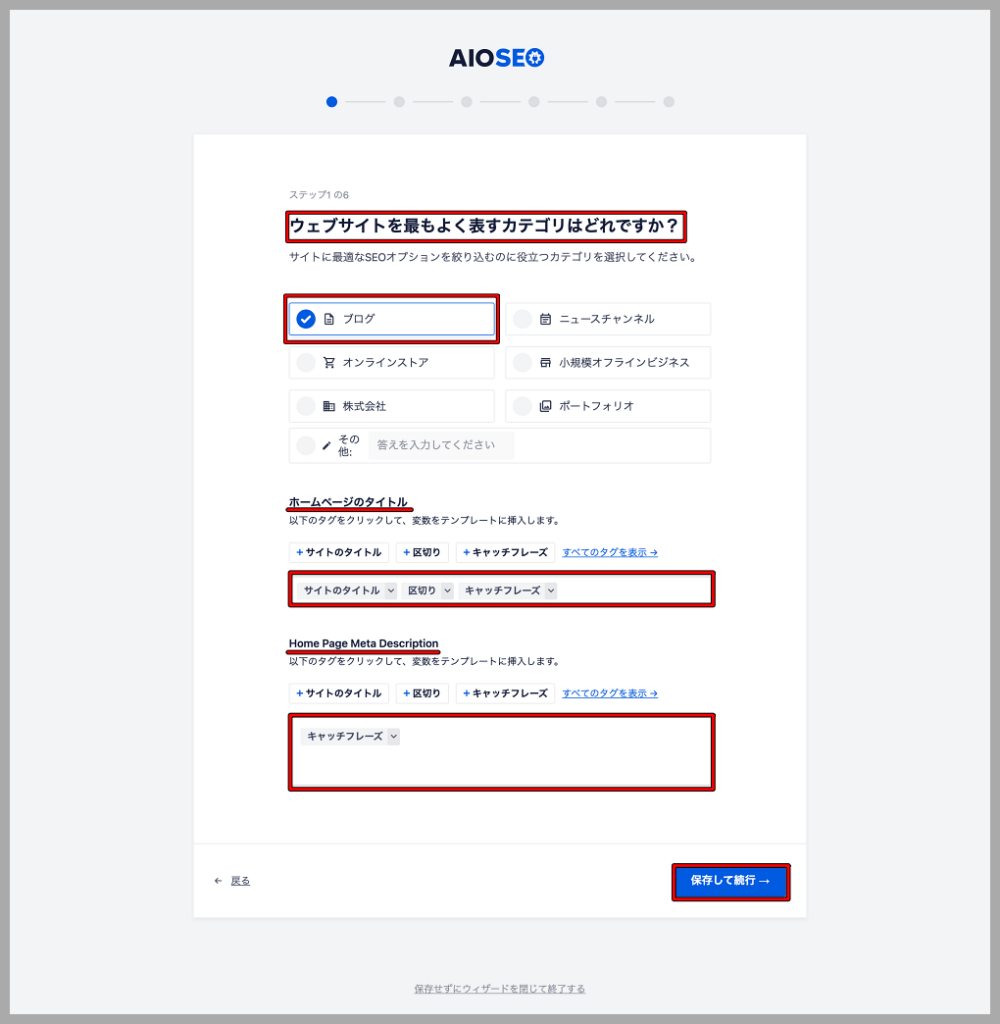
ウェブサイトを最もよく表すカテゴリはどれですか?
「ブログ」を選択で良いと思います。ホームページのタイトル
こちらの設定では、タグを使用することも、タイトルを直接入力することもできます。メタディスクリプション
こちらの設定では、検索結果でタイトルの下に表示される自身のサイトを説明する文章が設定できます。タグの利用もできますが、SEOを意識するなら、独自の説明文を設定した方が良いです。
例)ホームタイトル(サイトタイトル)やホームディスクリプション(メタ説明)はこんな感じです。
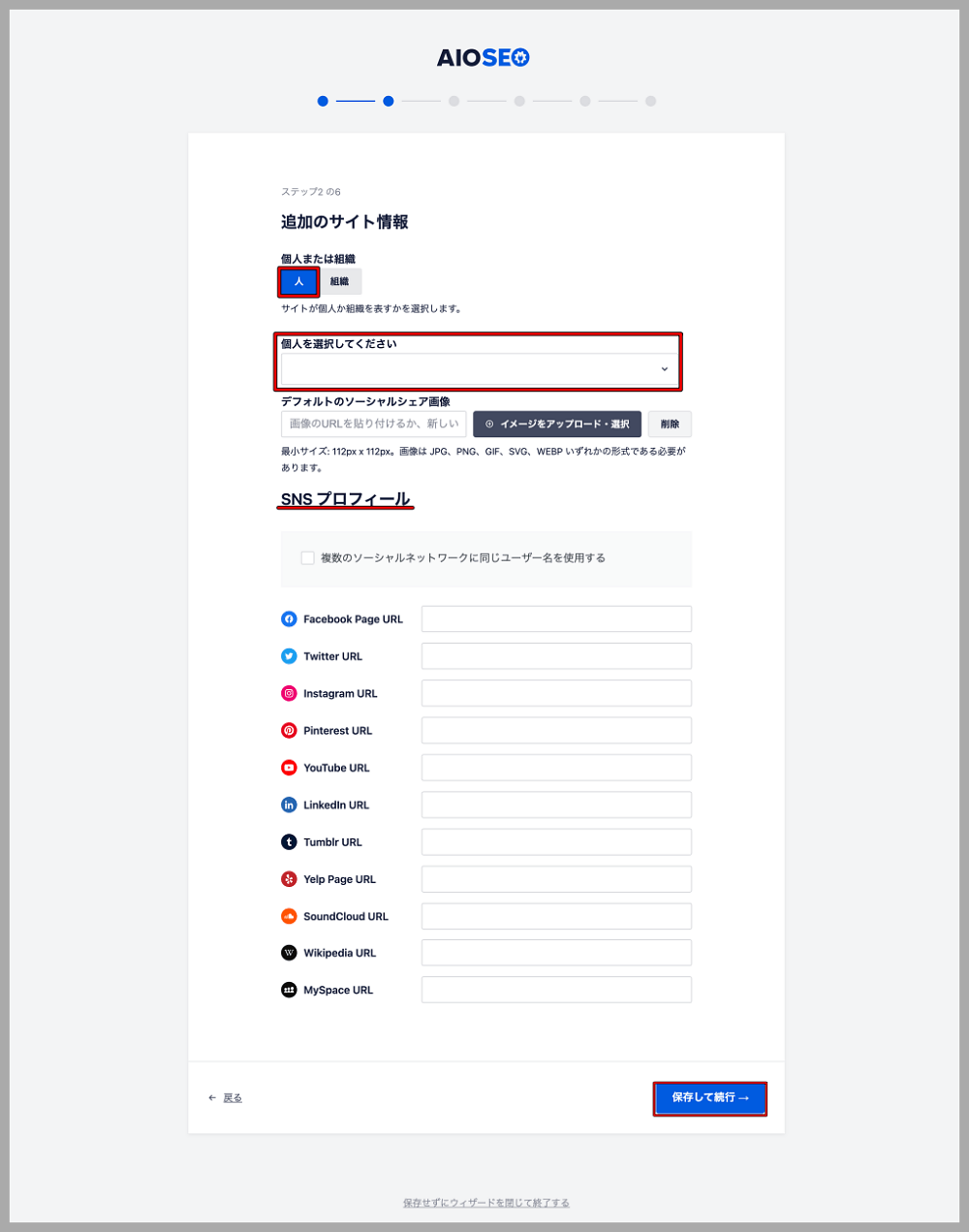
次に、個人または組織は「人」、「個人を選択してください。」では、プルダウンから任意のものを選びます。
SNSプロフィールには、ブログ用に作成しているSNSのURLを入力します。(Twitter・Facebook・Instagramなど)
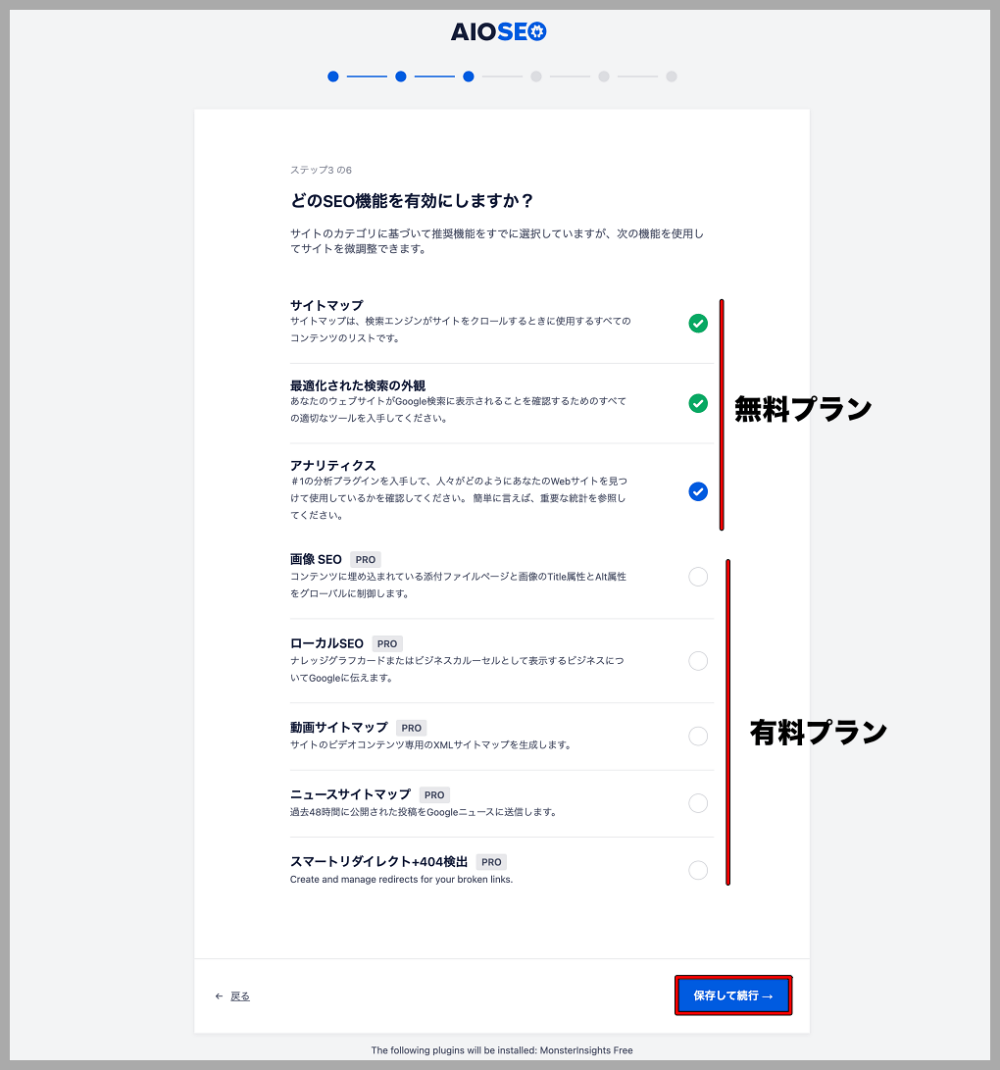
上記のように、「サイトマップ」・「最適化された検索の外観」・「アナリティクス」以外は、無料機能となります。
デフォルトでは、有料機能にチェックが入っている可能性がありますので、有料機能のチェックを外してから、「保存して続行」をクリックします。
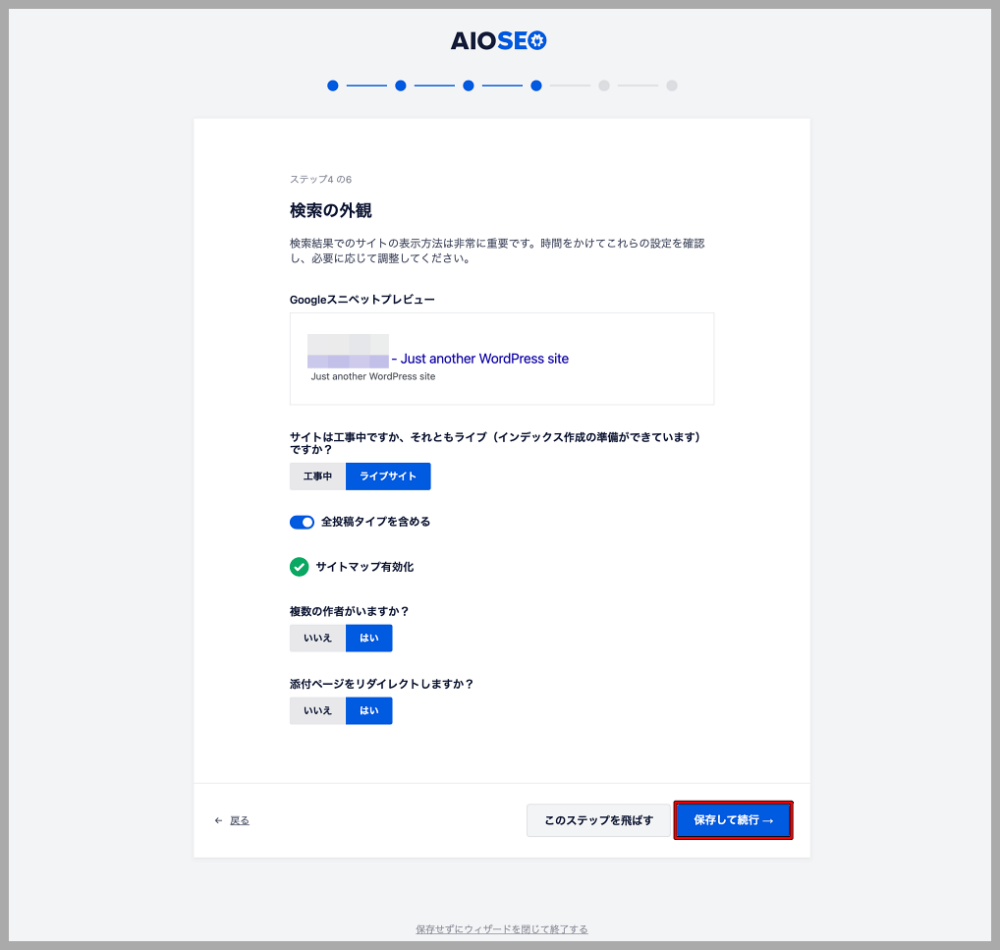
上記の設定では、「Googleスニペットプレビュー」で検索結果で表示される情報のプレビュー表示が確認できます。
基本的には、デフォルトの設定で問題ありませんが、サイトが公開前なら「工事中」を設定しておきましょう。
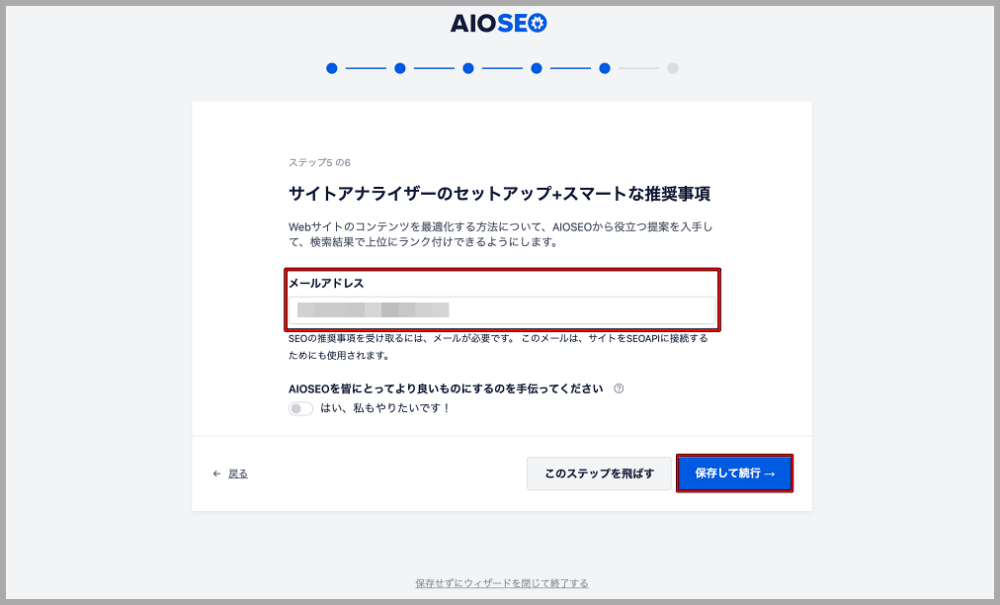
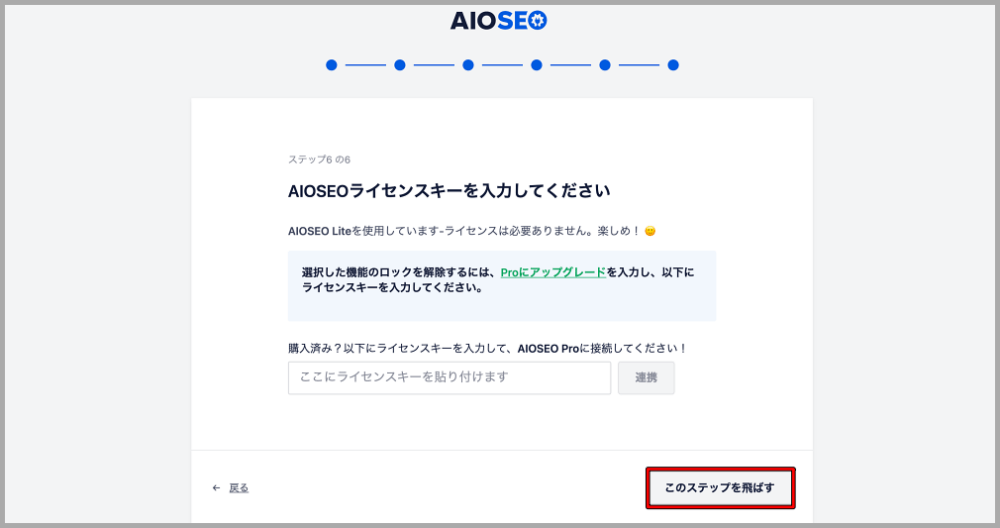
上記の設定では、有料プラン利用ならライセンスキーを入力、無料プランなら「このステップを飛ばす」をクリックします。
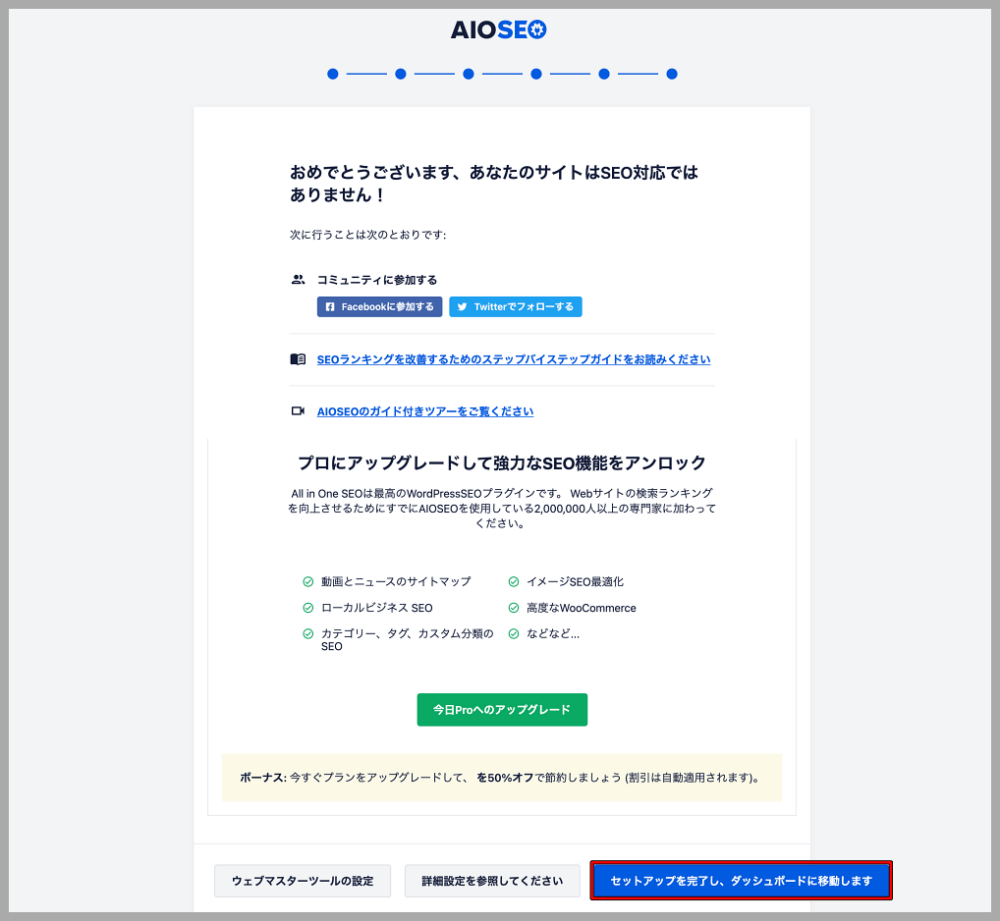
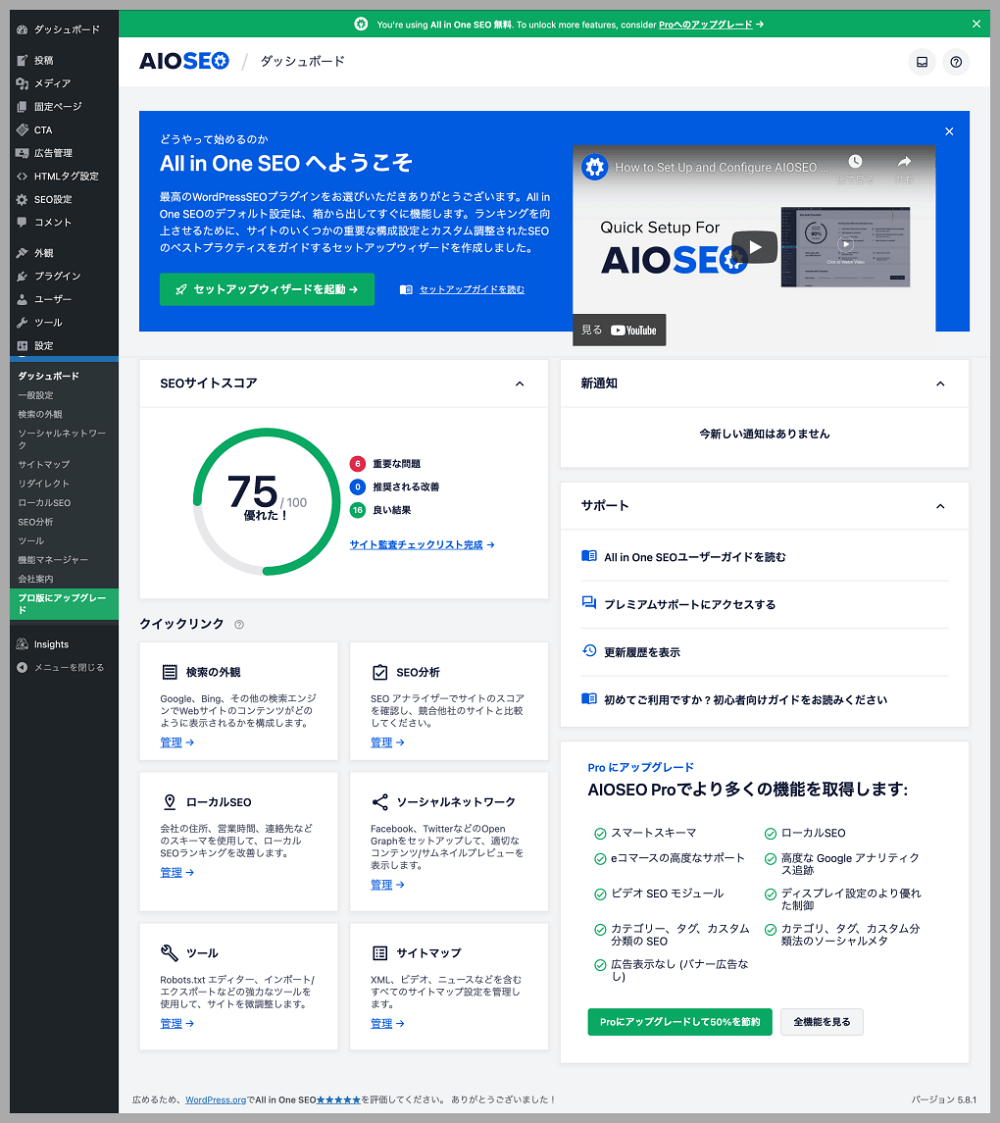
これでAIOSEOセットアップウィザードの設定は完了です。
「検索の外観」の設定方法
「ダッシュボード>All in One SEO>検索の外観」から設定していきます。
「全体設定」の設定方法
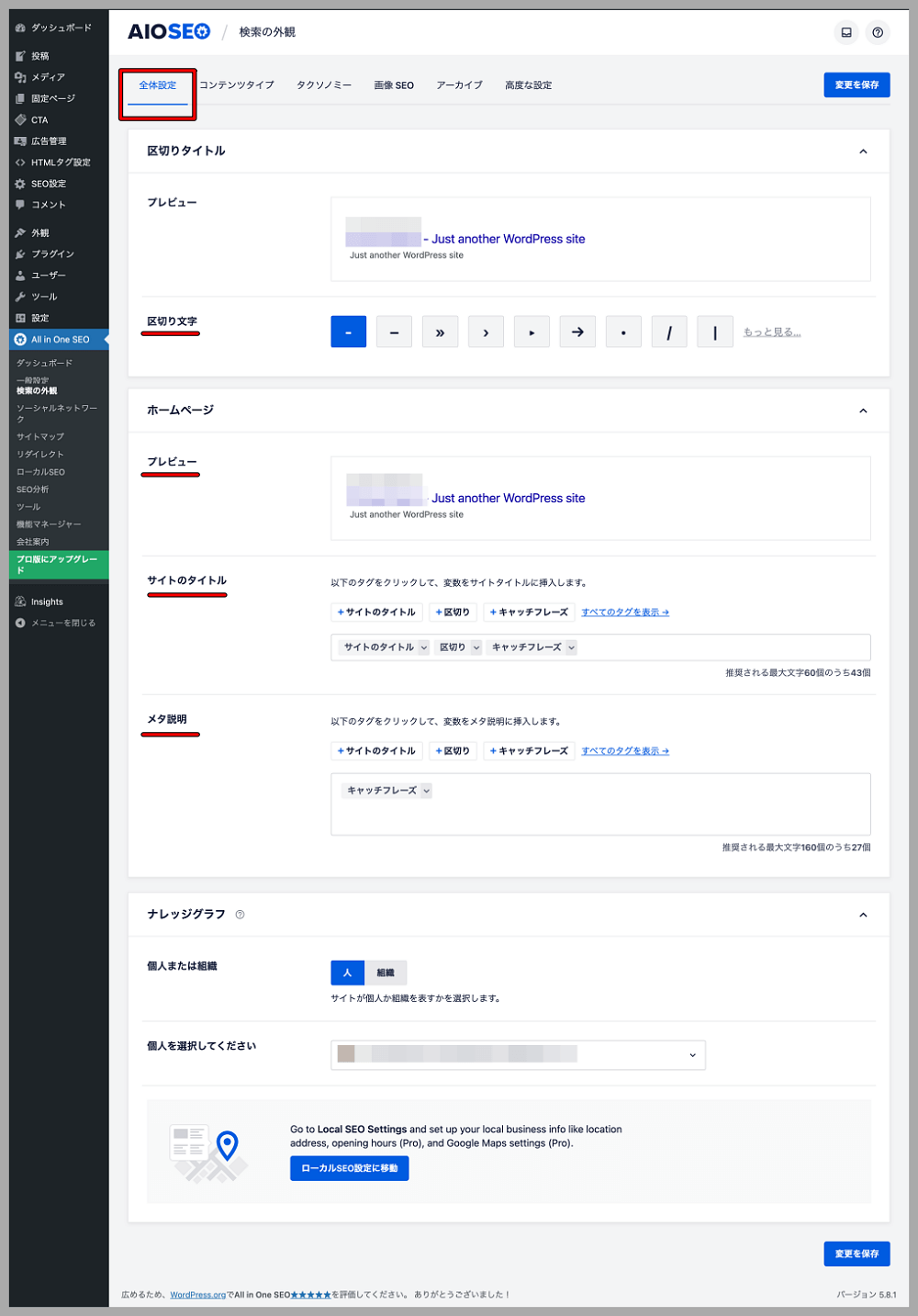
「区切りタイトル」の「区切り」では、サイト名とキャッチフレーズの間の記号を選択できます。
「ホームページ」では、AIOSEOセットアップウィザードの設定のSTEP1と同じ項目を設定できるので、変更がある場合は、この設定箇所で変更できます。
「コンテンツタイプ」の設定方法
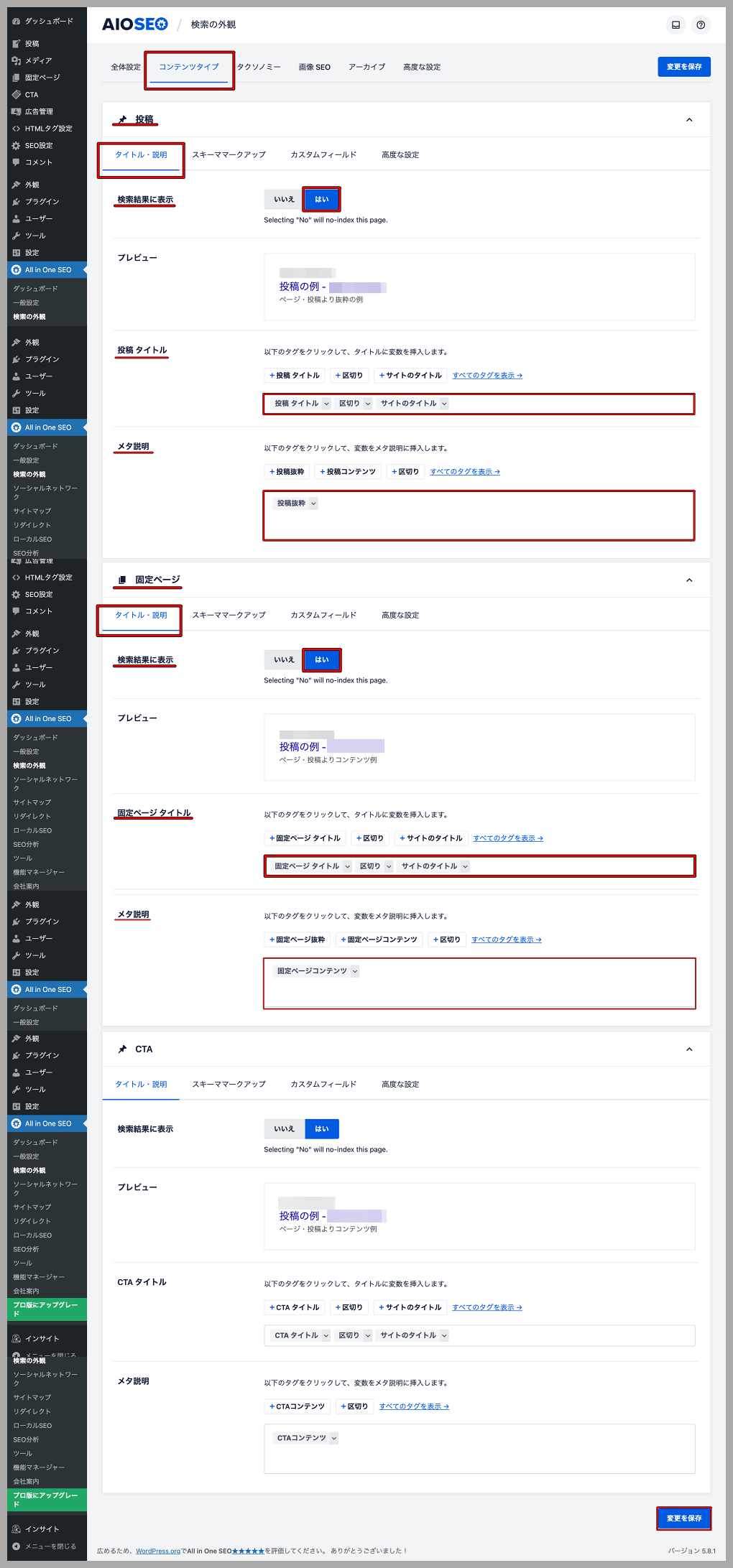
「検索の外観」から「コンテンツタイプ」を選択します。
投稿と固定ページの「検索結果に表示」を「はい」にして、それぞれの「タイトル」と「メタ説明」を設定します。
「タクソノミー」の設定方法
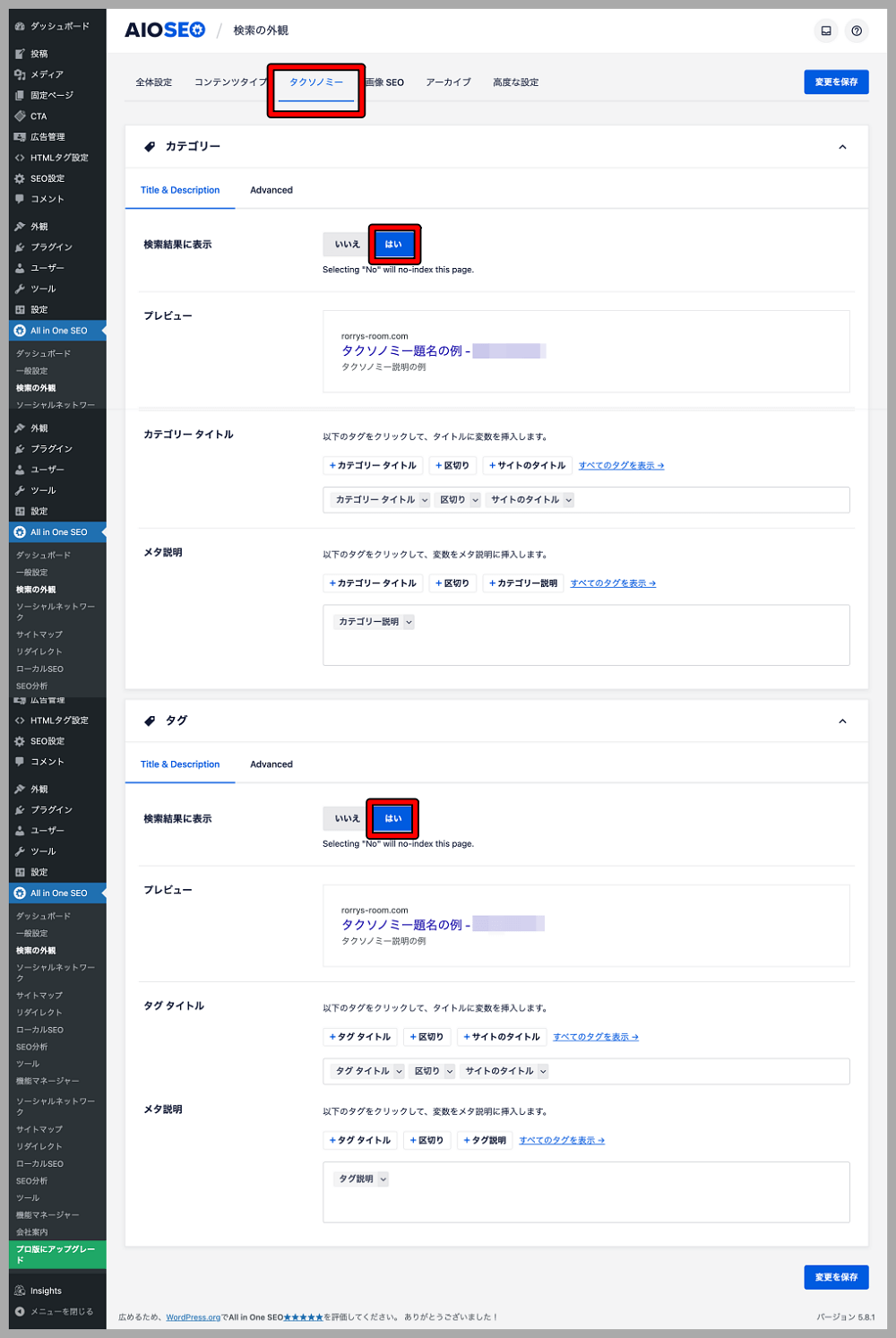
「検索の外観」から「タクソノミー」を選択します。
タクソノミーとは、WordPressでのカテゴリーやタグなどの分類の仕組みです。
上記では、カテゴリーの検索結果に表示を「はい」、タグの検索結果に表示を「はい」に設定して保存していますが、タグを使用しないようなら、「いいえ」を選択します。
「画像SEO」の設定方法
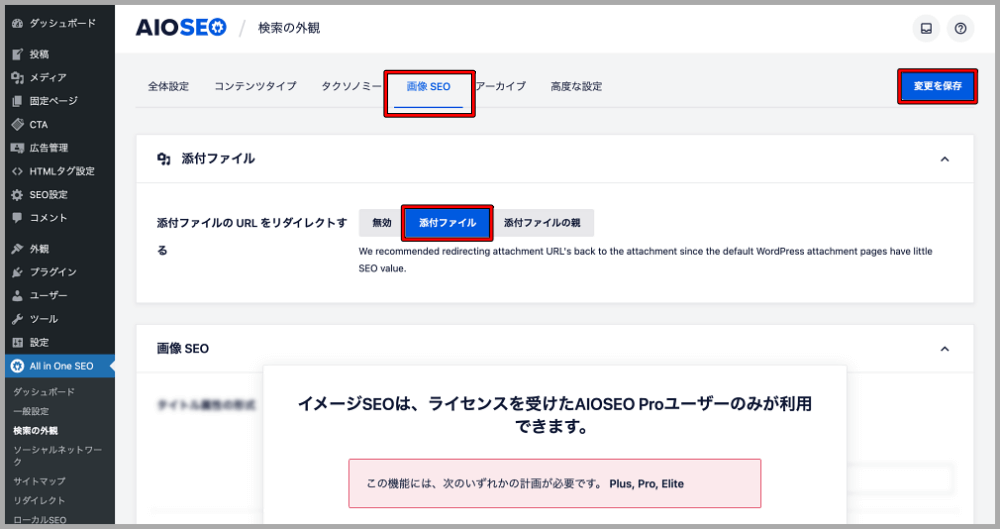
「検索の外観」から「画像SEO」を選択します。
添付ファイルの「添付ファイルのURLをリダイレクトする」で「添付ファイル」を選択します。
ちなみに、WordPressでは通常、画像をアップロードするとその画像だけの添付ファイルページが生成されます。
そして、添付ファイルページは内容のないページのため、検索エンジンに登録されると低評価につながります。
そのため、添付ファイルページを検索エンジンにインデックスされないように、親投稿にリダイレクトさせる設定をしています。
「アーカイブ」の設定方法
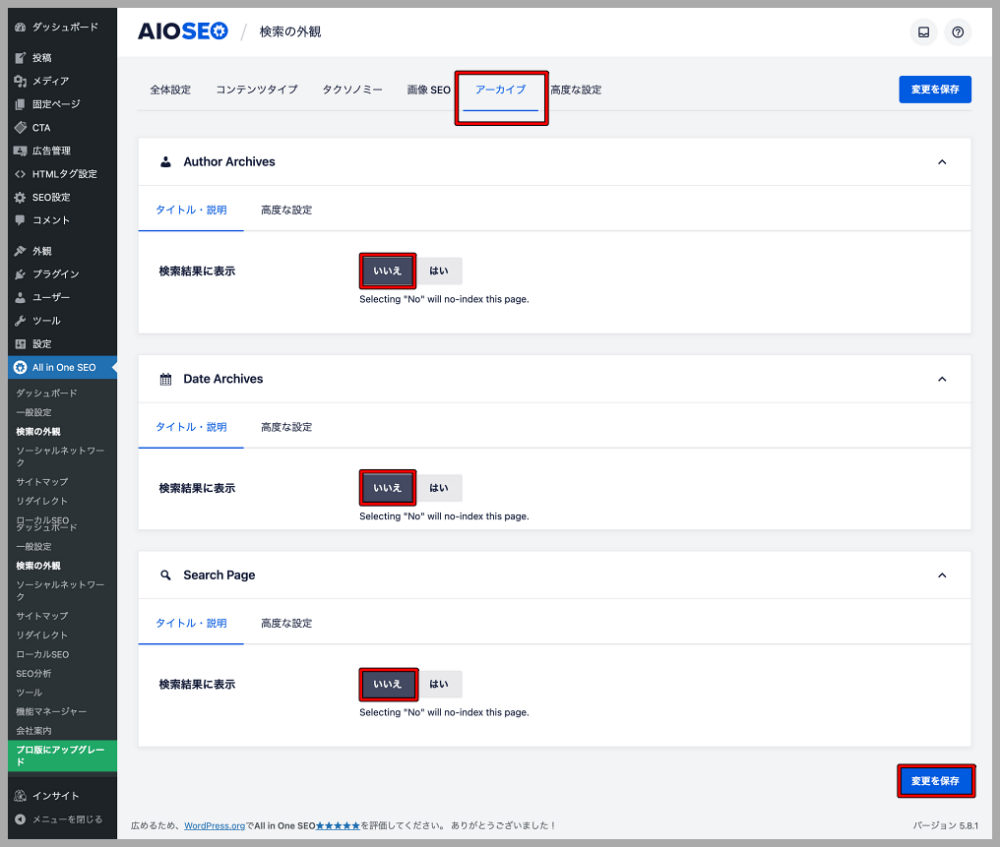
「検索の外観」から「アーカイブ」を選択します。
3項目全ての「検索結果に表示」を「いいえ」に設定します。
この設定は、内容のないページのアーカイブページを検索エンジンに表示しないようにNoindex設定にして、低評価を受けないようにするSEO設定です。
「Google Analytics」と「Google Search Console」の設定方法
「ダッシュボード>All in One SEO>一般設定>ウェブマスターツール」で設定していきます。
【Google Analyticsの場合】
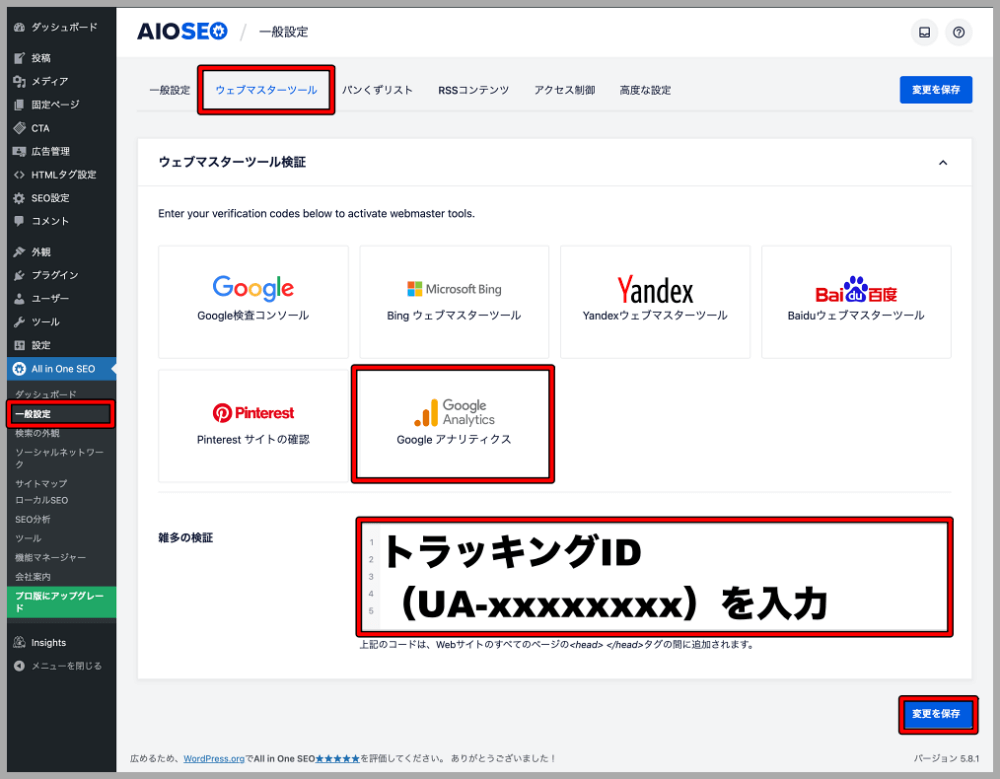
【Google Search Consoleの場合】
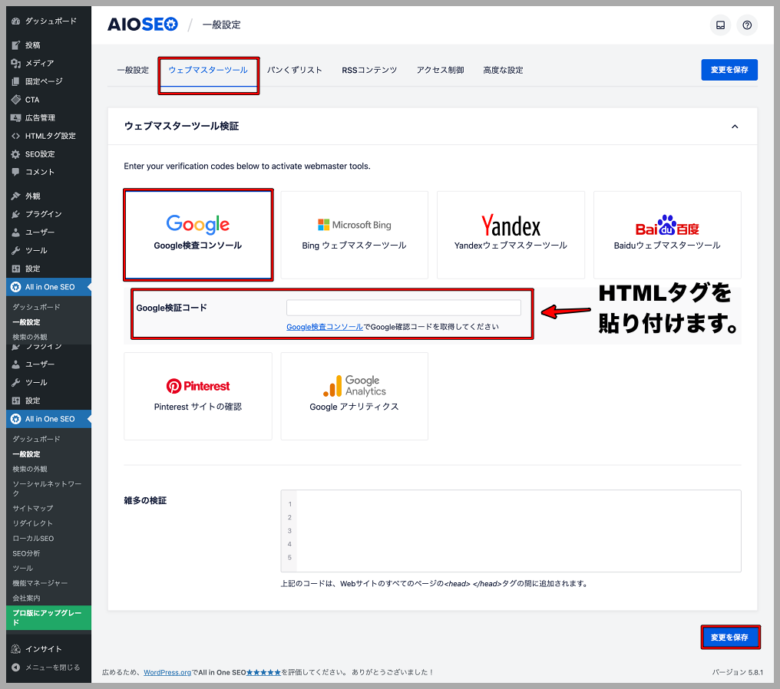
【Google AnalyticsでトラッキングIDコードを確認する方法】
【Search Consoleでサイトの所有権確認する方法】
「XML Sitemap」の設定方法
「ダッシュボード>All in One SEO>サイトマップ>一般的なサイトマップ」で設定していきます。
この設定では、Google検索エンジンに登録する必要のない項目については、サイトマップから除外します。
通常は、下記のような設定で問題ありません。
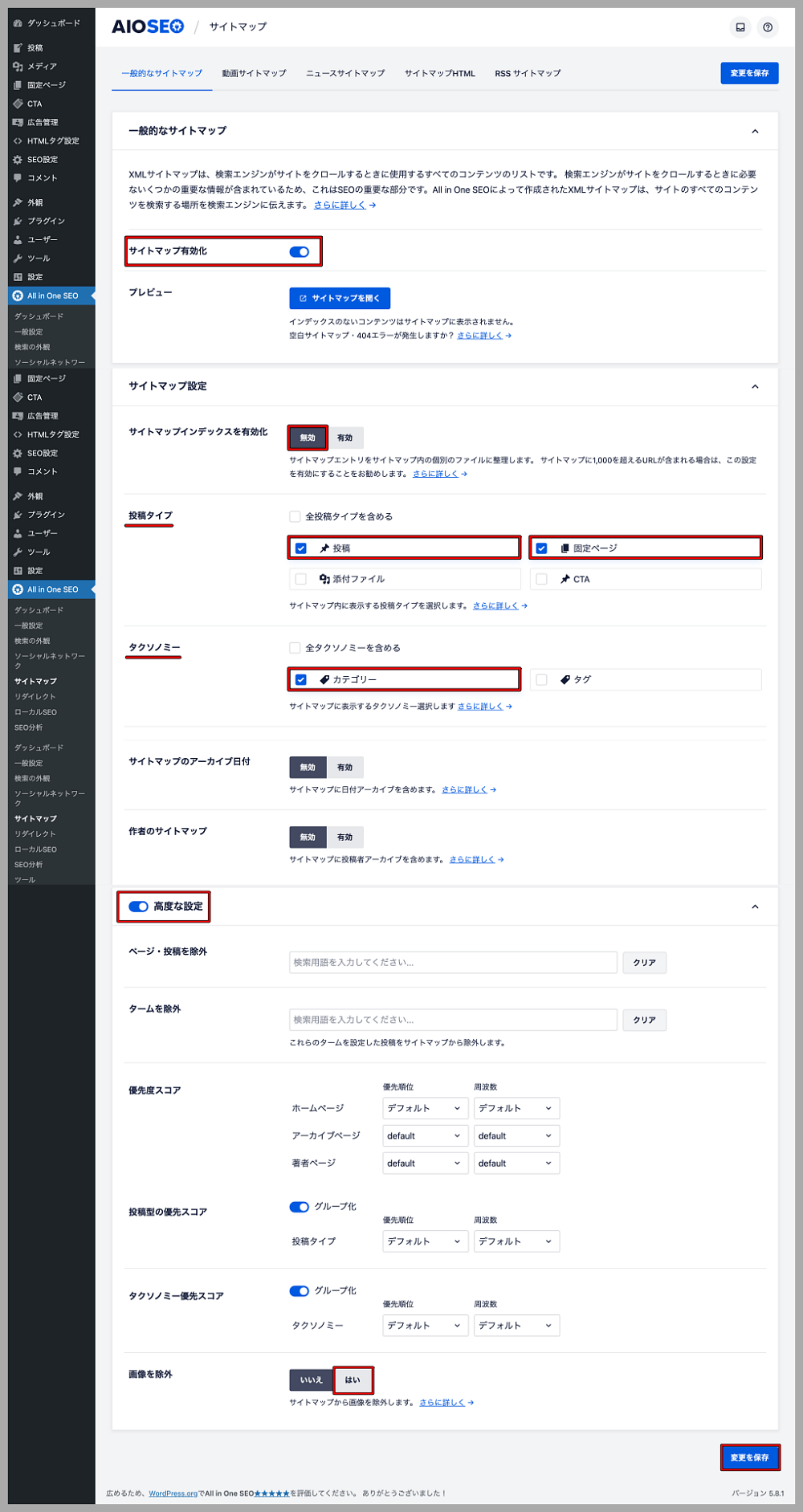
「All in One SEO」でサイトマップを有効化する場合は、バッティングしてしまうので、「XML Sitemaps」というプラグインは不要です。
もしも、「XML Sitemaps」というプラグインを使用して、サイトマップの登録をする場合は、下記のように「サイトマップの有効化」は「OFF」にしましょう。
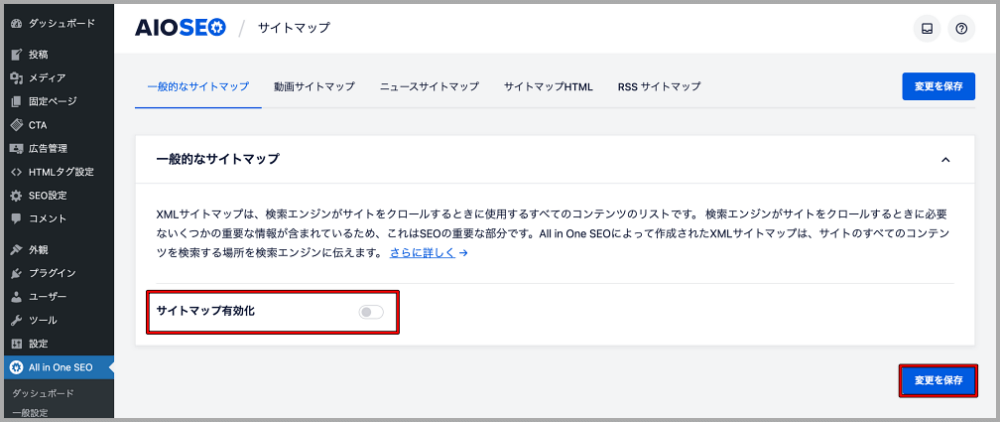
「ソーシャルネットワーク」の設定方法
「ダッシュボード>All in One SEO>ソーシャルネットワーク」で設定していきます。
【Facebookの場合】
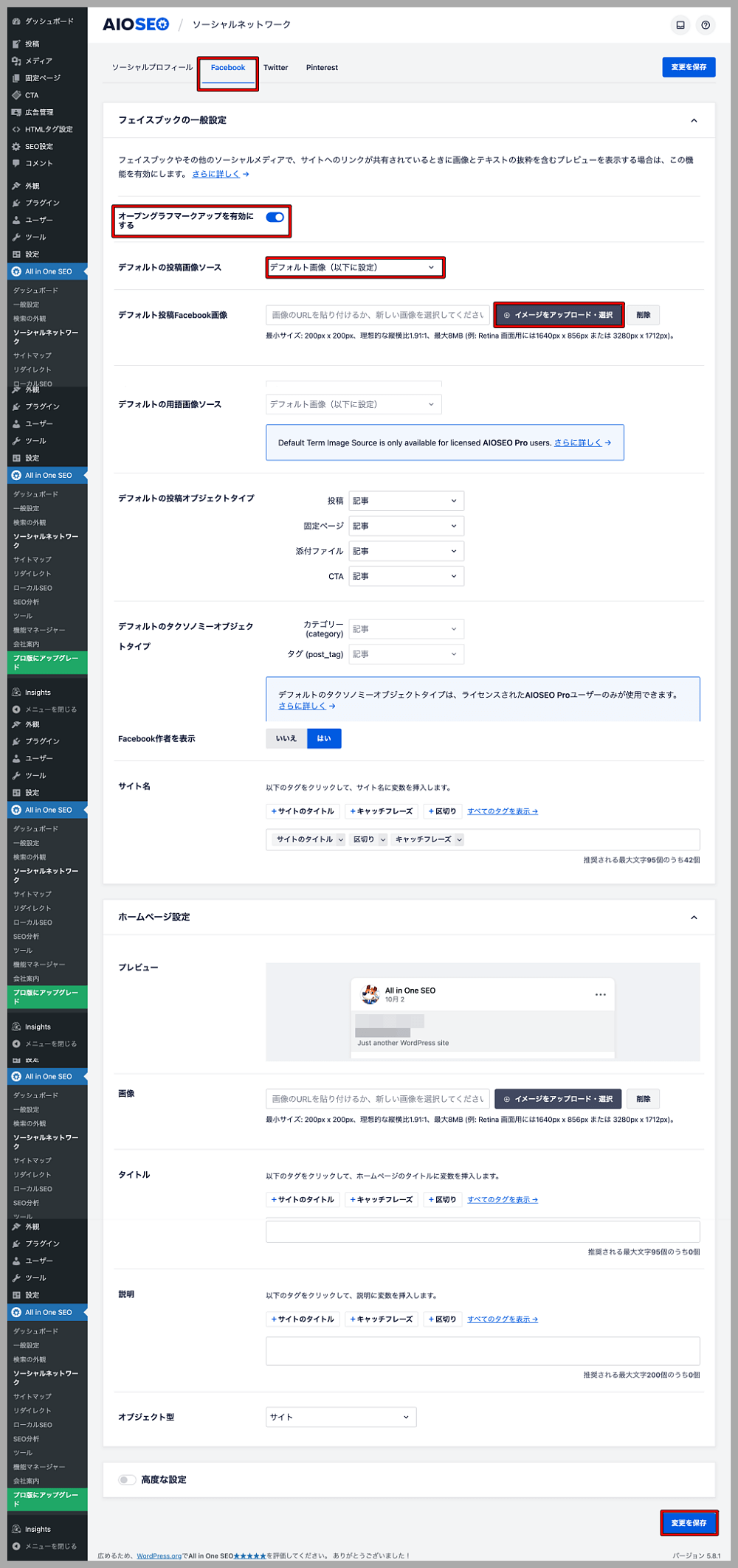
【Twitterの場合】
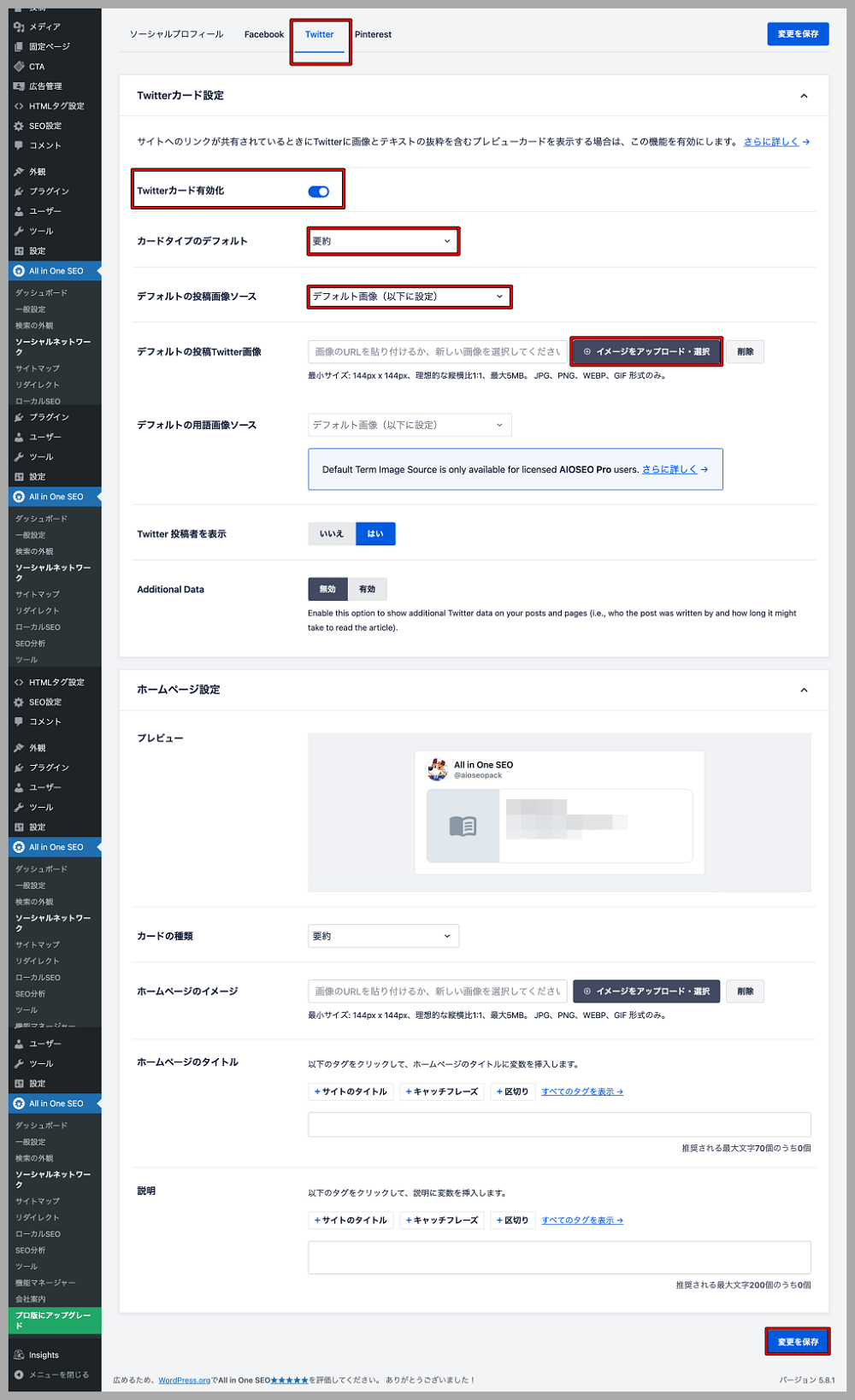
これで、最低限のAll in One SEOの設定は完了です!お疲れ様でした^^
最後に
All in One SEOの設定は、初心者の方にはとても大変です。
私もサイトを立ち上げてすぐにこのプラグインを導入しましたが、専門用語が頭に全然入ってこなくて毎度苦労していました(笑)
設定の意味はなんとなく理解してるくらいで全然OK、最初はとりあえず見様見真似で設定をしていってくださいね。
なお、今回紹介した設定項目以外にも「All in One SEO」には、様々な設定がありますので、あくまでも参考情報にしてください。
サイトの運営が長くなればなるほど、自然と知識が増えていきますし、設定の知識や理解度が深まっていけば、自分好みにも設定することができるようになりますよ^^
それでは次回も頑張りましょう!!本日も最後までご覧いただき、ありがとうございます!!























シゴト道具はPC一つだけです。
しかし、
最初はこんな暮らしができるなんて、これっぽっちも思っていませんでした。
私がこの方法に出会えたのは「他人と比較される人生をやめた」からです。
好きなものは好き!嫌いなものは嫌い!と本音をハッキリ言えたり、好きな人と好きなだけ好きなことをするために「自分軸の生き方」を選びました。
そうやって今は常に本来の姿(素の自分)で、場所に縛られないシゴトを楽しみながら、自由な旅人人生を送ることができています。
どうしてKanakoが世界中をシゴト場にして自由気ままに暮らすことができるようになったのか?
ご興味のある方はプロフィールをご覧になってみてくださいね!!
こちらです。