
目次
【メルマガスタンド】マイスピーについて
マイスピーからアカウント登録したお知らせのメールがきていると思います。
マイスピー契約されていない方は詳細を確認してから設定していきましょう!
そこからログインIDとパスワードを入力してログインしちゃいましょう!
開いてみるとわかりますが、たくさんのボタンがあって一瞬「どこから設定すればいいの?」ってなっちゃうかもしれません!私がそうでした(笑)
しかし、実際設定するのは「シナリオ新規作成」や「ステップメール」・有料販売するための「販売設定」という項目がメインになってきます。
そんなに焦らなくて大丈夫です^^設定するとこだけ設定すればいいのです!
ステップメールは一度設定して、決済サービス(このサイトではPayPal)との連携してしまえば、あとはほったらかしでいいので、最初だけ気合い入れて設定していきましょうね!
【メルマガスタンド】マイスピーの配信方法
設定を始める前に、マイスピーには二つの配信方法がありますが、ご存知でしょうか?
- 一括配信
- ステップメール配信
【二つのパターンの違い】
一括配信は配信したいタイミングを決めて、読者全員に一斉送信を行なっていきます。
ステップメール配信は読者さんが読みたいタイミングで登録した日から分後や1日後または読者によって配信する時間を変えたりできるメールの設定ができます。
通常配信する際は、一括配信ですが、今回はステップメールの配信についての基本的な設定方法を解説していきますね。
作成したステップメールの配信する時間や配信する内容などの細かい設定をしていきましょう!
ステップメールの基本的な設定
今日は用意しているステップメールをマイスピーのメルマガスタンドに設定するところまでやっていきます。
最後に実際にメールが届くのかテスト配信をして確認をしましょうね。
それではまず、独自ドメインのアカウントにログインしていきましょう。
ワードプレスでいうダッシュボードのような存在ですよ。
ログイン→シナリオ新規作成をクリック!
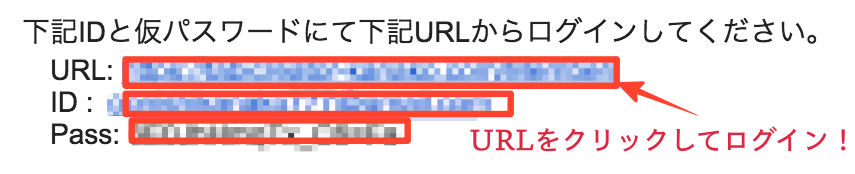
マイスピーと契約完了後即日〜5日以内に「MyASP(マイスピー)のアカウントのご用意ができました」という件名の入ったアカウント完了のお知らせがきていると思います。
メールを開いてURLをクリック!IDとPassを入力して独自ドメインのアカウントにログインをしていきましょう!
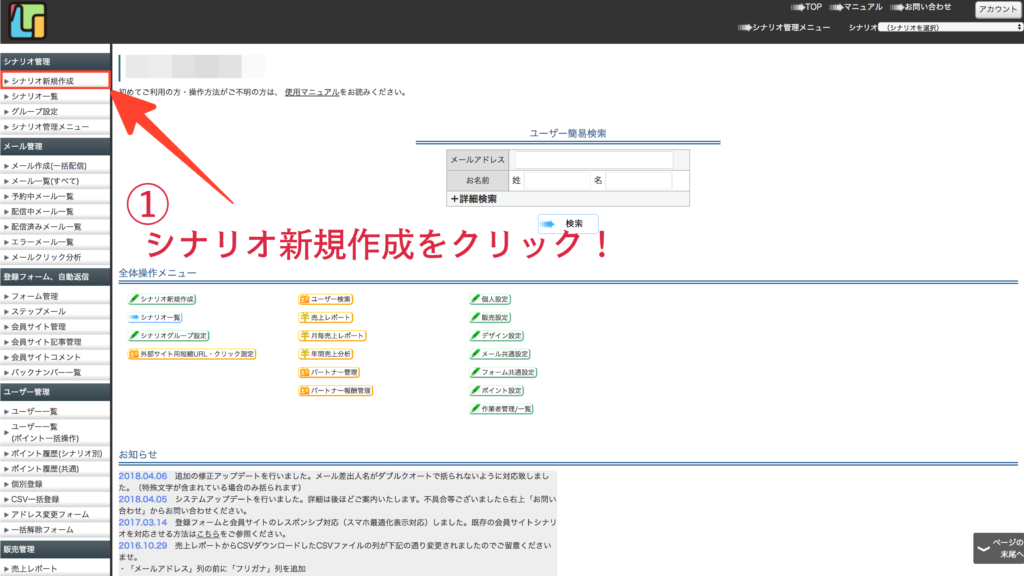
ワードプレスでいうダッシュボードのような機能がたくさん詰まっている場所です^^
スッテプメールを作成する際は、必ず最初はこのシナリオ新規作成ボタンから始めます。
無料メルマガを選択
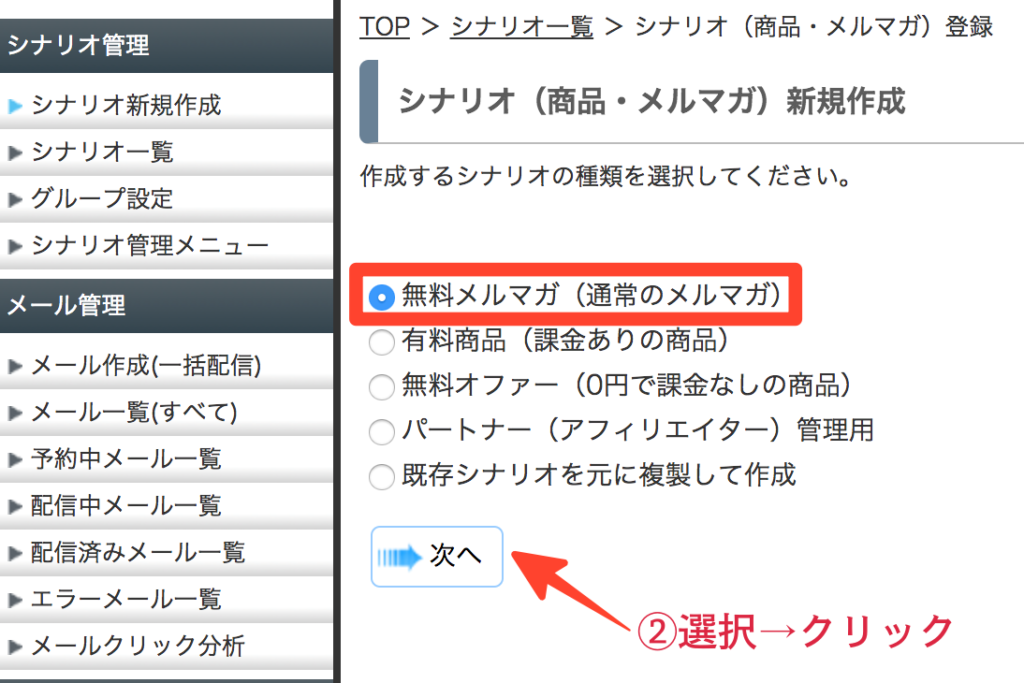
ステップメールはでは基本的に無料メルマガでシナリオ作成を行なっていきます。
左側の方にシナリオ新規作成という項目がありますので、「無料メルマガ(通常のメルマガ)」を選択して次へをクリック。
シナリオ(商品・メルマガ)登録
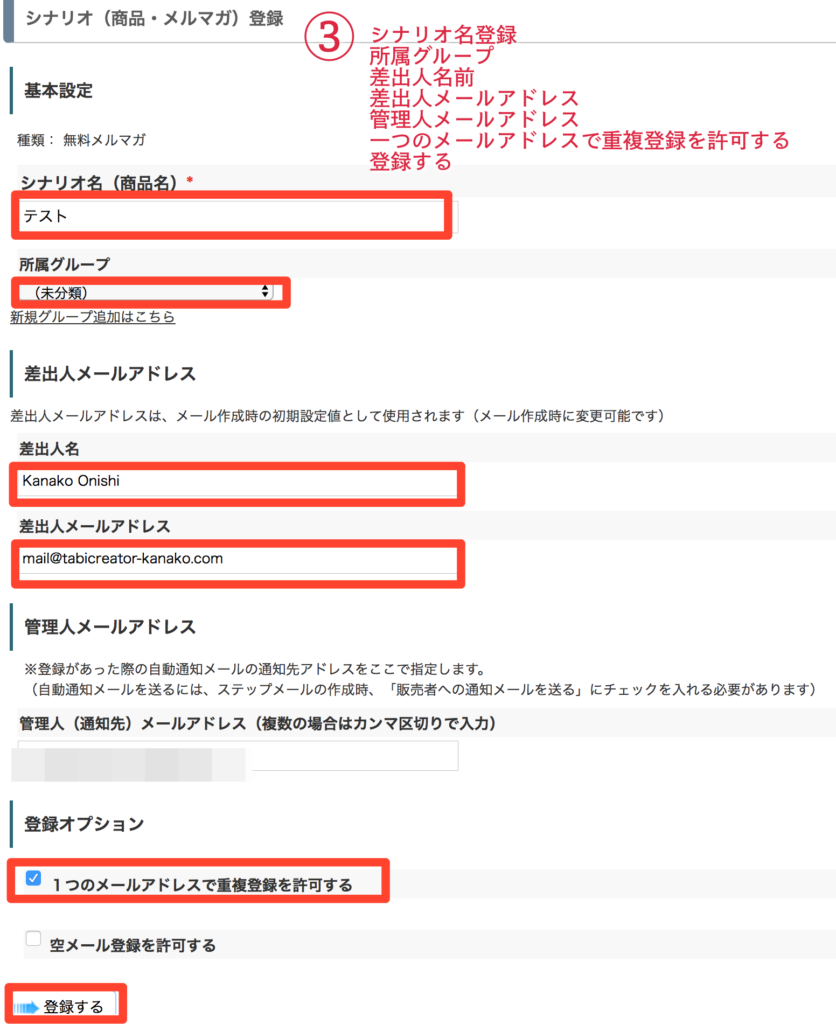
ここではシナリオ登録すると、一つの大きなメールボックスができると考えてください。
一つのボックスに一つのステップメールのシナリオができるというイメージです。
さらに、新しいステップメールを作成する場合は、一番最初の①のシナリオ新規作成からシナリオの登録を行いましょう。
このページで行うことは、画像の中の赤い枠で囲っている場所の入力設定です。
上から順番に解説していきますね!
- シナリオ名(商品名):今回は「テスト」にしています。※以下に補足内容あり
- 所属グループ:未分類のままでもいいのですが、できれば後々わかりやすいように「新規グループ追加」をクリックして所属グループ名をつけておくのがおすすめです!
- 差出人の名前:自分のお好きな名前を入力(私はKanako Onishiで設定しています)
- 差出人メールアドレス:マイスピーから届いた「【MyASP】独自ドメインのメールアドレスをご用意しました。」という件名の入ったメールに、おそらく4つのメールアドレスが用意されていると思います。その中からお好きなメールアドレスを選び入力をしてください
- 管理人メールアドレス:私は自分の持っているgmailアドレスにしています。Gmailだと、独自ドメインのアドレスに読者からメールが届くと転送設定ができるからです!gmailアカウントは一つでもあると、とても便利なのでおすすめです。
- 登録オプション:再登録をされる方もいますので、一つのアドレスで重複登録を許可するにチェックを入れましょう。
- 確認:再度確認をした上で、確認ボタンをクリック。
これで一つのステップメールのシナリオボックスが完了したってことですね!
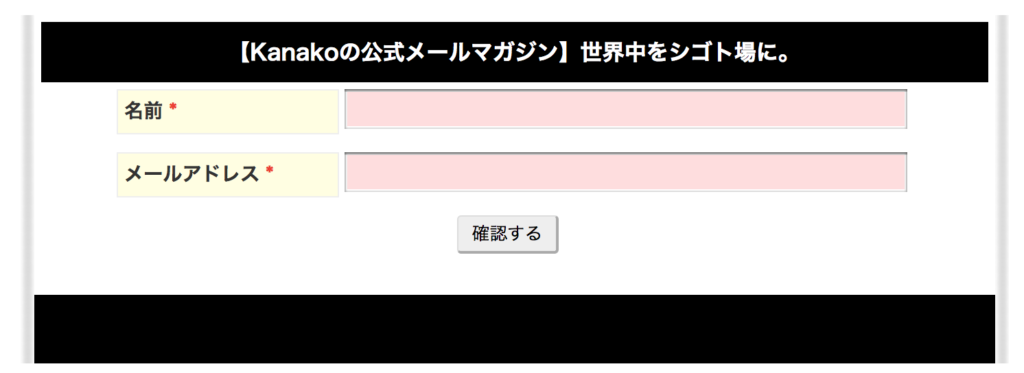
ちなみに!※❶のシナリオ名(商品名)なんですが、上記のように読者が登録してくださる際に表示されます。
マイスピーはシナリオを無数に作れるので、今は一つのステップメールだからいいかもしれませんが、今後いろんなパターンのステップメールを作成する可能性が大いにありますよね?
なので、一目見て内容のわかるステップメールの題名をつけておくといいと思います。
シナリオ名:テスト ステップメールの自動返信・ステップ管理の設定
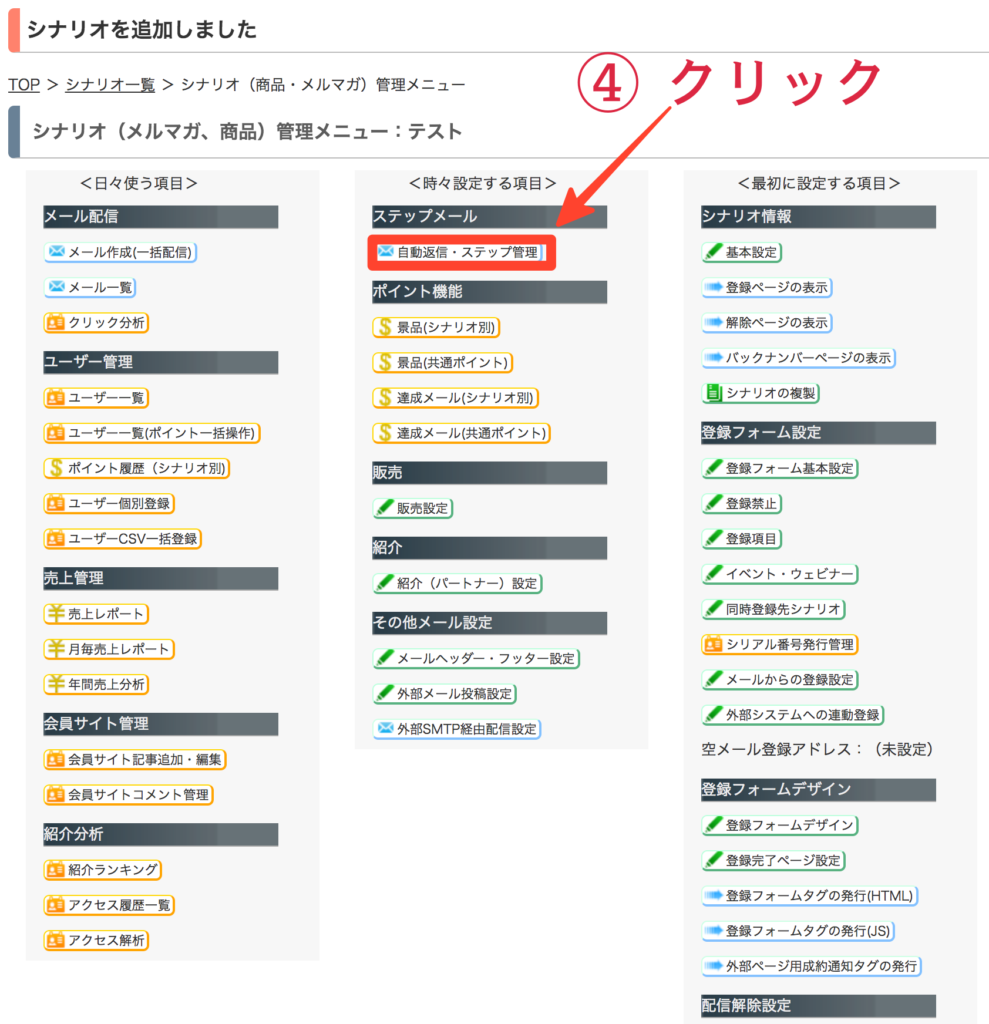
ステップメールの設定する箇所はこれらの項目です。
- 差出人名
- 差出人メールアドレス
- 件名
- 本文
- 販売者への通知メールを送る設定
- 配信スケジュールの設定
- テスト配信
- 更新する
これらの設定ができればステップメールの準備がほぼほぼ整います。
自動返信・ステップメールの管理をクリックしてください。
本登録完了時に届くメールを削除しよう
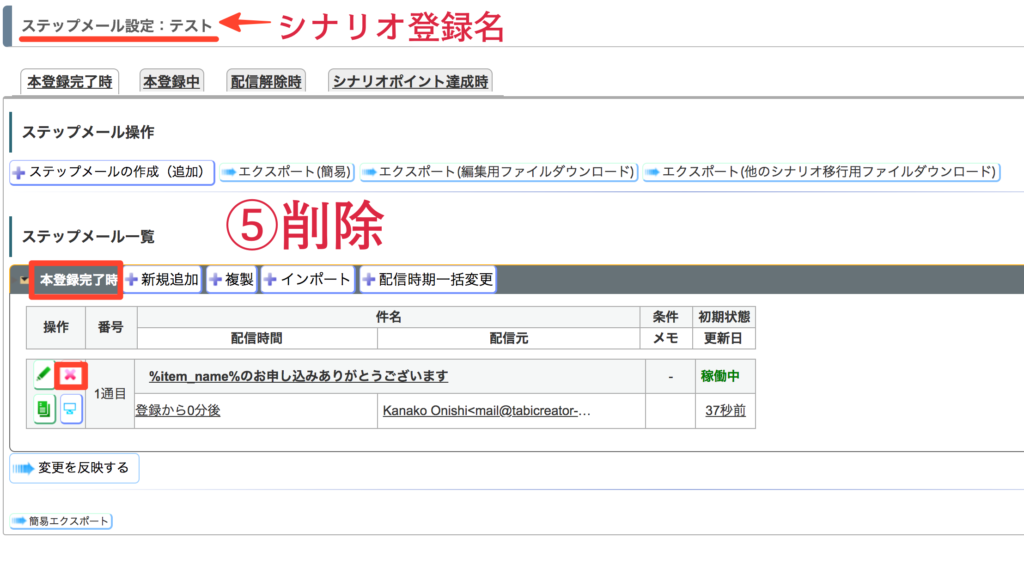
一番左側にある「本登録完了時」という項目がすでに存在していると思います。
こちらは読者があなたのメールを登録した際に一番最初に届くメッセージです。
しかし、実際最初に届く一通目のメールってステップメールで用意されていますよね?
「〇〇さん、ご登録ありがとうございます」という内容が最初のステップメールに入って入れば、この本登録完了時の機能は必須ではありません。
なのでこちらは、赤い✖マークをクリックして削除しましょう!
本登録完了時は一回きりの配信です!読者がメルマガの登録ボタンを押した時点で「登録ありがとうございます」というメールが配信されます。
本登録中には通常のステップメールが順次配信されていきます。登録日から1日後、2日後という感じでメールが後日配信されていきます。
いよいよ本番!ステップメールの作成〜登録を行います!
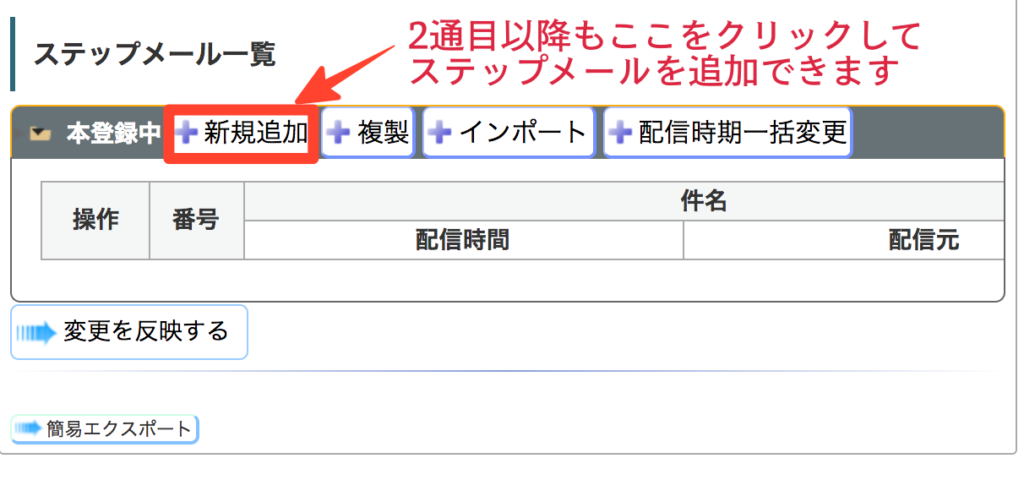
本登録中>新規追加をクリックしましょう!
この新規追加でこれまでのステップメールを順次追加していくことが可能です。
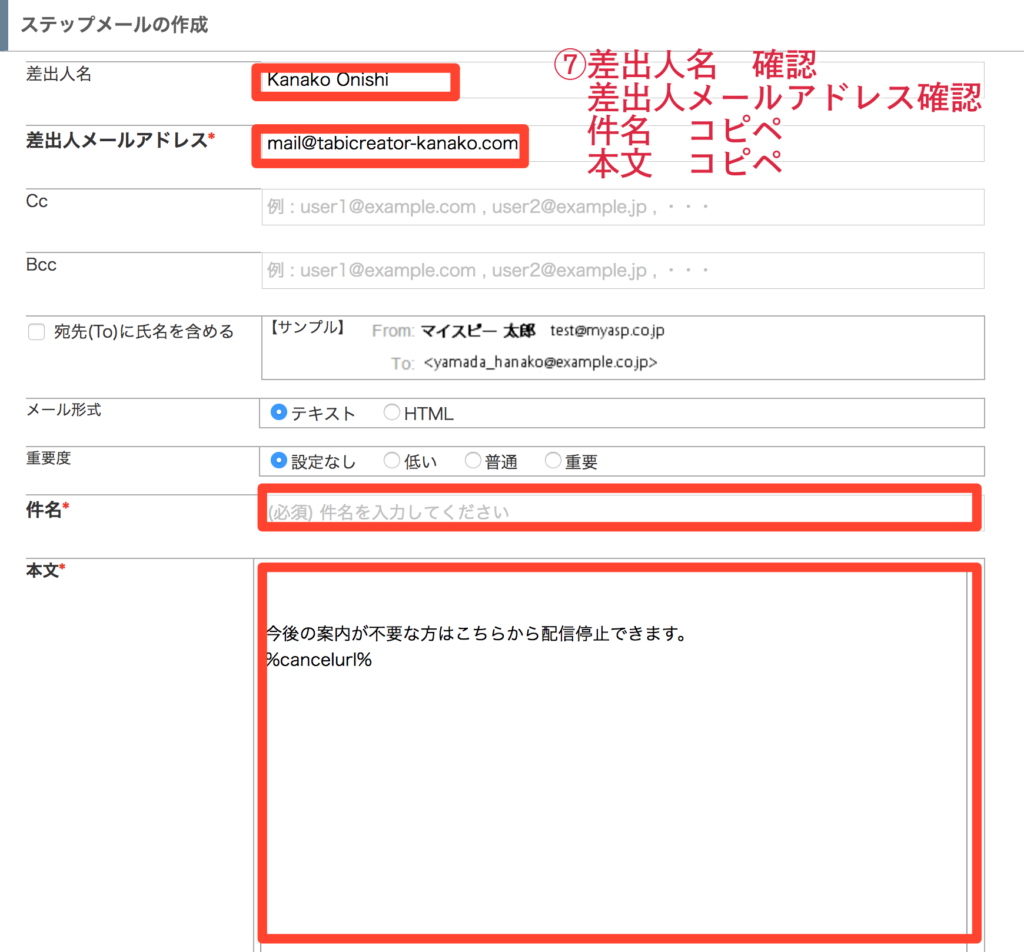
それでは早速、書き上げてきた渾身のメルマガをコピペしていきましょう!!
一番上から設定していきましょう。
上の画像をご覧ください。
本文内容に「今後の案内が不要な方はこちらから配信停止できます」とあります。
こちらはとりあえず、削除でOKです!
本文の最後にメール配信者情報を記入する際に解除リンク貼り付けておきましょう。下記の注意書きの「2つの作業」をご参照ください。
❶差出人名と差出人のアドレスをもう一度確認!
シナリオを新規作成を行なった際の登録内容がここに表示されていると思います。
❷件名:用意しているステップメールの件名をコピペ
❸本文:用意しているステップメールの内容をコピペ
- 本文の内容に読者の名前が自動で表示されるようにするために置き換え文字で「%name1%さん」にしておきましょう!
その方法はこちらで解説しています。
- 本文最後に運営者の情報を記入しましょう!
私の場合はこんな感じで入力していて、テスト配信してみるとこのようなメールが届きました。配信解除は%cancelurl%と本文内に入力しておきましょう。配信解除のところは、読者にはURLが表示されますのでご安心を。
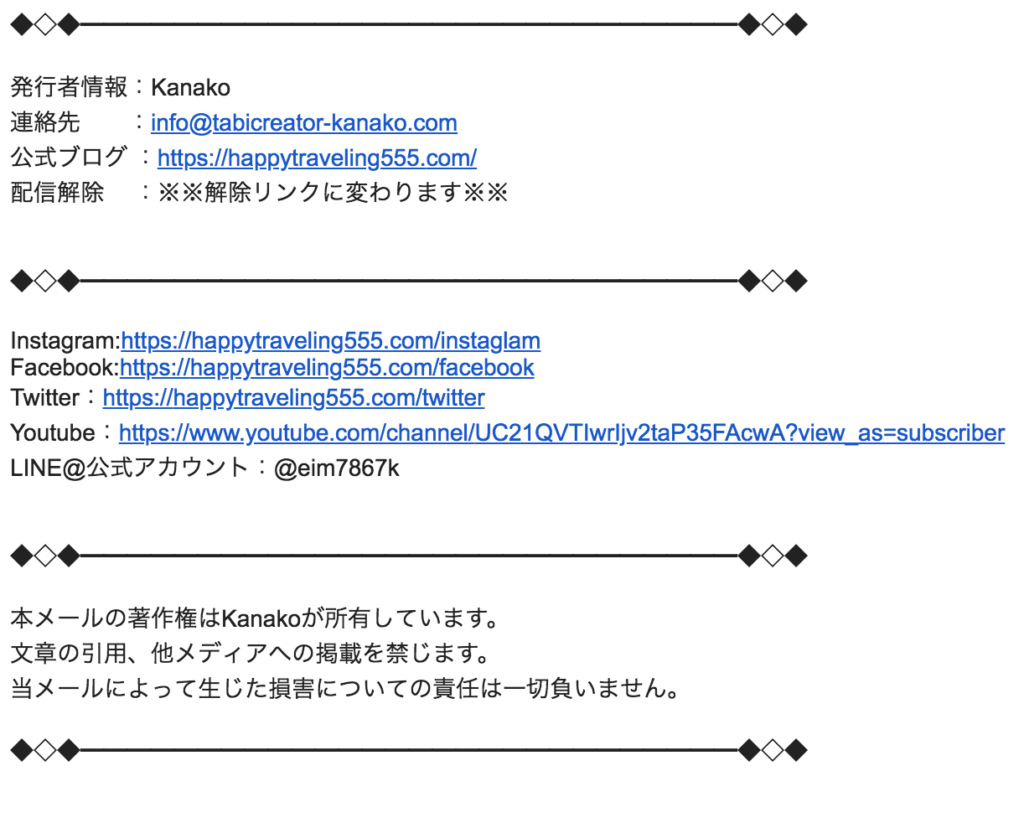
販売者への通知メールを送るの設定
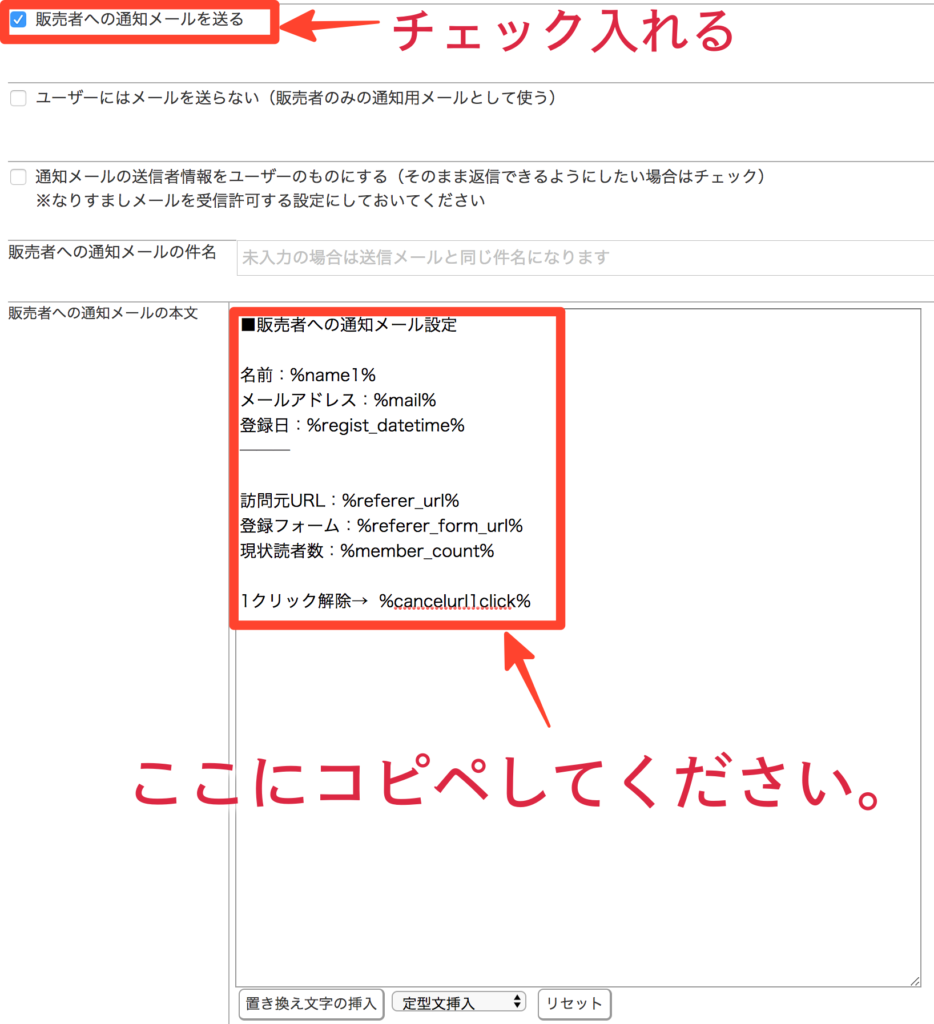
次は販売者への通知メールを送る設定です。
読者からステップメールの登録があると、私たち配信者にもお知らせしてくれるという素晴らしい機能が付いています!
また、どこのページから登録があったのか?訪問サイトのURLまで確認が可能。
やっぱり登録していただけると嬉しいですし、誰がどこから登録してくださったのか?知っておきたいですよね^^
「販売者へ通知メールを送る」をクリックすると空欄が表示されますので、以下をコピペしてください。
■販売者への通知メール設定
名前:%name1%
メールアドレス:%mail%
登録日:%regist_datetime%
───
訪問元URL:%referer_url%
登録フォーム:%referer_form_url%
現状読者数:%member_count%
1クリック解除→ %cancelurl1click%メルマガを配信しているとこの読者怪しい人〜!とかってあるんですよね。
だから、その際は配信するこちら側からも読者の解除をすることも可能なんです。
その方法も今後別記事で解説させていただきますね。
配信スケジュールの設定
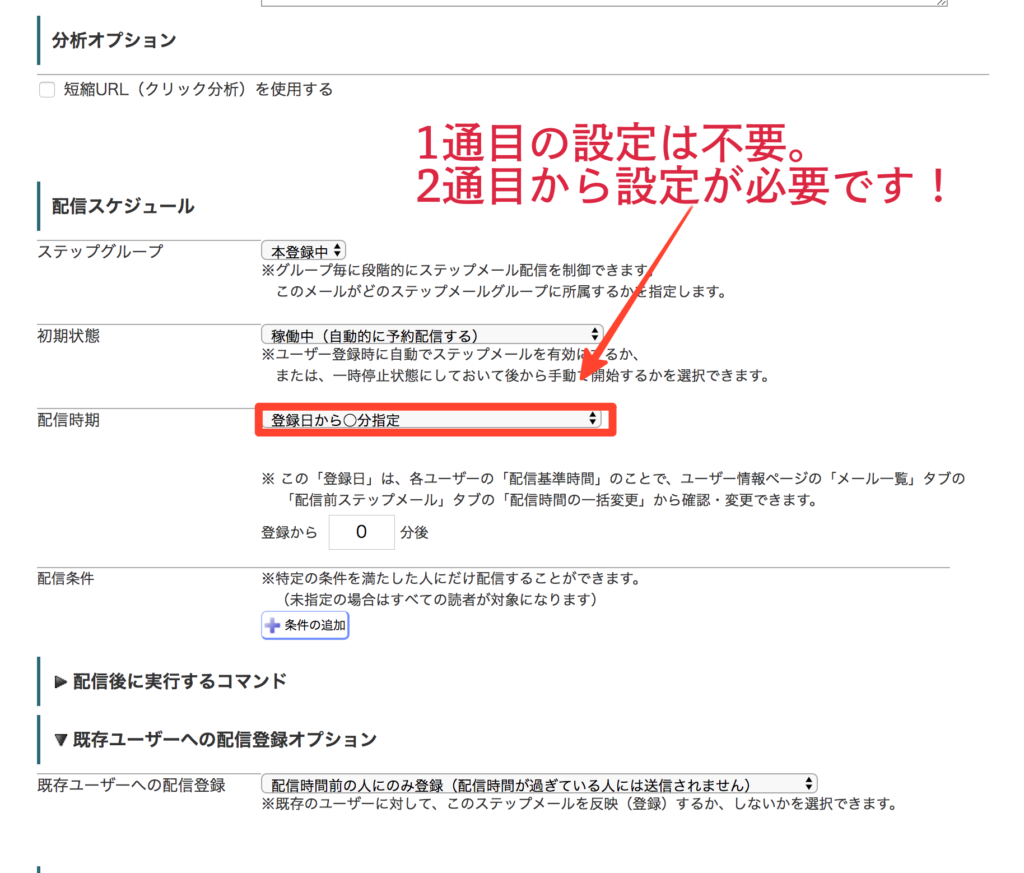
1通目のステップメールの場合は、この配信スケジュール設定は不要です。
なぜかというと、1通目はデフォルトの設定ですでに登録から0分後に配信されることになっているからです^^
しかし、2通目からは一日ずらして配信できるように設定を行いましょう!
この設定をしておかないと、同じ時間にステップメールが一気に何通も読者に届く恐ろしい事態が発生します(><)!!
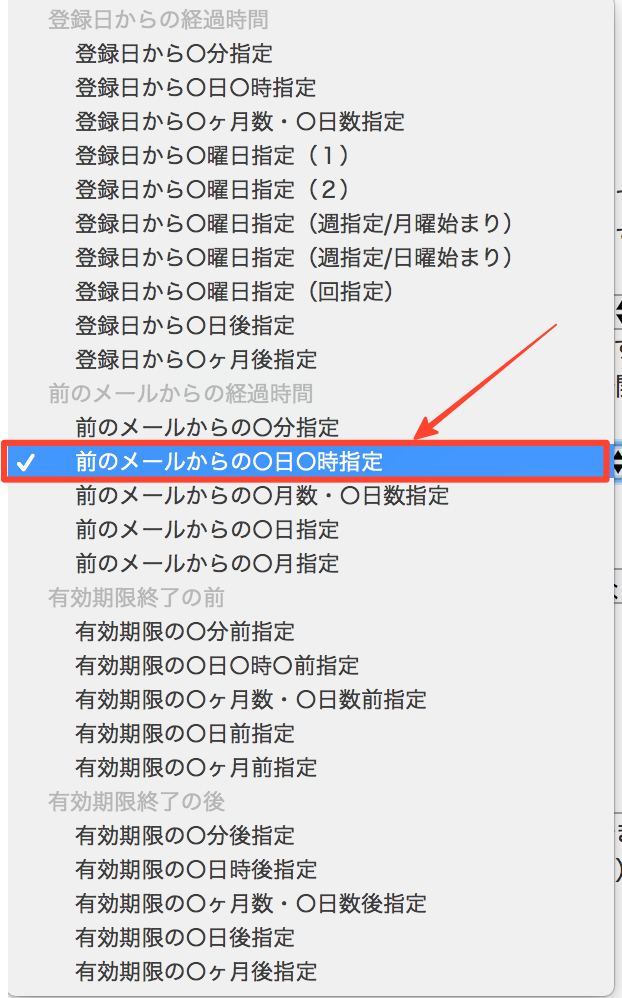
1通目と同様にステップメールの作成をする時、配信時期の「登録日から〇分指定」をクリック→「前のメールから○日○時指定」が表示されるので選択してください。
すると、
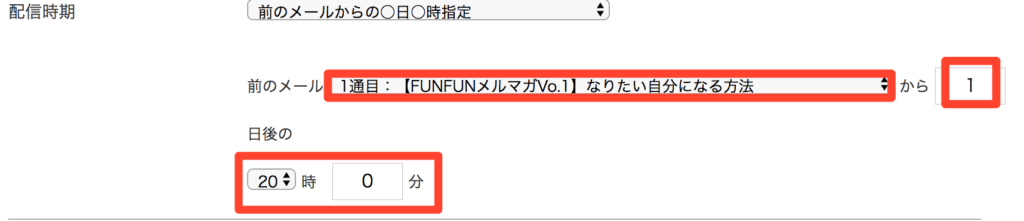
1通目のメール(件名)が表示されていると思います。
この設定は配信する側もめちゃめちゃわかりやすいので、おすすめです!
基本的に1通目のメルマガから1日後の夜の時間帯に設定する方が多いですね!
時間は任意ですので、できるだけ読者が読んでくれる時間帯を選びましょう!
最初のメールから24時間後というさらに細かい設定は残念ながらマイスピーではできないようです。
テスト配信でメールが正常に届くのか?を確認
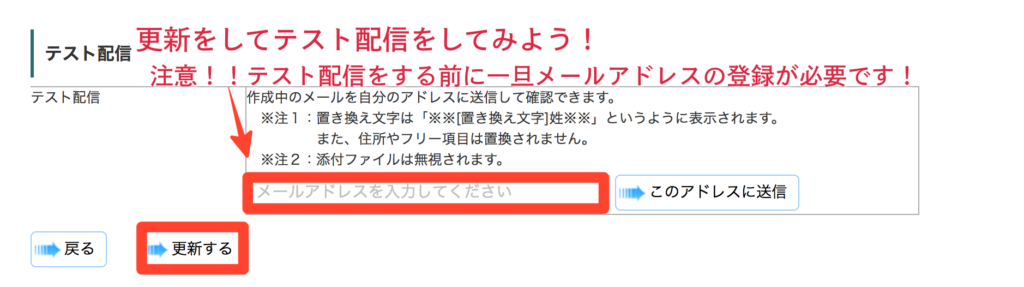
いよいよ最後の設定にやってまいりました!
長かったですね〜もう少しです!ラストスパート^^
ここまできたら更新ボタンを押して、これまでの設定を一旦保存しておきましょう!
最後に忘れてはいけないのが、テスト配信ですね。迷惑メールに入っては元も子もありません。
念のため、自身でもメールアドレスを登録してから、「このアドレスに送信」というボタンをクリックして確認を取っておきましょう!
無事に届けば、問題なく読者さまにもメールが届きます。
左側のシナリオ管理メニュー>登録ページの表示>メールアドレスの登録をクリックしていきましょう。
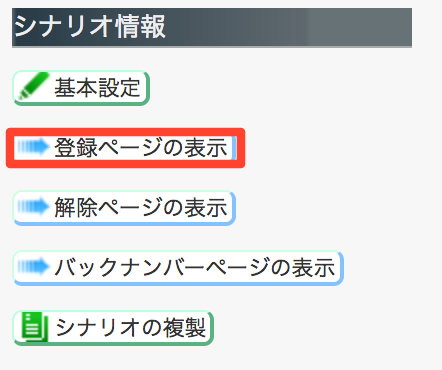
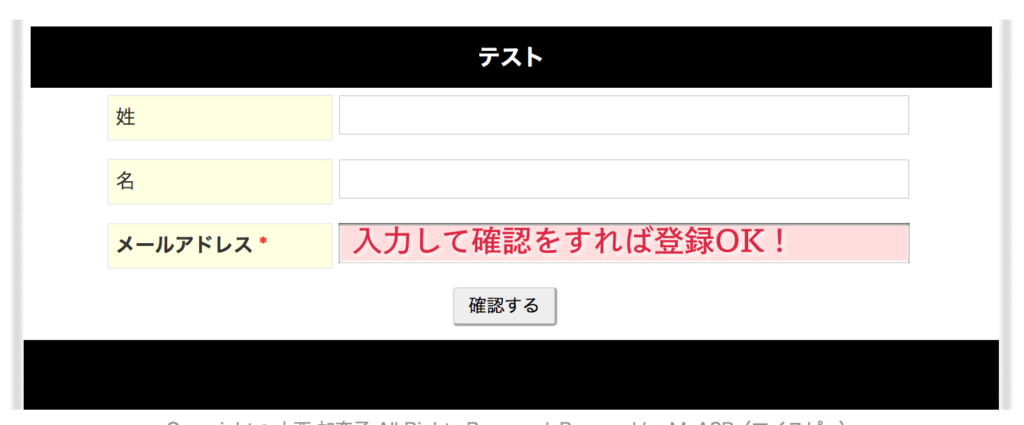
メールアドレスを入力して確認ボタンをクリック!これでメールアドレスの登録がOK!
登録が完了したら、テスト配信の空欄にメールアドレスを入力して「このアドレスに送信」をクリックして、メールが届くかどうか確認してください。
この登録をしていないと基本的に迷惑メールフォルダへと振り分けられるそうですよ^^;
以上ステップメールの基本的な設定方法でした!
🌟お疲れ様でした⭐
次回は「置き換え文字」という機能を使って、本文内に入る読者の名前の一括で統一させる方法を紹介していきますね。
便利すぎて目ん玉とびでそうです。
まとめ
今回はステップメールを作成する際の基本的な流れをお伝えしてきました。
自動返信・ステップメールの基本設定は、
・シナリオを作成(箱を作る)
・ステップメール作成では、
- 差出人名
- 差出人メールアドレス
- 件名
- 本文
- 販売者への通知メールを送る設定
- 配信スケジュールの設定
- テスト配信
これらの項目を順番に行えば基本的な設定は完了です。
まだまだ説明は不十分な部分があると思いますが、今後マイスピーでのトラブルなどに付いてもこちらで解説させていただきますので、カテゴリー「マイスピー」を参考にされてみてください。
最後まで読んでいただきありがとうございます。























今回「マイスピー初心者にわかりやすく解説 第1弾」として、ステップメールの基本的な設定について解説させていただきます。
メルマガスタンド:マイスピーの公式サイト
ステップメールの基本の設定箇所はこんな感じです。
この1~7はステップメールの設定に必要な項目です。上から順番に設定を行なっていきたいと思います^^
マイスピーのステップメールの基本設定方法さえ把握しておくと、スムーズにメルマガの配信がスタートさせられますよ^^それでは早速始めましょう