

目次
Search ConsoleとGoogle Analyticsを連携するメリットとは?
Search ConsoleとGoogle AnalyticsはどちらもこのGoogleさんが無料で提供してくださっているツールですが、実は連携をすると2つの大きなメリットがあります!
①Google Analytics一つの画面でSearch Consoleの分析の両方を同時に行うことができる
②サイトの連携に必要だったプラグインの「Ultimate Google Analytics」が不要になるのでサイトがより軽くなる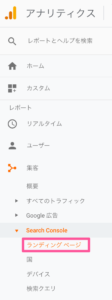
連携が完了したらGoogle AnalyticsのにログインをしてSearch Consoleの項目の中の「ライディング」をクリック⇒Google Analyticsの画面でどのような分析ができるのか?見てみましょう!左側から項目の意味を把握しておいてくださいね。
サーチコンソールで分析できる範囲
- ライディングページ:本文されたページURL
- 表示回数:検索結果でブログが表示された回数
- クリック数:検索結果からブログがクリックされた回数
- CTR:表示回数に対してクリックされた割合
- 平均掲載順位:グーグル検索結果の平均順位
- セッション:ブログに訪問された回数
Google Analyticsで分析できる範囲
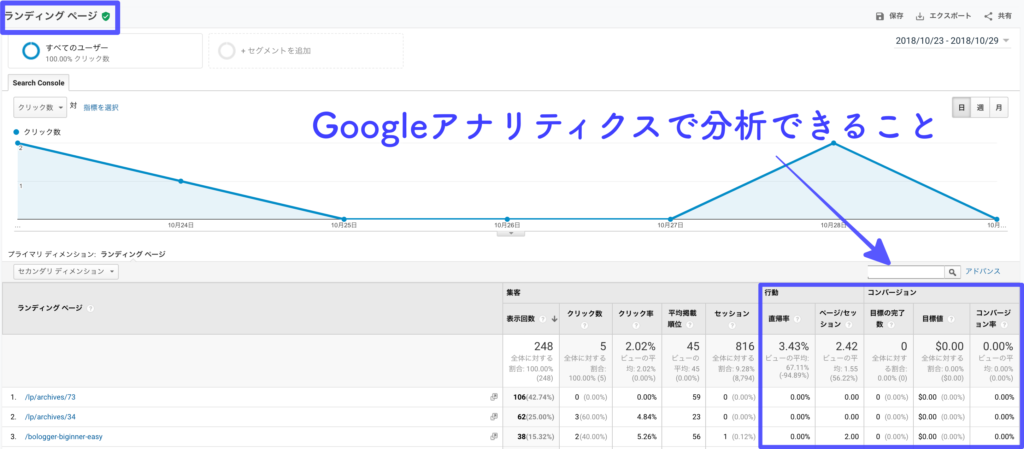
- 直帰率:訪問したページだけを見て離脱された割合
- ページ/セッション:1セッション(訪問)あたりに何ページ見られたかの割合
- 目標の完了数:目標が完了した数値(設定した場合のみ表示)
- コンバーション率:セッションに対する目標達成した件数の割合
このような作業がが同時にできるのでより効率的に分析できますよ^^!
- Search ConsoleはGoogleの評価を分析できる
- Google Analyticsはサイト訪問者のデータを収集することができる
Search ConsoleとGoogle Analyticsの連携前にやるべき設定
Search ConsoleとGoogle Analyticsの連携前に2つの設定を行っておきましょう!
- Search Consoleの登録とあなたのサイトの紐付け
- Google Analyticsの登録(トラッキングIDの取得)
この2点の登録を連携前に終わらせておいてくださいね。両方のアカウントを取得した上で連携設定していくことができます。
【超簡単】Search ConsoleとGoogle Analyticsの連携する方法を分かりやすく解説
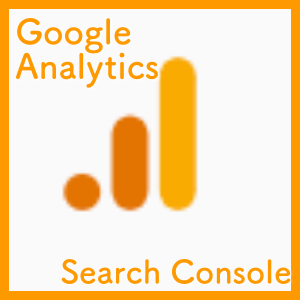
それではさっそくSearch ConsoleとGoogle Analyticsの連携する方法を分かりやすく解説していきますね!
やり方は超簡単ですので、ぜひやってみてください!
【設定の流れ】
Google Analyticsの管理画面から設定が始まり、基本的にクリックだけで設定が完了です!
- Google Analyticsの管理画面にログイン
- 歯車マークの「管理」をクリック
- 「プロパティ設定」をクリック
- 「Search Consoleを調整」をクリック
- Search Consoleの設定の「追加」をクリック
- 連携させたいURLを選択
- 「Search Consoleにサイトを追加」をクリック
- OKをクリックすると、新しいタブで「サーチコンソールの画面」が開かれる
- 切り替わった画面で「保存」をクリックすると、連携作業が完了です!
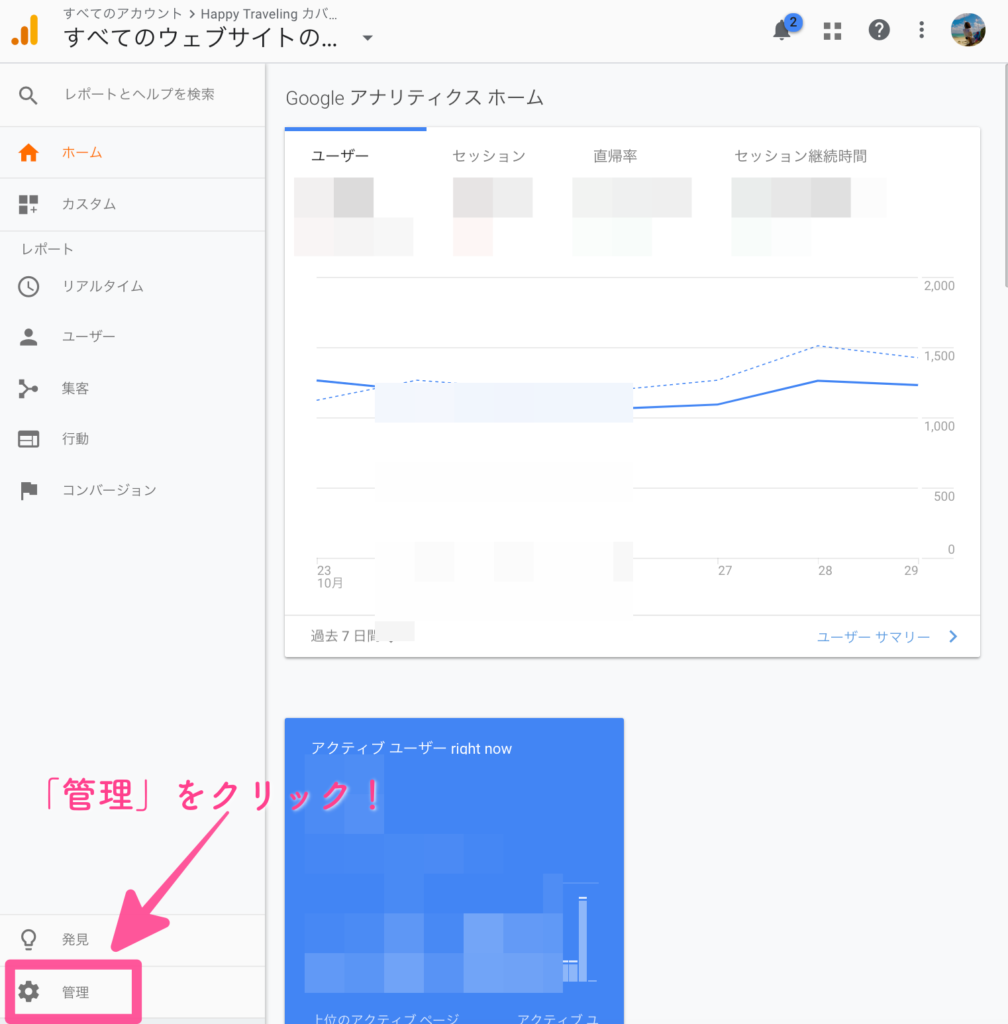
①Google Analyticsの管理画面にログインして、歯車マークの「管理」をクリック
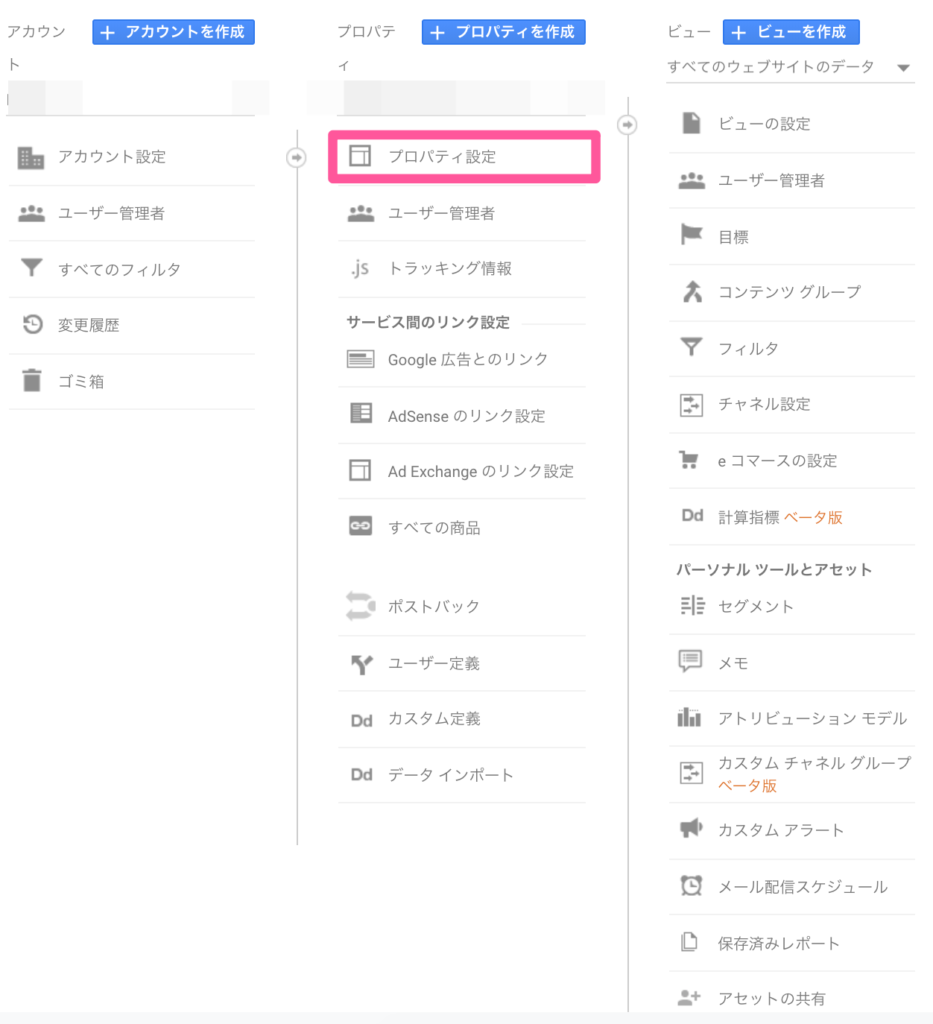
②「プロパティ設定」をクリック
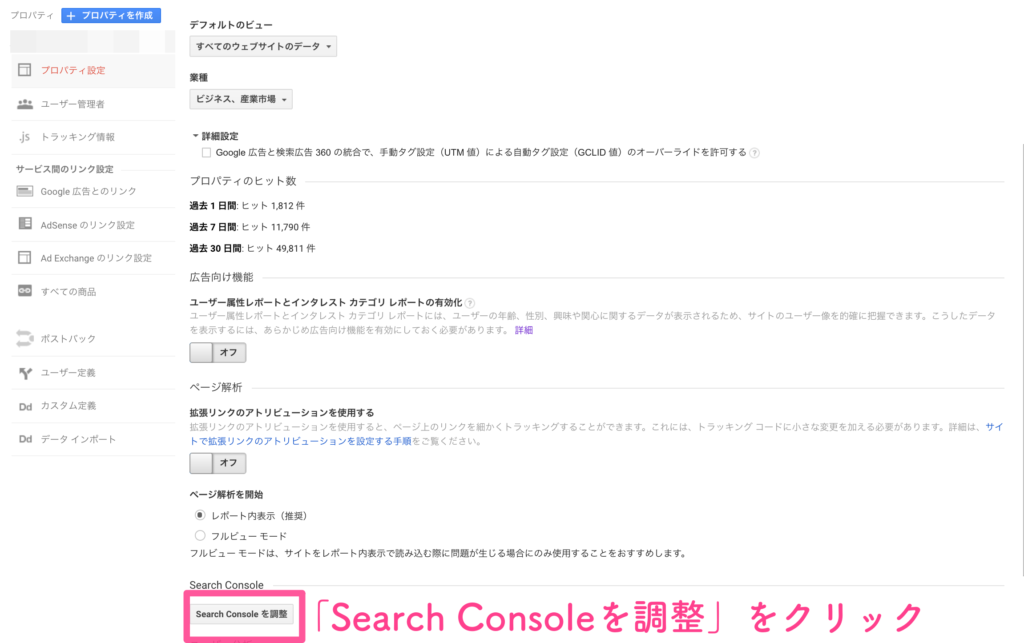
③「Search Consoleを調整」をクリック
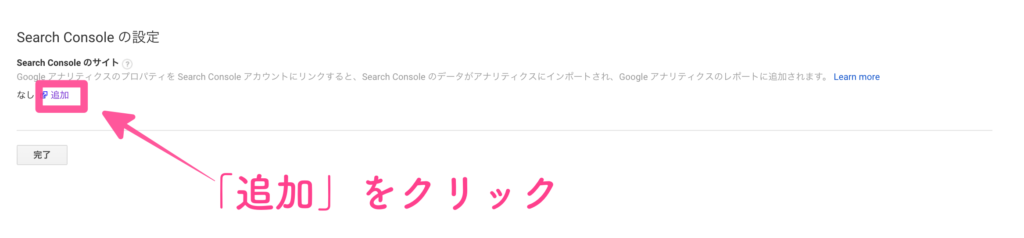
Search Consoleの設定の、「追加」をクリック
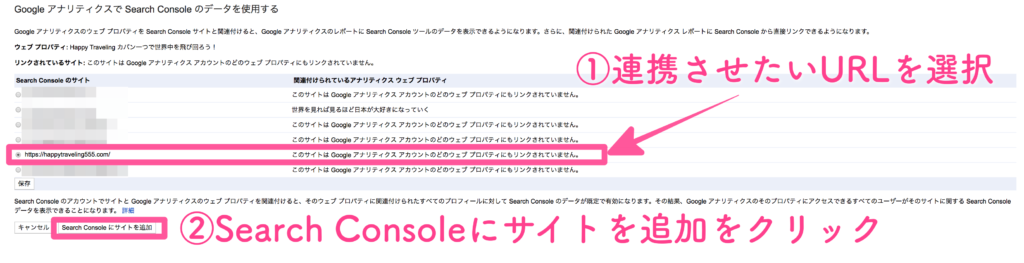
④ここから連携作業が始まります。
- 連携させたいURLを選択
- 「Search Consoleにサイトを追加」をクリック

⑤OKをクリックすると、新しいタブで「サーチコンソールの画面」が開きます。
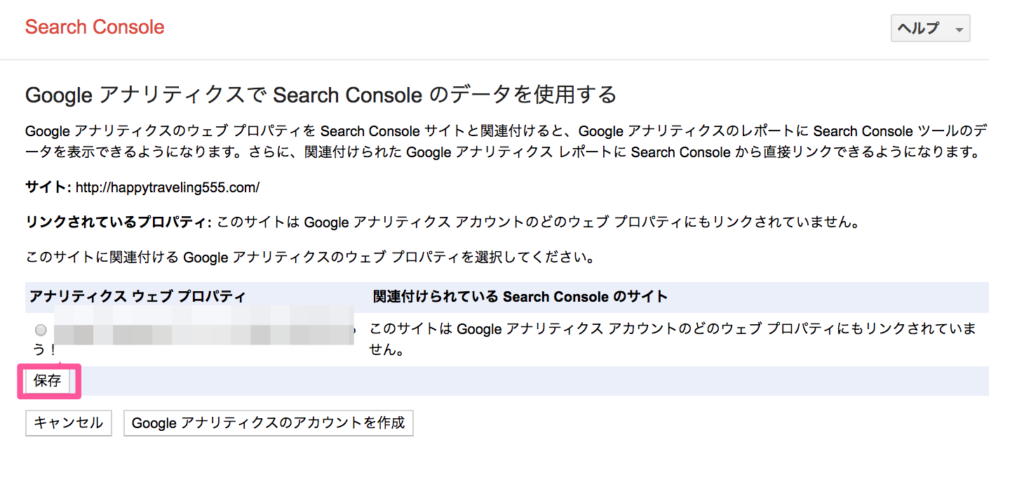
⑥この画面で、サイトを選択して「保存」をクリックすると、連携の作業が完了です!
番外編【連携が上手くいかない場合】
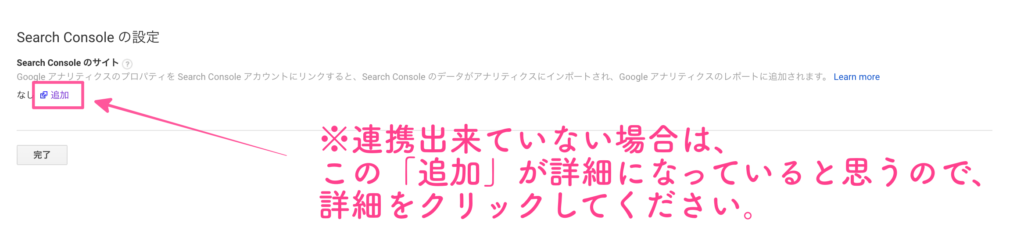
①上手く出来ない場合もあるので、その時はこのSearch Consoleの設定画面にある「詳細」をクリックしてください。※連携出来ていない場合は「詳細」という表示になっています。
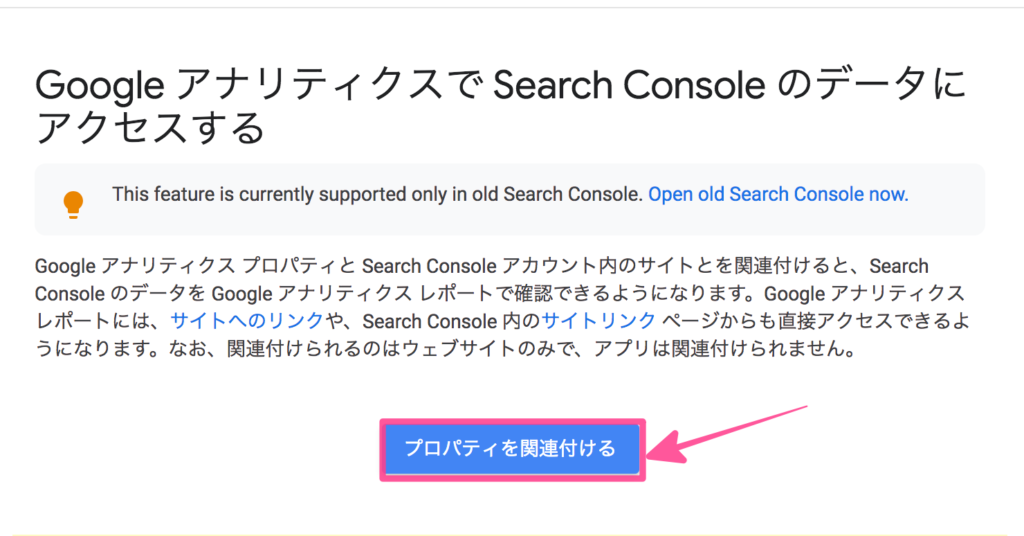
②「プロパティを関連付ける」をクリック
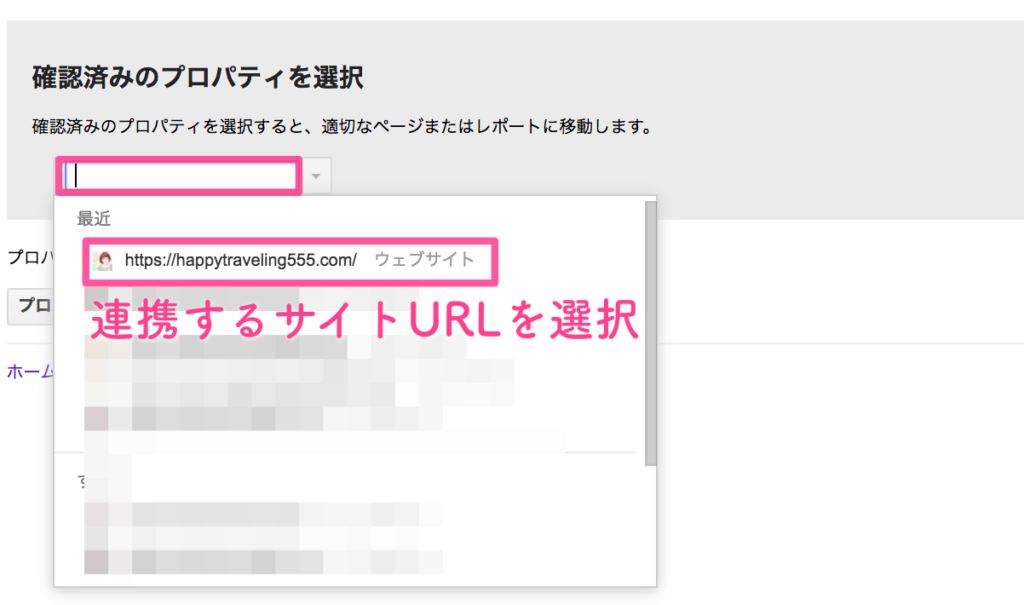
③連携するサイトのURLを選択。
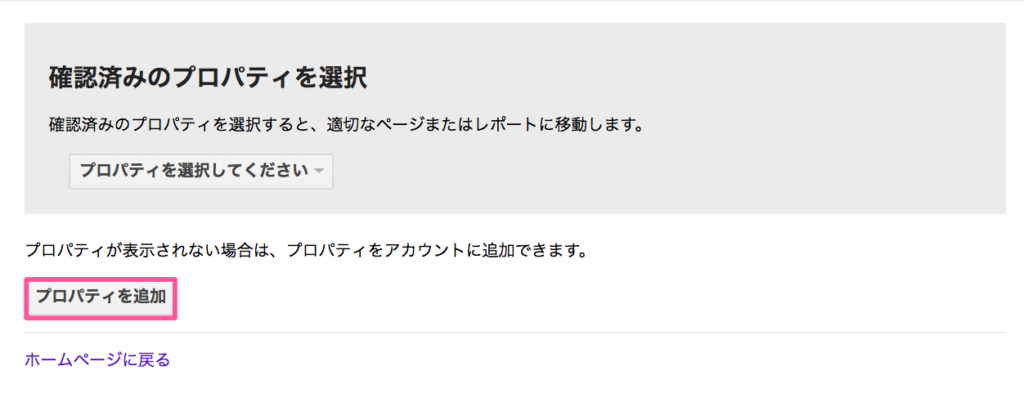
④サイトURLを選択したら「プロパティを追加」をクリック
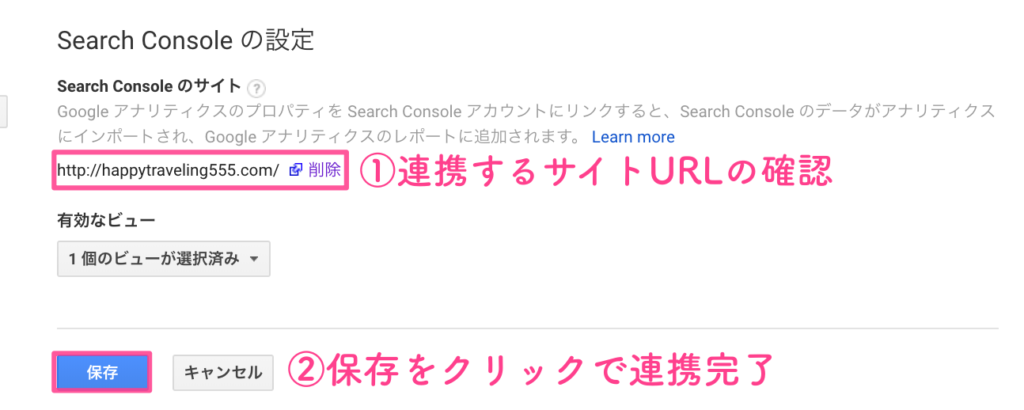
⑤画面が切り替わり、「Search Consoleの設定」画面で連携したかったサイトURLかどうか確認して、「保存」をクリックしましょう!
これで、連携設定は完了です!お疲れ様でした〜〜〜(≧∇≦)/
まとめ〜連携設定は3分くらい〜
このSearch ConsoleとGoogle Analyticsの連携設定は実際3〜5分くらいで終わっちゃうような簡単な設定です。
この連携をしておくと、
①Google Analyticsの画面でSearch Consoleで確認できる分析を同時に行うことができる
②通常プラグイン「Ultimate Google Analytics」を使って、あなたのサイトとGoogle Analyticsを紐付ける必要がありますが、これが不要になる
この2点とメリットがありますので、ぜひぜひプラグインを一個へらしてより効率的にあなたのサイト分析にお役立てくださいね!
最後までご覧いただき、ありがとうございました♪
また、おすすめのプラグインを発見したら追記していきますね!では!






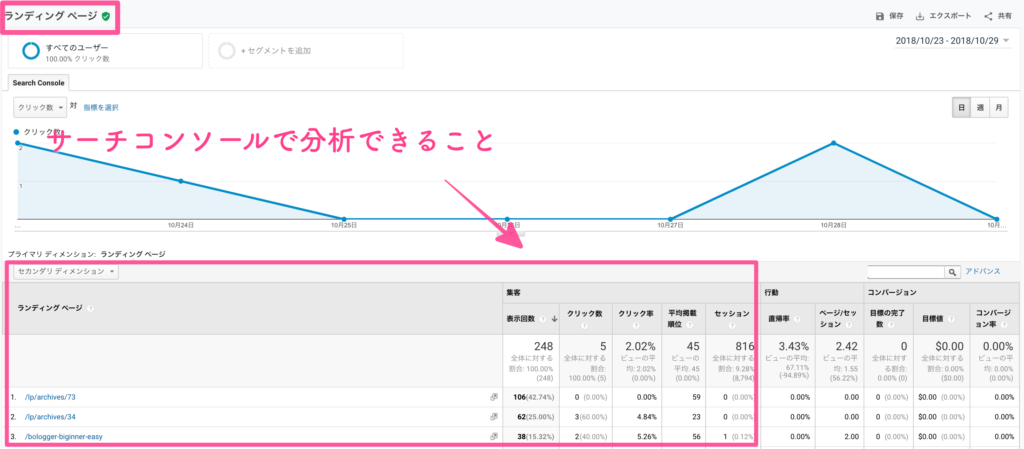
















今回はSearch ConsoleとGoogle Analyticsの連携方法について解説していきます!
Google Analyticsとあなたのサイトの紐付けするためにプラグインの「Ultimate Google Analytics」を導入していた場合は不要になってきますので、記事を参考に連携した後にプラグインの停止⇒削除をすればOKです。
極力プラグインは少ない方がサイトの読み込み時間・離脱率にも影響があるので、早めに設定しちゃいましょう!