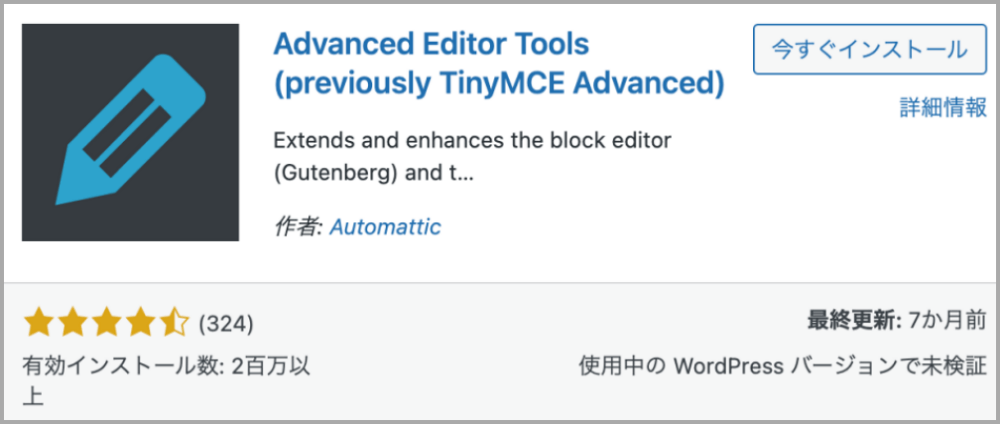
WordPressでブログ作成作業効率アップに欠かせないプラグインがあります。
それは【作業効率アップ】Advanced Editor Tools(TinyMCE Advanced)です!!
このプラグインの特徴はブログ作成時間の短縮に繋がり、作業効率がアップすることです。
トレンドアフィリエイトだけに関わらずWordPressのサイト運営者にもおすすめできるプラグインですので、今回の記事を参考にこのプラグインを駆使して、円滑にブログ更新に役立てていってくださいね。
目次
【作業効率アップ】Advanced Editor Tools(TinyMCE Advanced)を設定するメリット
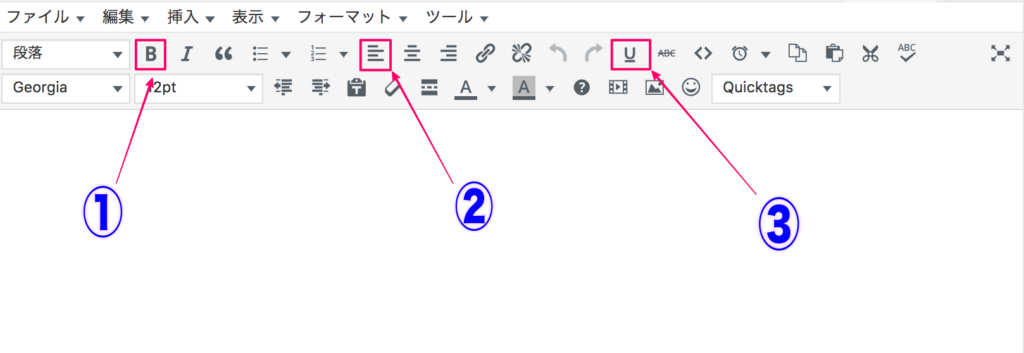
このプラグインをインストールして設定すると作業効率アップのメリットがあります。
例えば、この3つの編集ボタンを追加してはワンクリックで以下のようなことができます。
- 文字を太くできる
- 文章全体を左寄せにできる
- 文章にアンダーラインを表示させる
自分が使って便利だなと思う編集ボタンを好きなように追加できるんですよ。
もしこの編集ボタンが使えないとなると、毎回テキストタブを開いてhtmlを編集したりと、かなり面倒なんです。
なので、ブロックエディターのClassic Paragraphとクラシックエディタ機能や旧エディターに好きなように編集ボタンを追加して作業効率をはかれるというのがこのプラグイン導入の最大のメリットです。
追加できる編集ボタンの種類
【ブロックエディターのClassic Paragraphとクラシックエディター機能】
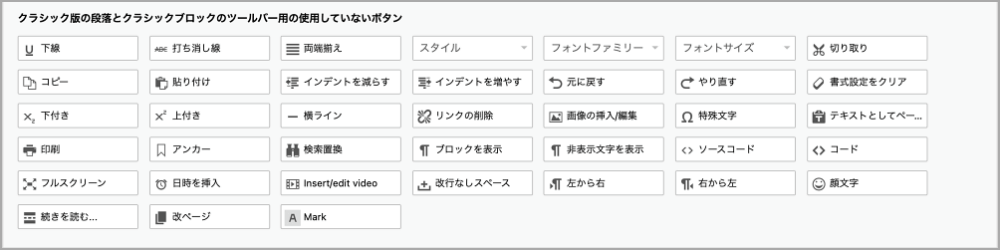
【旧エディター】
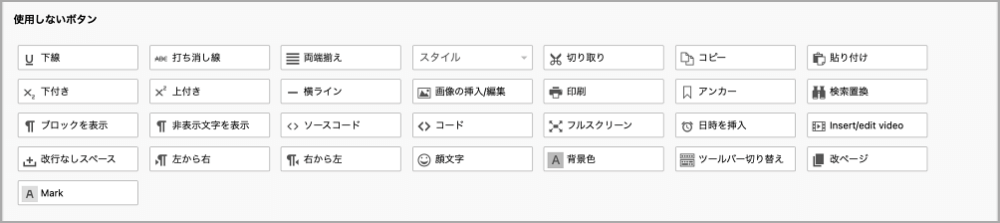
上記の画像通り、編集ボタンのアイコンの隣に、ボタンの役割が表示されていますので、これからこの編集ボタンを追加していく設定を行なっていきます。
【作業効率アップ】Advanced Editor Tools(TinyMCE Advanced)の設定方法を解説します
インストールと有効化を終わらせましょう!
まずはプラグインの新規追加をクリックして、Advanced Editor Tools(TinyMCE Advabced)プラグインのインストールと有効化まで終わらせてくださいね。
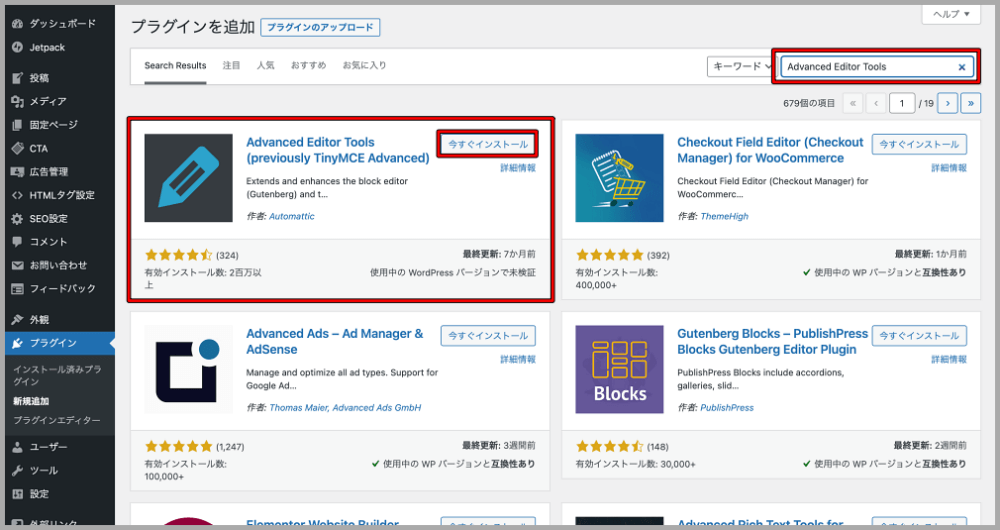
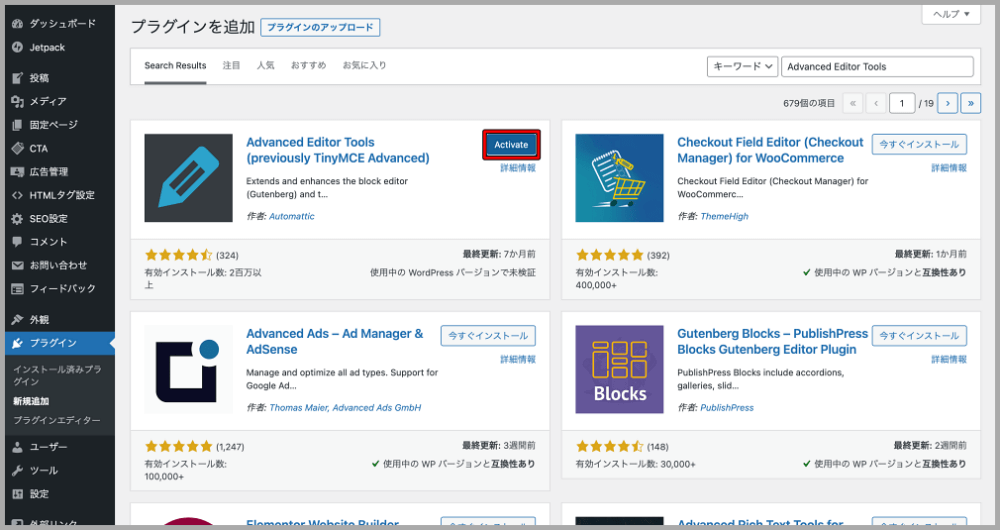
参考記事:【WordPressのプラグイン】無料で便利な機能満載!インストール方法と3つの注意点
ブロックエディターor旧エディターの設定画面を選択しましょう!
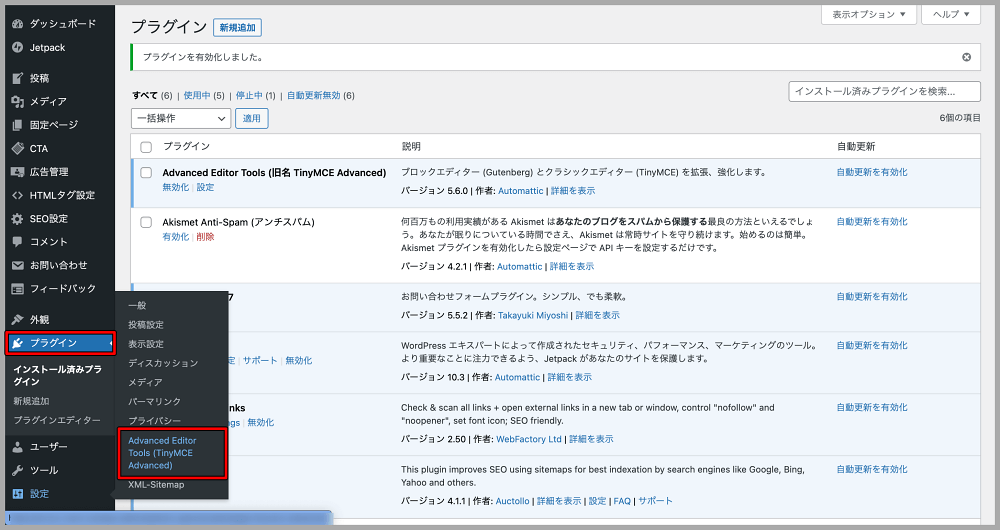
WordPressの「ダッシュボード>設定>TinyMCE Advanced」をクリックで設定画面へ
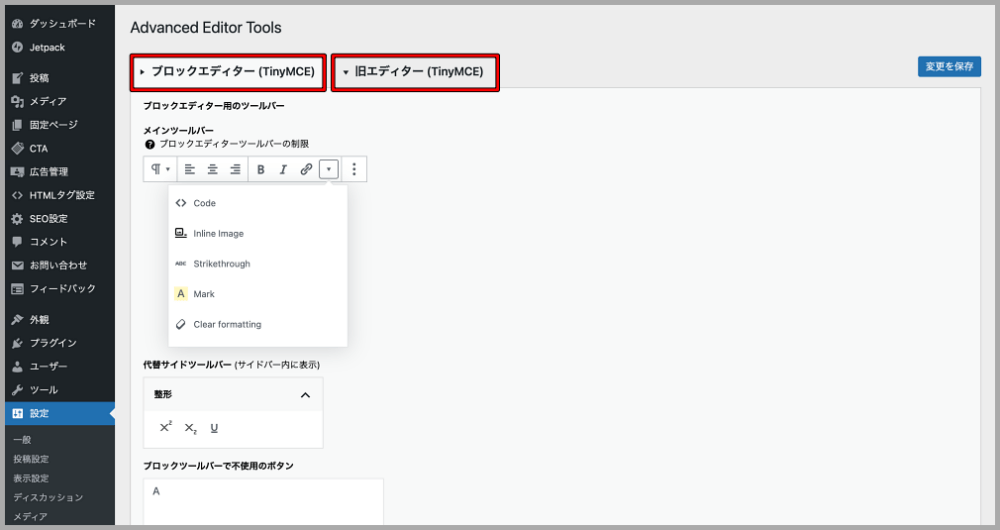
上記の画面になるので、「ブロックエディター(TinyMCE)」の「旧エディター(TinyMCE)」のどちらかのタブを選択します。
ブロックエディターに好きなボタンを追加して設定を行いましょう!
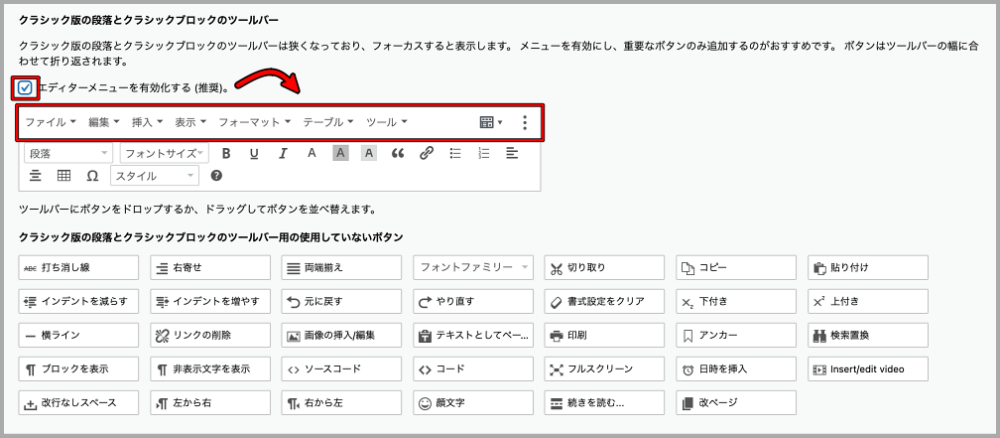
「エディターメニューを有効化する(推奨)。」にチェックを入れると、赤枠のようにメニューバーが表示されるようになりますので、デフォルトのままにしておきましょう。
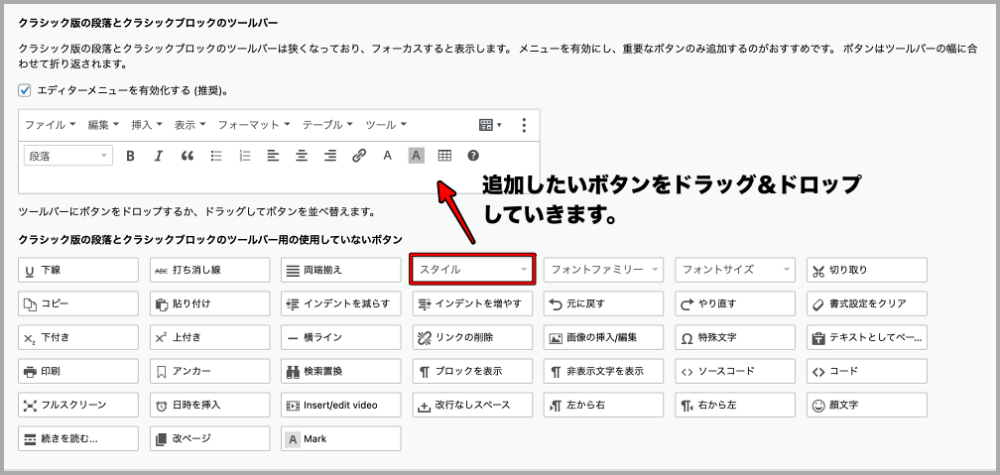
【手順】
- 使用しないボタンの中から、利用するボタンをドラッグ&ドロップするだけ
- 追加が済んだら変更保存を押して設定完了
記事作成をする時に、この編集ボタンあると便利だな〜と思うことも出てくるでしょうから、その度にこの設定画面で追加していくといいですね!
もし迷うようでしたら、下記の画像を参考に追加してみてくださいね^^
いちおトレンドアフィリエイトの記事作成時に使っている編集ボタンになります。
【私のブロックエディターにある編集ボタンと並び順】
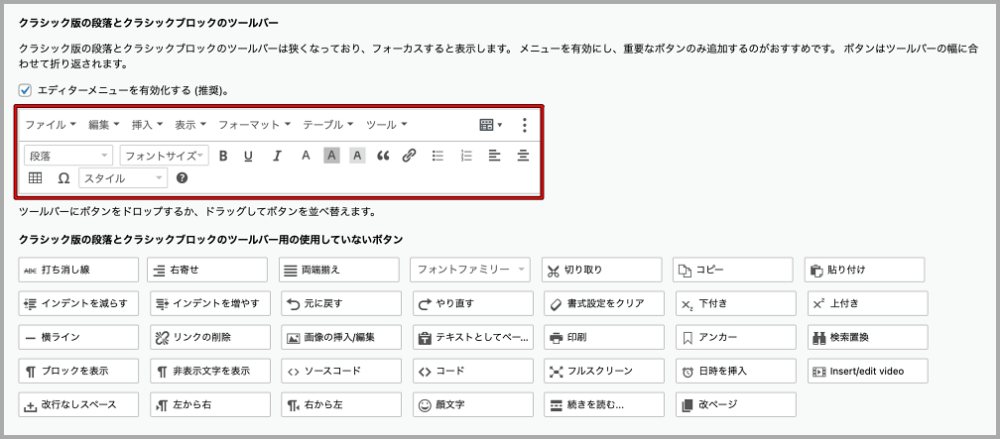
【上記で追加したボタンの一覧】
- 下線
- スタイル
- フォントサイズ
- 特殊文字
- Mark
【上記で削除したボタンの一覧】
- 右寄せ
旧エディターに好きなボタンを追加して設定を行いましょう!
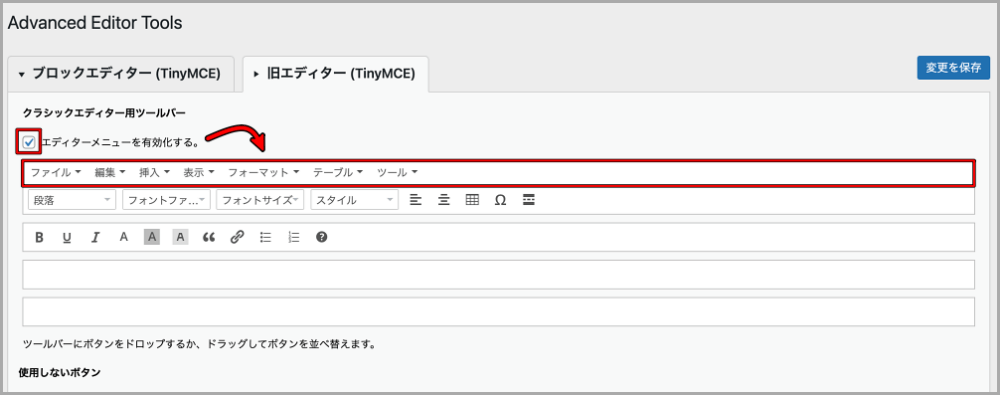
「エディターメニューを有効化する(推奨)。」にチェックを入れると、赤枠のようにメニューバーが表示されるようになりますので、デフォルトのままにしておきましょう。
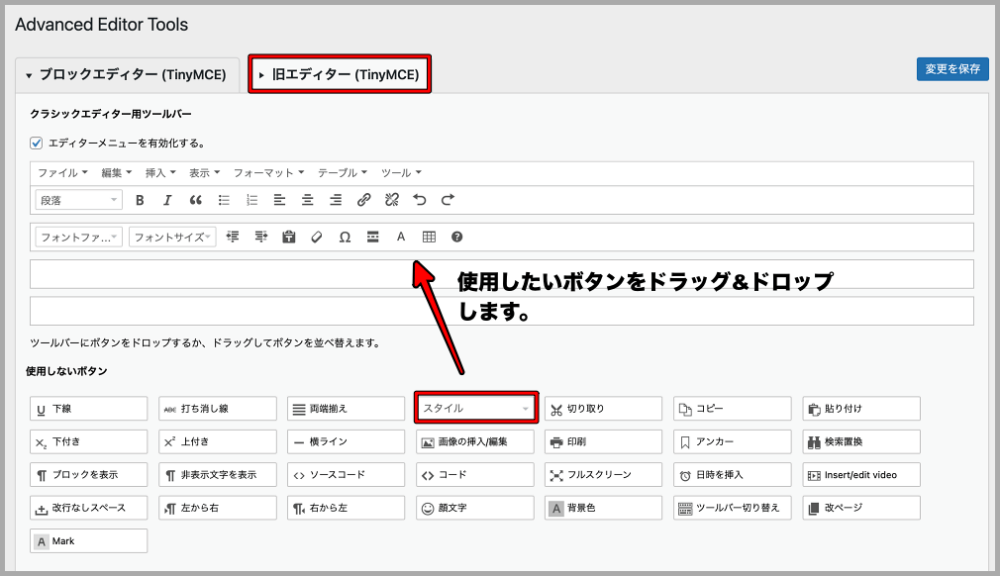
【手順】
- 使用しないボタンの中から、利用するボタンをドラッグ&ドロップするだけ
- 追加が済んだら変更保存を押して設定完了
記事作成をする時に、この編集ボタンあると便利だな〜と思うことも出てくるでしょうから、その度にこの設定画面で追加していくといいですね!
もし迷うようでしたら、下記の画像を参考に追加してみてくださいね^^
いちおトレンドアフィリエイトの記事作成時に使っている編集ボタンになります。
【私の旧エディターにある編集ボタンと並び順】
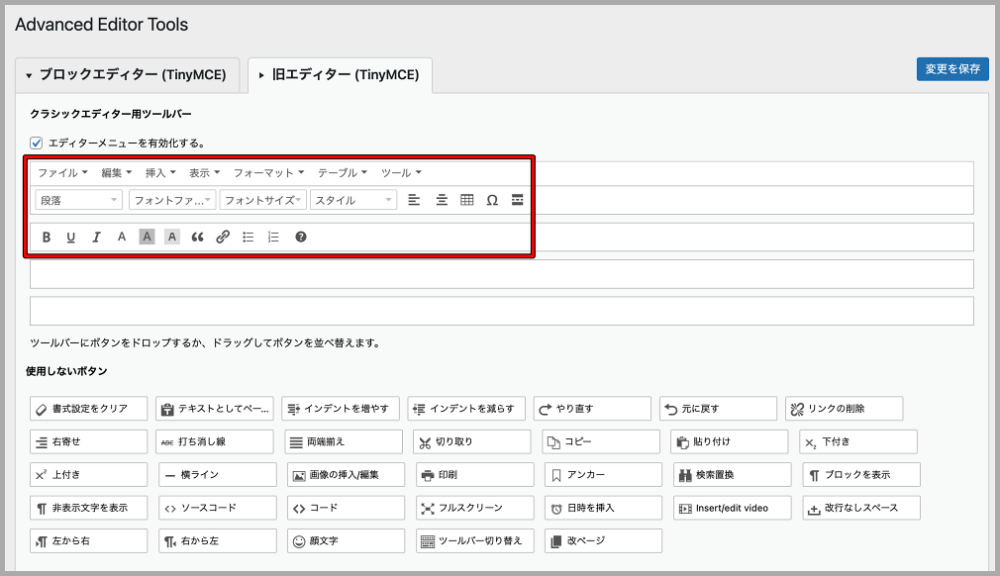
【上記で追加したボタンの一覧】
- 下線
- スタイル
- 背景色
- Mark
【上記で削除したボタンの一覧】
- 右寄せ
- リンクの削除
- 元に戻す
- やり直す
- インデントを減らす
- インデントを増やす
- テキストとしてペースト
- 書式設定をクリア
オプションにチェックを入れよう!デフォルトと私の設定箇所を紹介
編集ボタンを追加するページの下の方にいきますと、「オプション」という項目があります。
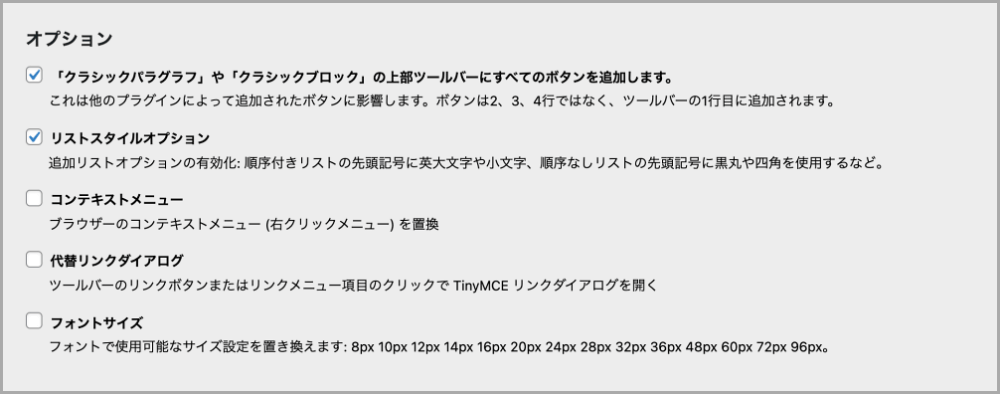
上記の2つのチェック項目に、デフォルトではチェックが入っています。
それでは、5つのオプションについて、どのような機能なのかを簡単に解説していきます。
①「クラシックパラグラフ」や「クラシックブロック」の上部ツールバーにすべてのボタンを追加します。
デフォルトはチェックが入っています。 ボタンが追加された場合、Classic Paragraph とクラシックボックスの一番上にボタンが追加されます。
そして、AddQuicktagなど、他のプラグインによって追加されるボタンをクラシックエディタに表示させたいなら、チェックを入れます。
②リストスタイルオプション
デフォルトはチェックが入っており、リンクスタイルが追加されます。
白丸、黒丸、四角、順序付きリストの先頭記号に英大文字や小文字、順序なしリストの先頭記号に黒丸や四角、ラテン文字、ギリシャ文字、ローマ数字文字などが利用できます。
ちなみに、リスト(箇条書き)は、先頭に「・」が付く番号無しリストや、「1、2、3…」と数字が付く番号付きリストなどがあります。
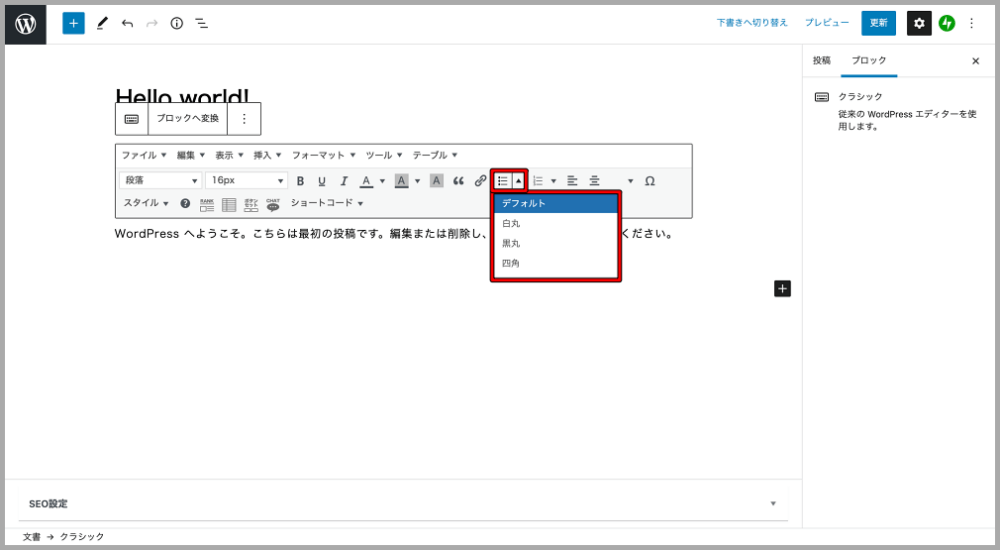
③コンテキストメニュー
チェックを入れると、WordPressの記事投稿画面で右クリックをした時、Advanced Editor Toolsオリジナルのメニューが表示されます。
④代替リンクダイアログ
チェックを入れると、ツールバーのリンクボタンまたはリンクメニュー項目のクリックで、Advanced Editor Tools(TinyMCE)リンクダイアログを開くことができます。
【チェックなしの場合】
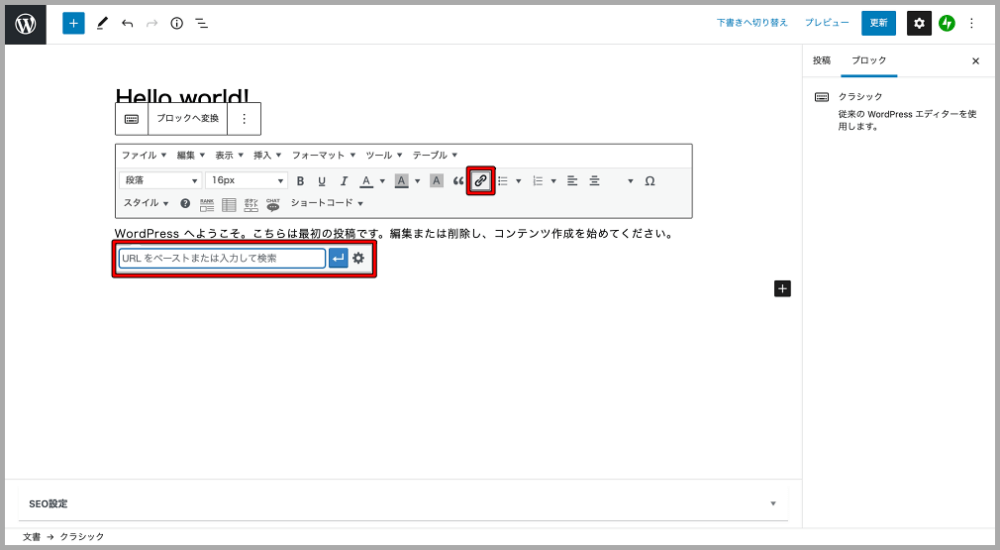
【チェックありの場合】
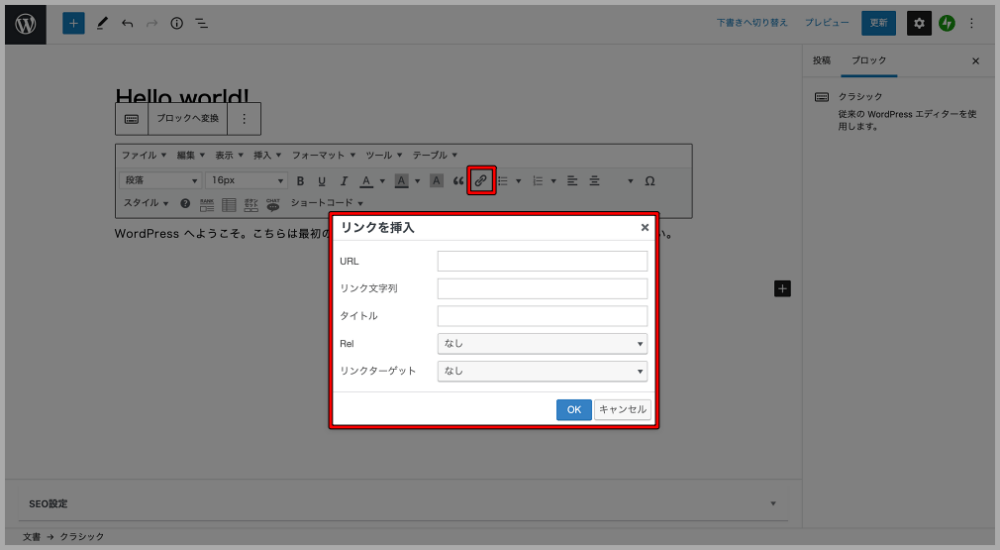
⑤フォントサイズ
チェックを入れると、Classic Paragraphとクラシックボックスで、フォントサイズを8px~ 96pxまで簡単に指定できます。
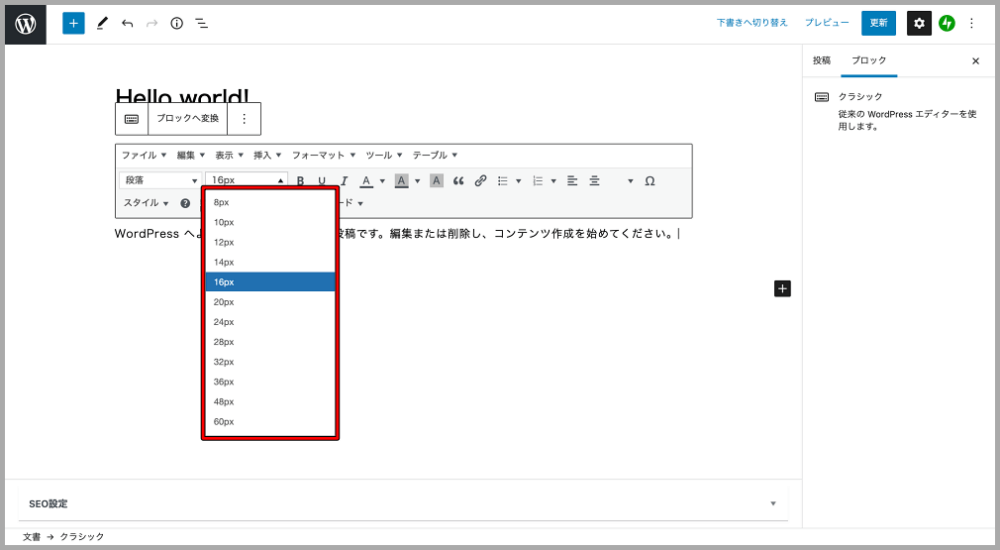
私のオプション設定箇所(参考までに)
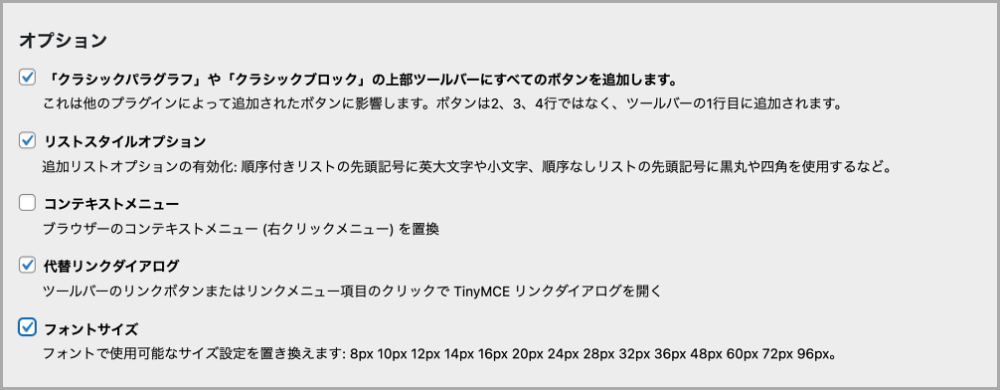
なお、トレンドアフィリエイトで記事作成する際、大事なところのフォント(文字)を大きくすることもあるでしょう。
なので、トレンドアフィリエイト実践される場合は、この項目には、追加でチェックを入れておきましょう!
最後に変更保存は忘れずに^^
ブロックエディターでクラシックブロックを使う方法
①ブロックエディターの左側にカーソルを合わせて、「クラシック版の段落」をクリックします。
※カーソルで上手く選択できない場合は、左側にカーソルを合わせた状態でキーボードの上下ボタンを押してみましょう。
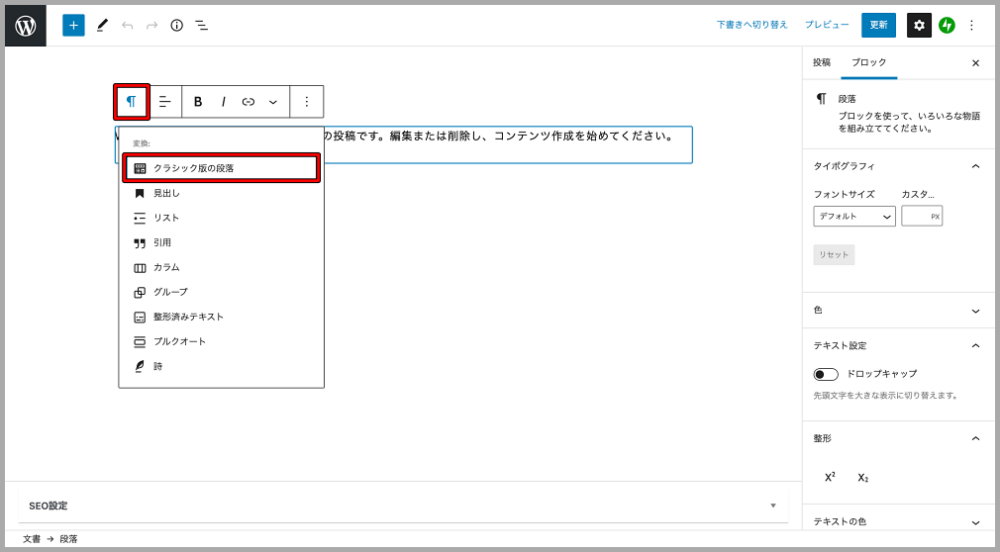
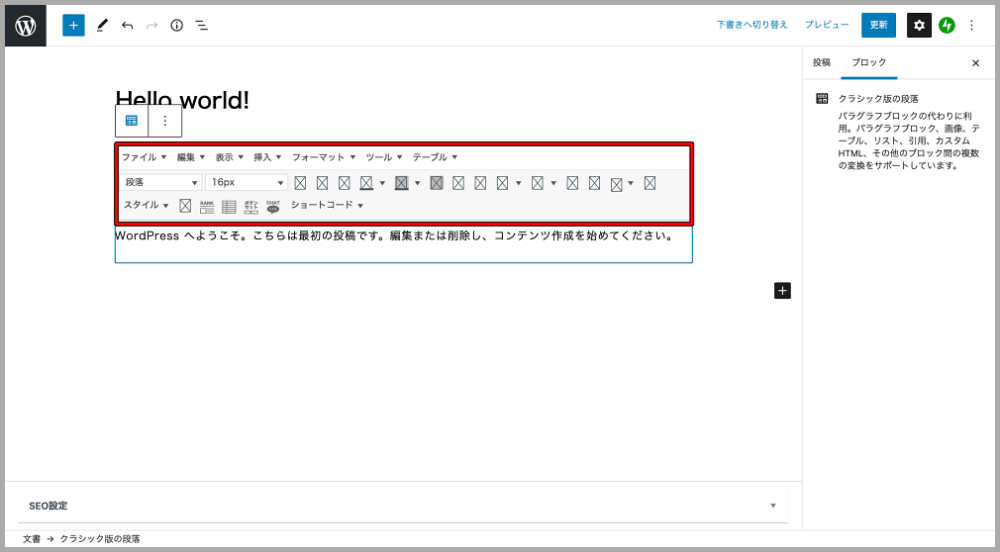
②上記のようにアイコンが表示されない場合は、左側にカーソルを合わせて、「クラシック」をクリックします。
※カーソルで上手く選択できない場合は、左側にカーソルを合わせた状態でキーボードの上下ボタンを押してみましょう。
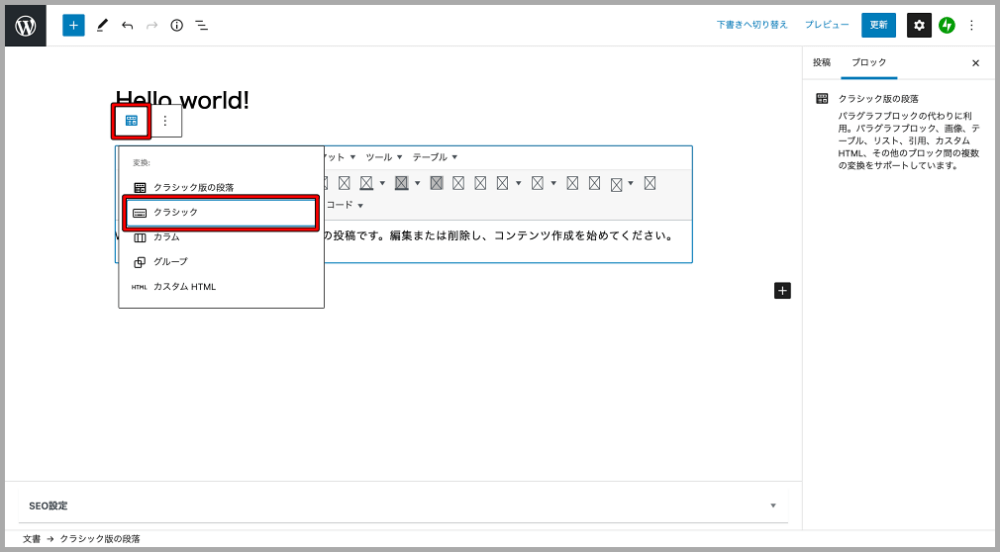
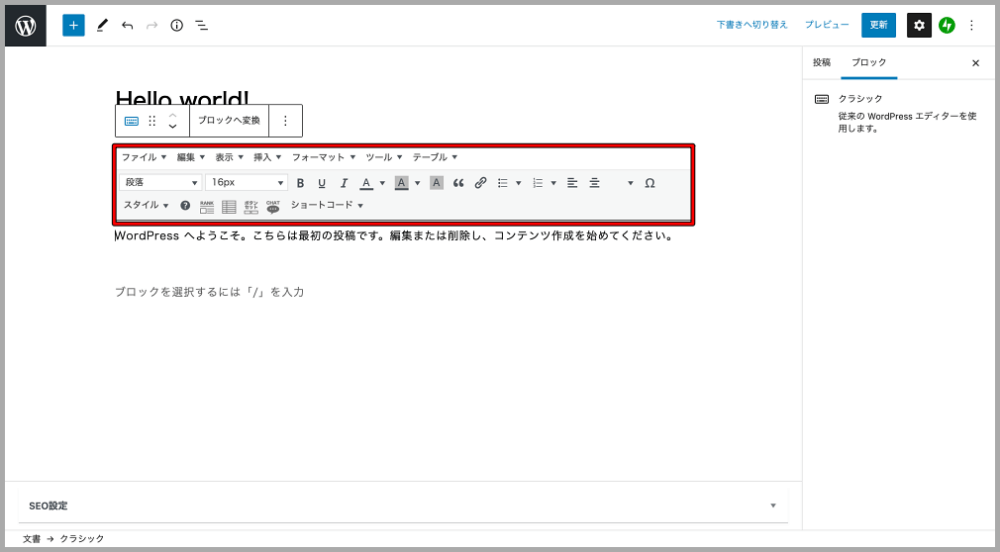
通常の「ブロックエディター」を使用したい場合は、「ブロックへ変換」をクリックすれば、元に戻ります。
まとめ
今回の記事では作業効率アップに非常に便利なプラグイン『Advanced Editor Tools(TinyMCE Advanced)』の紹介をしてきました。
手順はシンプルで、お好みで編集ボタンを追加して変更保存の2つのステップで基本的な設定は完了です。
このプラグインを導入するしないでは、かなり時間を大幅に短縮できますので、インストールしていただきたいプラグインです。
それでは、本日もお疲れ様でした^^






















シゴト道具はPC一つだけです。
しかし、
最初はこんな暮らしができるなんて、これっぽっちも思っていませんでした。
私がこの方法に出会えたのは「他人と比較される人生をやめた」からです。
好きなものは好き!嫌いなものは嫌い!と本音をハッキリ言えたり、好きな人と好きなだけ好きなことをするために「自分軸の生き方」を選びました。
そうやって今は常に本来の姿(素の自分)で、場所に縛られないシゴトを楽しみながら、自由な旅人人生を送ることができています。
どうしてKanakoが世界中をシゴト場にして自由気ままに暮らすことができるようになったのか?
ご興味のある方はプロフィールをご覧になってみてくださいね!!
こちらです。