

目次
登録フォームの設定について
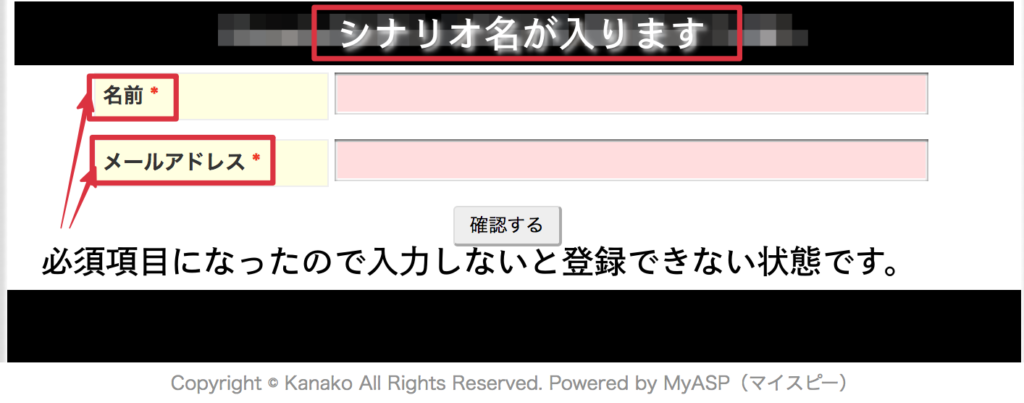
マイスピーの契約がまだの方は詳細をご覧になってくださいね。
登録フォームというのは上の画像のように、読者が登録する際に入力するページのことですね。
例えば、前回の記事でも解説しましたが、私は本文内の置き換え文字の機能を使って読者の名前が表示させるために、置き換え文字の中の「姓%name1%」というのを貼り付けて使っています。
その場合、登録フォーム(読者がメルマガ登録する際の入力欄)の設定も一緒に設定しておくことをオススメします。
登録フォームの設定は必須といってもいいくらい大事なところなので、今回の記事を参考に登録フォームの設定とバナーの設置まで行なっていきましょう。
登録項目設定をしよう!
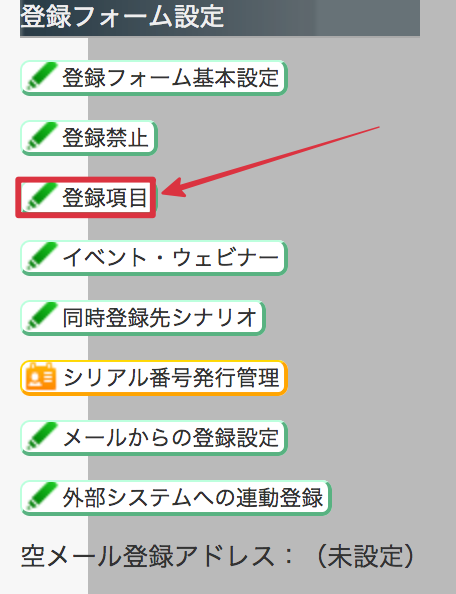
シナリオ管理メニュー>登録項目をクリックしましょう!
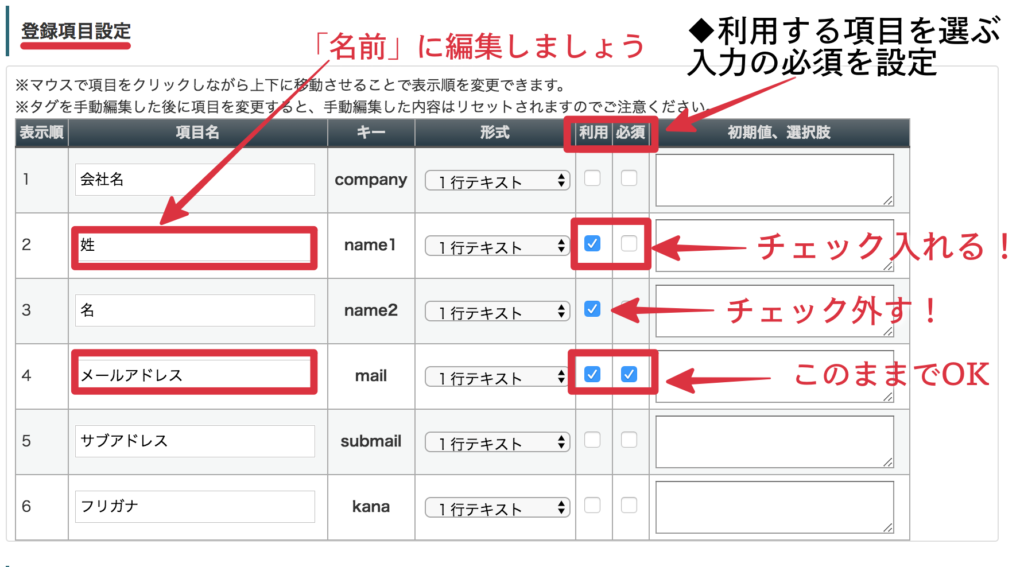
するとデフォルトでは上記のような状態になっていますが、冒頭でもお話ししましたように、このままでは姓、名、メールアドレスの三つの入力欄が出てきて読者は面倒ですよね。
入力フォームはシンプルな方が読者もわかりやすいし、登録の手間が減りますよね!
なので、登録フォームには名前とメールアドレスの2つの入力欄を作り必須の設定にして、名前とメールアドレスの入力をされている方がメルマガ登録できるようにしていきましょう。
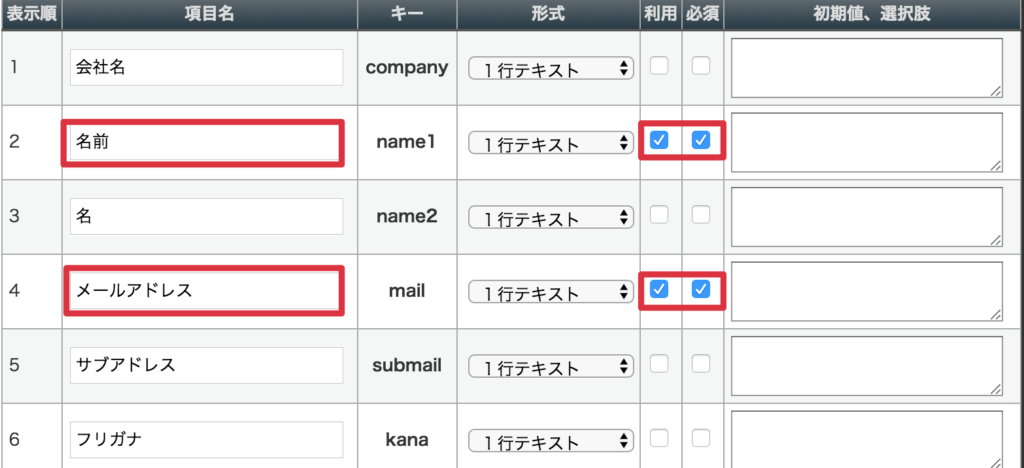
このようにできれば、読者が登録する際には名前とメールアドレスを入力しないとメルマガの登録ができない状態になります。
登録フォームを確認する際は、シナリオ管理メニュー>登録ページの表示で確認できます^^
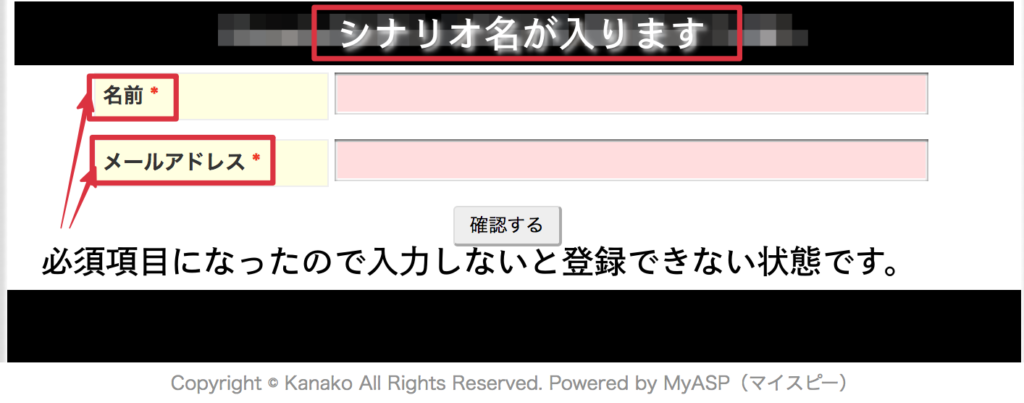
これで登録フォームの設定はOKです!
置き換え文字を%name1%で本文中を統一させよう!
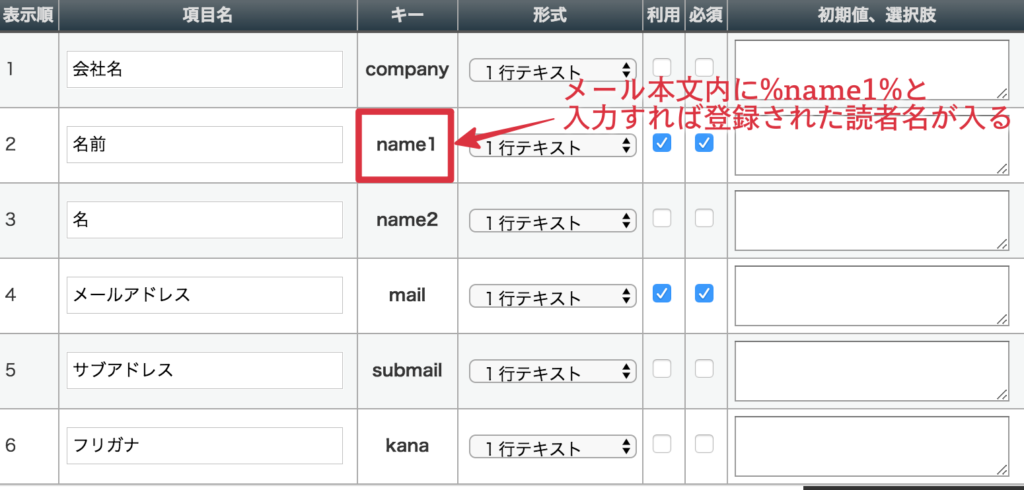
ということで!登録フォームの設定ができれば、今後は本文内の置き換え文字のキーを使って統一させて入力していくだけです。
上記のように置き換え文字の機能を使って、本文内にあるキーを%name1%にしておくと自動的に読者の名前が入ることになりますよ!
このように登録フォームの設定ができたら、本文内もキーを統一させていきましょう。
もし本文内のキーが%name%のままであれば、%name1%という入力に変えておかないと読者の名前は正しく表示されないと思うので、こちらを置き換え文字で%name1%にしておきましょう。
前回の記事を参考に一括置換で統一できますよ^^
メルマガバナーの設置方法!
ここまできたら、メルマガのバナーの設置ですね!
登録フォームの設定まで完了していれば、あとはメルマガのバナーで使用する画像を用意しておきましょう。
一番簡単なメルマガバナーの設置方法は、画像に登録フォームのURLをリンクさせるやり方ですね。
当記事のトップページは画像(メルマガバナー画像)をクリックすると登録フォームが表示されるようになります。
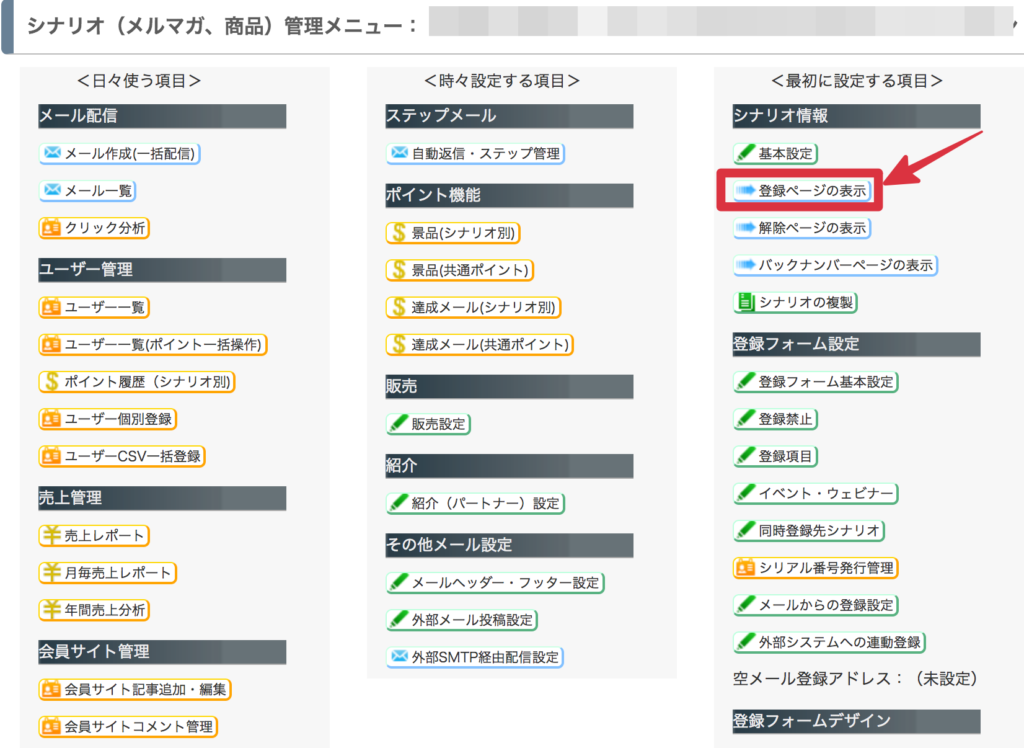
シナリオ管理メニュー>メルマガのシナリオを選択>登録ページの表示をクリック。
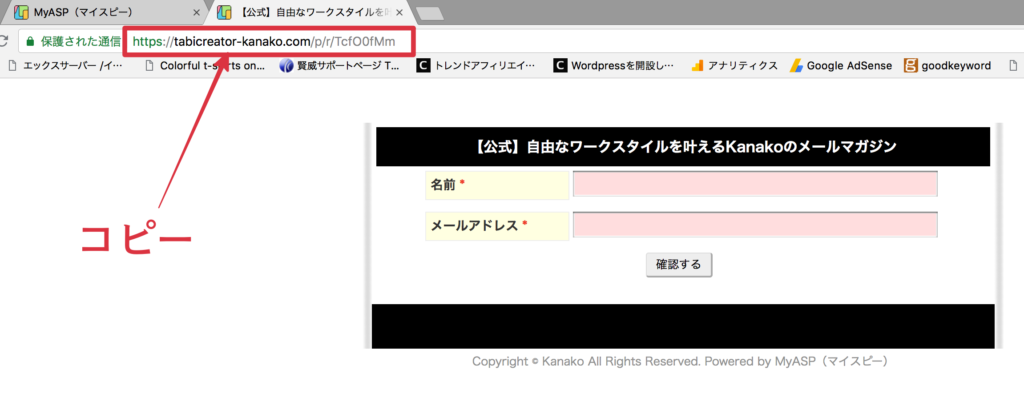
登録ページののリンクをコピーして、あとはメルマガバナー用に作成した画像にURLを貼り付けておくことで設置もできます!
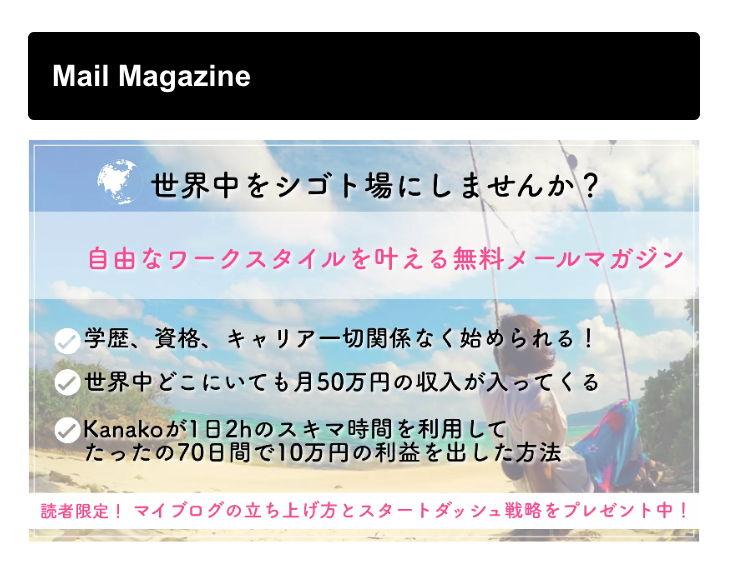
上記画像は当サイトのサイドバーにあるメルマガ登録フォームの画像です。
この画像にコピーしたURLを貼り付けることができます。
その方法は以下の流れです^^
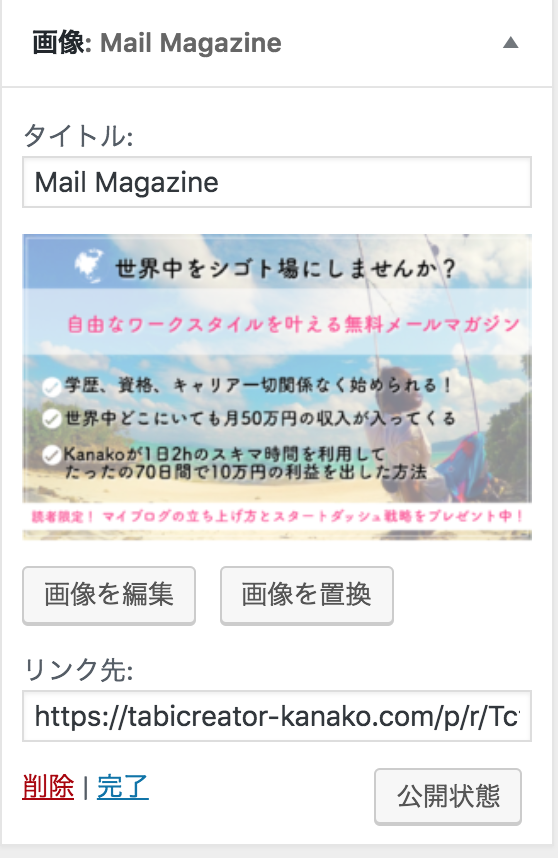
※ダッシュボード>外観>カスタマイズ>ウィジェット
このようにクリックしていくと、画像とリンク先を入力するときに先程コピーした登録フォームのURLを設置すれば完了です!
念の為クリックして正しく登録フォームが表示されるか確認しておきましょう。
または!バナーの下に名前とメールアドレスの入力欄の設置をしよう
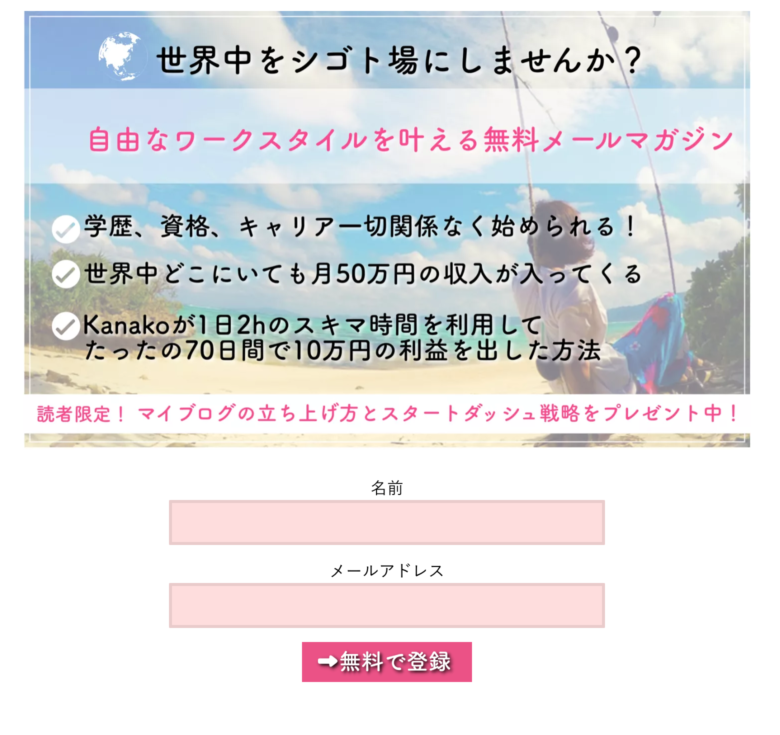
上記は私のサイトのメルマガの登録フォームです!
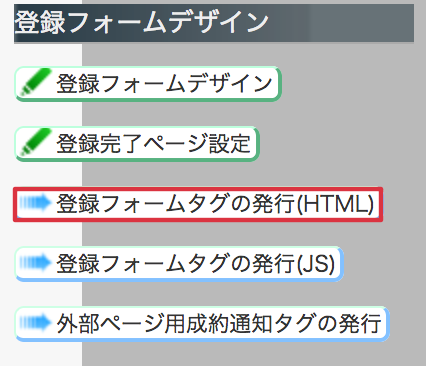
当記事のようにメルマガバナーの画像の下に名前とメールアドレス、確認ボタンの設置をしていますが、これはHTMLのタグをコピペして設置しています。
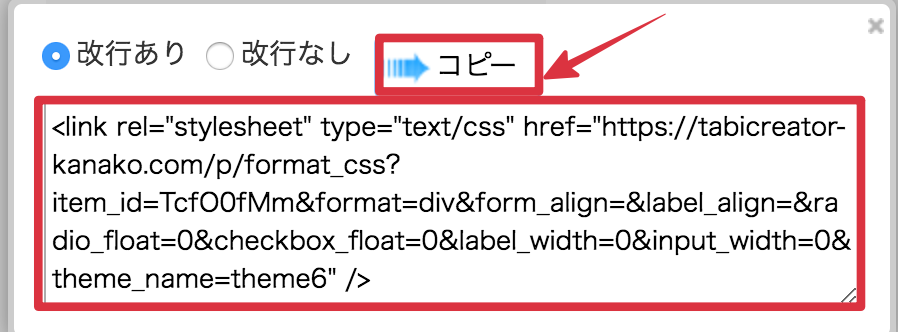
シナリオ一覧>登録フォームを作りたいメルマガを選択>登録フォームタグの発行(HTML)をクリックすると上の画像のようにタグが表示されます。
このHTMLのタグのコピーをクリックして、あとは設置したい箇所に貼り付けるだけです!!
当記事では、記事の上と下にメルマガバナーの設置をしています。
まとめ
今回はマイスピーの使い方として3つ目の記事として、メルマガの登録フォームの設定と設置方法を解説させていただきました。
メルマガバナー設置できれば、あとはメルマガ読者が自動的に登録フォームからメルマガの登録を行ない、ステップメールの配信が始まるという流れになります^^
また、前回はマイスピーの置き換え文字の使い方や一括置換する方法は覚えましたか?^^
一括でメール本文内の文字を別の文字へ置換できるのって本当に便利ですよね〜。
置き換え文字の使い方がマスターできれば、ぜひ一緒に登録フォームの設定とバナーの設置もチャチャっと一緒にやっておきましょうね。
登録フォームはデザインも変更することができるので、サイトの雰囲気にあったデザインを選ぶといいと思います!!
それでは最後までご覧いただき、ありがとうございました^^























「マイスピー初心者にわかりやすく解説 第3弾」です。
前回の置き換え文字の基本的な使い方を解説させていただきましたがご覧になられましたか?
今回は置き換え文字の使い方と一緒に設定することをオススメする登録フォームの設定方法を解説させていただきます!
デフォルトのままでは姓・名・メールアドレス3つも入力しないと読者はメルマガ登録ができない上、名前がなくてもメルマガの登録ができるようになっているので、読者の立場に立って考えると、できるだけ手間を省いて名前とメールアドレスの二つくらいの入力で登録したいでしょうし、配信者は誰が登録してくださったのか把握しておきたいですよね!
登録フォームの設定は最初のうちに設定をしておくと、読者・配信者(私たち)に取ってもスムーズに運営できるので、チャチャっとやっておきましょうね^^
それでは早速解説を始めます。