
「マイスピー初心者にわかりやすく解説 第4弾」
今回は私が「Paypal」というクレジットカードの決済サービスとマイスピーというメルマガスタンドを使ってメルマガから販売ページ(LP)に飛び、購入することができるようになるまでの設定を解説させていただきますね。
Paypal側ではビジネスアカウントを取得した上で、マイスピーとの連携を行いますので、Paypalアカウントは事前に申し込んで取得しておいてくださいね。
それでは、早速解説を始めます!
Paypalのビジネスアカウントを開設しよう!
今回解説するあたっては、必ずPaypalのビジネスアカウントの開設が必須です。
開設がまだの方はPaypalへログインしてビジネスアカウントの開設をまず行なってくださいね!
Paypalの一番いいな!と思っていることは、面倒な審査(身分証のコピーを添付して送信)や月額費用も維持費も不要で、規定の決済手数料のみの徴収されることです。
例えば、有名なクレジットカード決済サービスの会社の「アナザーレーン 」では初期費用に4万円・月額管理費として月々3000円かかります。
アナザーレーン に限ったことではなく、他社のクレジットカード決済代行会社は数多くあるのですが、私が比較サイトで調べてみた結果、
大抵、初期費用に3~5万円・月額維持費に3,000~5,000円の費用がかかるのが通常のようです。
確かにPaypalはそういった費用の負担はないのですが、中にはPaypalのデスクの対応が悪いという方もいらっしゃいます。
しかし、私は実際Paypalのビジネスアカウントをスムーズに開設できましたし、サポートデスクへの電話もつながりやすく、今の所問題なくPaypalの決済サービスを導入することができていますよ^^
マイスピーとPaypalの連携設定方法
では、早速マイスピーとPaypalのアカウントが開設されている前提で解説を始めていきますね。
この設定を行いますと、お客様がPaypal経由で決済を自動で行うことができますし、決済ができれば自動で支払い完了のメールも読者や販売者にメールが届くようになります。
マイスピーにもPaypal導入方法についての記事がありますので、ご参照ください。
Paypalとマイスピーの紐付ける手順はこんな感じ。マイスピー側とPaypal側での設定が必要です^^
- マイスピーにログイン→販売設定でPaypalアカウントを紐付けるURLをコピー
- Paypalにログイン→販売ツールにある「即時支払い通知(IPN)」にURLをペーストこれでマイスピーとPaypalの連携ができます!
マイスピー側の設定
では、マイスピーにまずログインしてください。
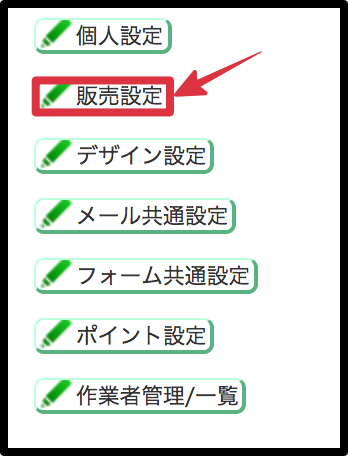
ログインするとトップページに販売設定という項目がありますので、こちらをクリック!
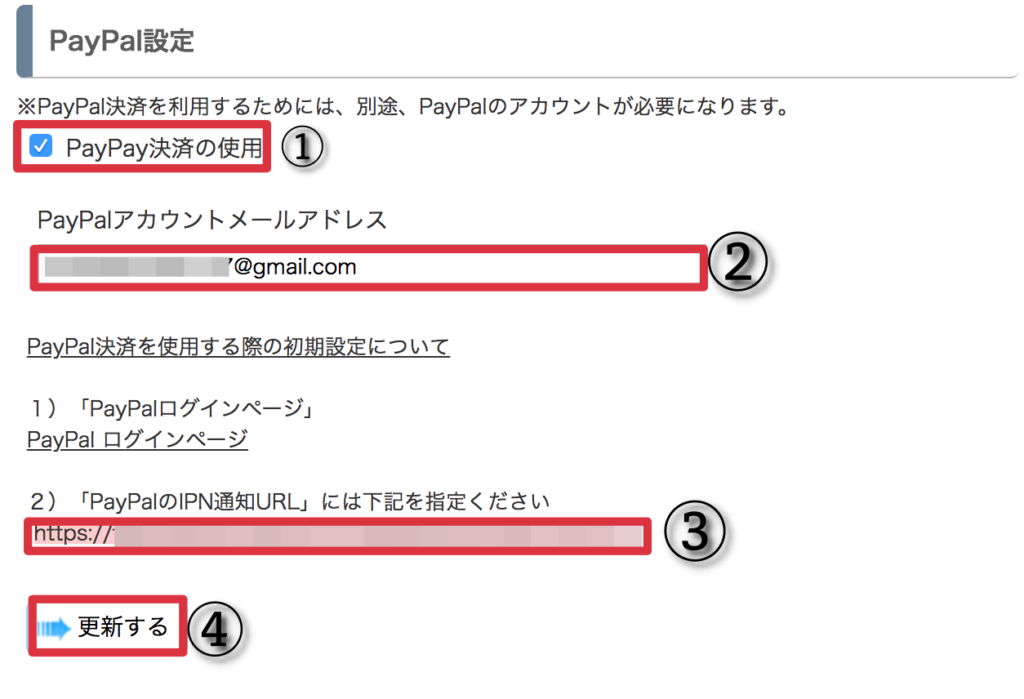
すると、Paypalの決済を紐づけるために、Paypalアカウントの開設時のメールアドレスなどを入力する欄が表示されます。
上から順番いに設定、確認しましょう。
- 「Paypal決済の使用」にチェック
- Paypalアカウント開設時のメールアドレスを入力
- Paypal PN通知URLをコピーしてください(Paypal側の設定で必要です。)
- 最後に更新するをクリックで完了
これで、マイスピー側の設定はOKです!
Paypal側の設定
あとは、Paypalにログインして、先ほどコピーした通知URLをペーストして設定すればマイスピーとPaypalの連携設定は完了です。
それでは設定していきましょう。
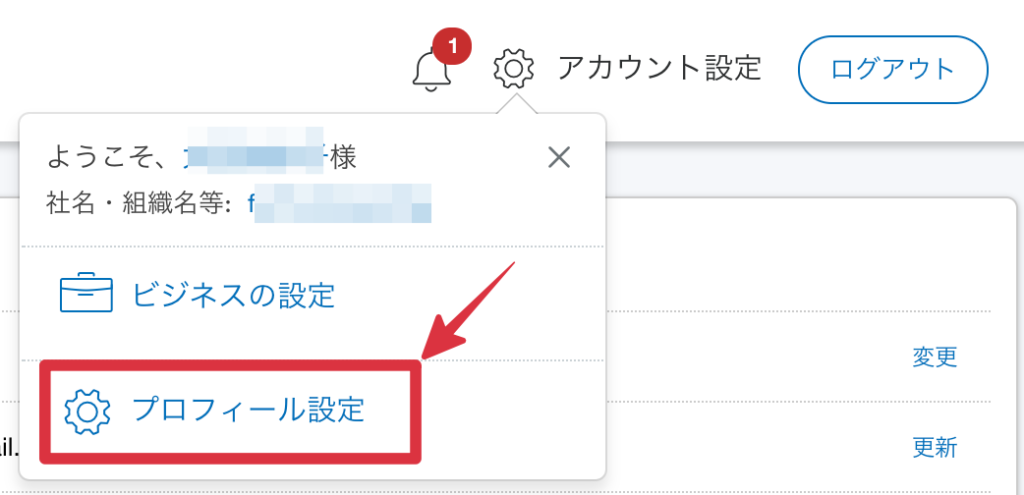
ログインしたら右上の歯車をクリック>プロフィール設定をクリックで進んでいきます。
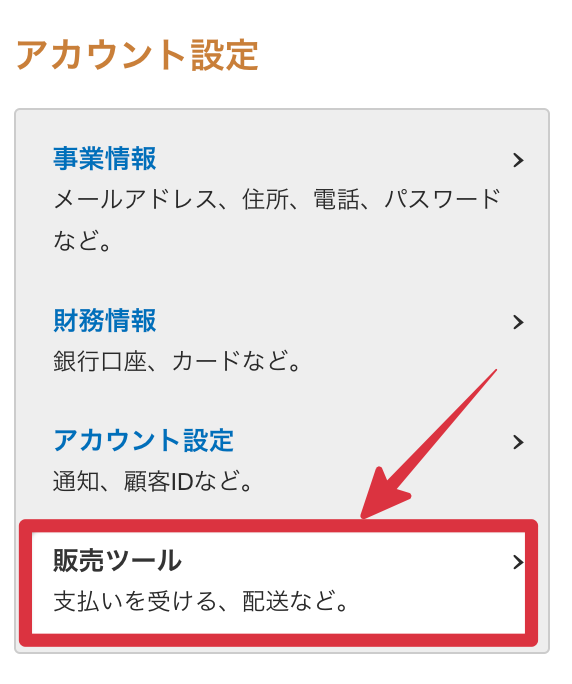
左側に、販売ツールという項目がありますのでこちらをクリック
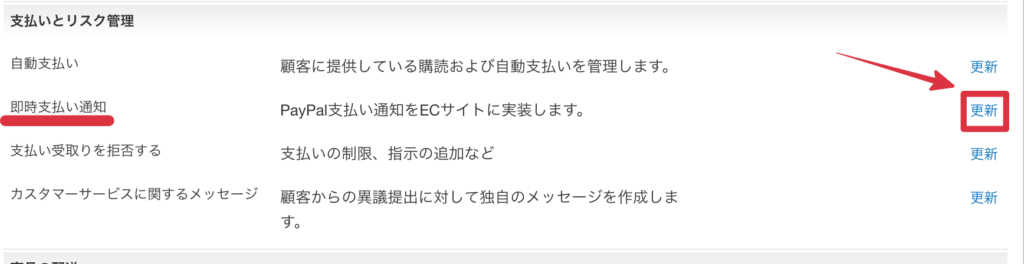
右側に「即時支払い通知」の項目のところにある更新をクリック
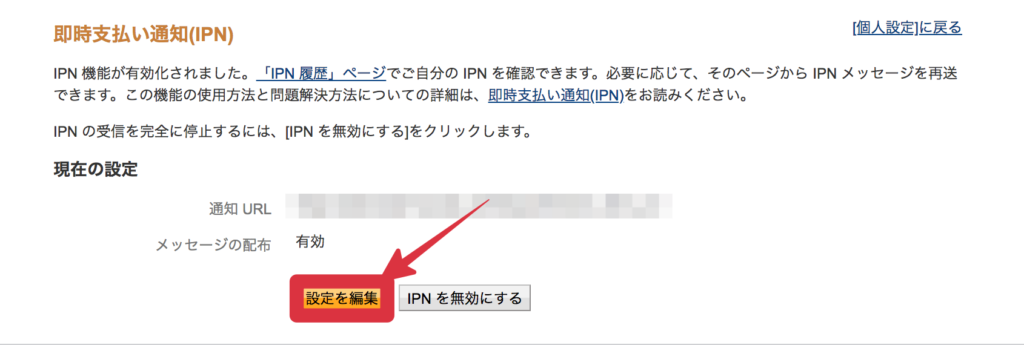
すると、即時支払い通知(IPN)の設定画面にかわります。
私はすでに設定しているので、通知URLがありますが、初めての場合は、こちらの設定編集をクリックして先ほどのマイスピーでコピーしたURLを貼り付けていきます。
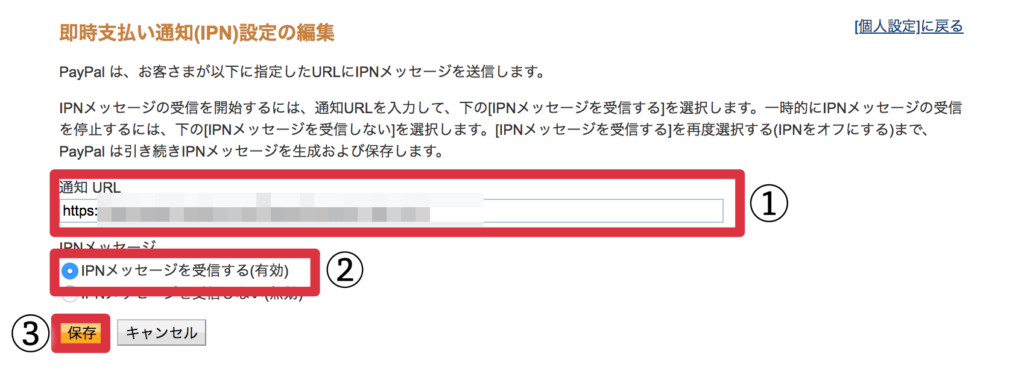
はい、このページですね^^
- 通知URLの空欄にURLをペーストしちゃいましょう!
- IPNメッセージを受信する(有効)←購入されると自動でメールがきます!
- 保存をクリック!
これで、マイスピーとPaypalの連携設定は完了です。
ステップメールの基本的な設定方法を解説しています。
最後に
無事にマイスピーとPaypalの連携設定はできましたか?
手順は簡単なので、Paypalとマイスピーのアカウント開設ができたらサクッとやっておきたいですね。
次回は、ご自身で作った販売ページ(LP)にPaypalの支払いで申し込みをするページ申し込みフォームを作成して、自動的にお客様のお支払いが完了させる設定です。
ここまですれば、メルマガでの販売の仕組みが完了です。
























