
こんにちは!Kanakoです^^(@KanakoOnishi)
すでにSEO効果が施されている最強のテンプレート【賢威】実はつい最近になって、賢威7.0をご利用の方に不要のプラグインAll in One SEO Packとアクセス解析のプラグインUlitame Goolge Analyticsが不要であったことを知りました。
今回はアンインストールする前に必要な賢威側の設定と使い方を解説させていただきます。
まだ賢威を導入されている方で、設定を行なっていない方はチャチャっと行なっておきましょう。
目次
【賢威7】All in One SEO PackとGoogleAnalyticsのプラグインが不要!
All in One SEO PackといえばSEO強化最強のプラグインで知られていて、かなり優れたプラグインなのですが、なぜ不要だとわかったのか?
All in One SEO Packに関しては、賢威のサポート側にこのように表記されていたからです。
賢威7と「All in one SEO Pack」の併用はおすすめしておりませんので、ご使用頂く必要はないかと思われます
引用元:賢威サポートページ
また、Google アナリティクスの場合は通常であれば、プラグインUlitame Goolge Analyticsを使うことでサイトとの紐付けを行えるのですが、賢威には設定のページにアナリティクスのタグを挿入できるページがあるのです。
そのため、プラグインは不要でサイトとの紐付けが完了できます。
これらの設定について今回は解説をさせていただきますね。
プラグインAll in One SEO Packをアンインストールする前に必要な設定!
プラグインを停止、削除する前に賢威側の設定を行いましょう!
設定箇所は3つあります。
【設定1】記事タイトルの横にブログのタイトルが表記されないようにする
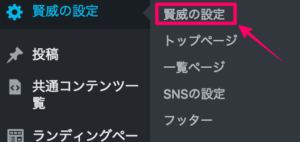
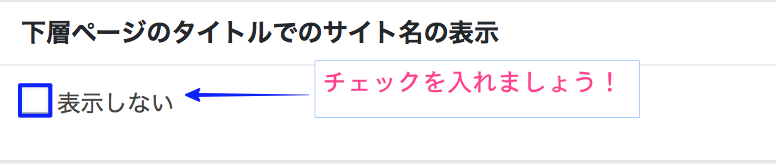
【手順】ダッシュボード>賢威設定>下層ページのタイトルへ進みましょう
この下層ページのタイトルでサイト名表示の項目のチェックボックスのチェックを外してください!

通常ですと、上記のように記事タイトルの横にブログタイトル名が表示されますが、この部分を排除した状態で表示されます。
記事投稿した後に確認をされてみてくださいね!
表示させたい場合はそのままでOKですが、サイト名が入ると全体的にごちゃっとして見えるのであまりオススメしておりません^^;
【設定2】サイト名とサイトの簡単な説明を入力しましょう
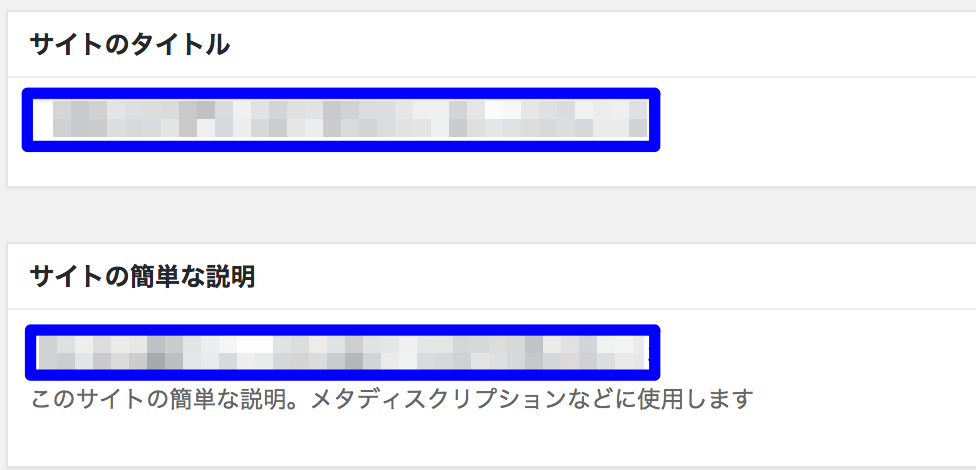
賢威の設定の一番上に入力欄がありますので、ブログサイトのサイト名とどんなブログを書いているのか簡単に内容を表記させておきましょう!
【設定3】カテゴリーページのindexにチェック
最後の設定です!
【手順】賢威の設定>一覧ページをクリック
カテゴリーページのインデックス設定でindexにチェックを入れましょう!
それ以外の項目はnoindexにチェックが入っていればOKです^^
これでおしまい^^簡単でしたね〜〜。
【賢威7.0】投稿するときの使い方
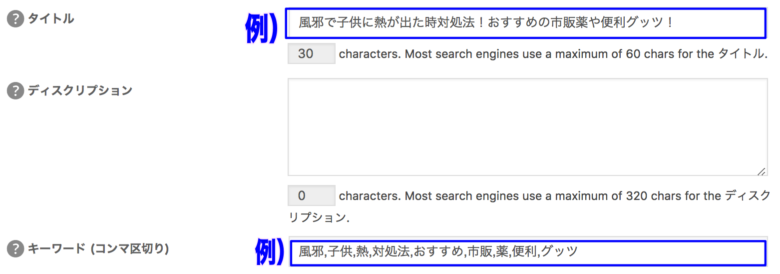
通常All in One SEO Packを使用されているときに、投稿編集画面の下の方に、このタイトルとキーワードを入力する箇所があったはずですが、アンインストールをしますとこの部分がごっそり無くなります。
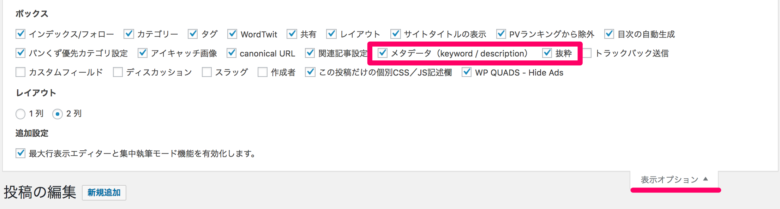
❶投稿編集画面の「表示オプション」をクリックして、「メタデータと抜粋」の項目にチェックを入れてください。
そうすると、キーワードとディスクリプションの入力欄が表れます。

❷これまで通りに、キーワードを入力して投稿していきましょう!
変わったとすればタイトルの入力が不要になったくらいですね〜。
キーワードを入力する際は、上記画像のようにカンマで区切り入力をしましょう。
ディスクリプションは入力しなくても、抜粋から利用されるようなので、特に入力は不要かな?と思います。

❸抜粋の欄も特に入力は不要
抜粋の欄も特に入力しなくても本文から自動で抜粋されます。当サイトのトップページをご覧いただくとわかりやすいですね。
こんな感じ!!
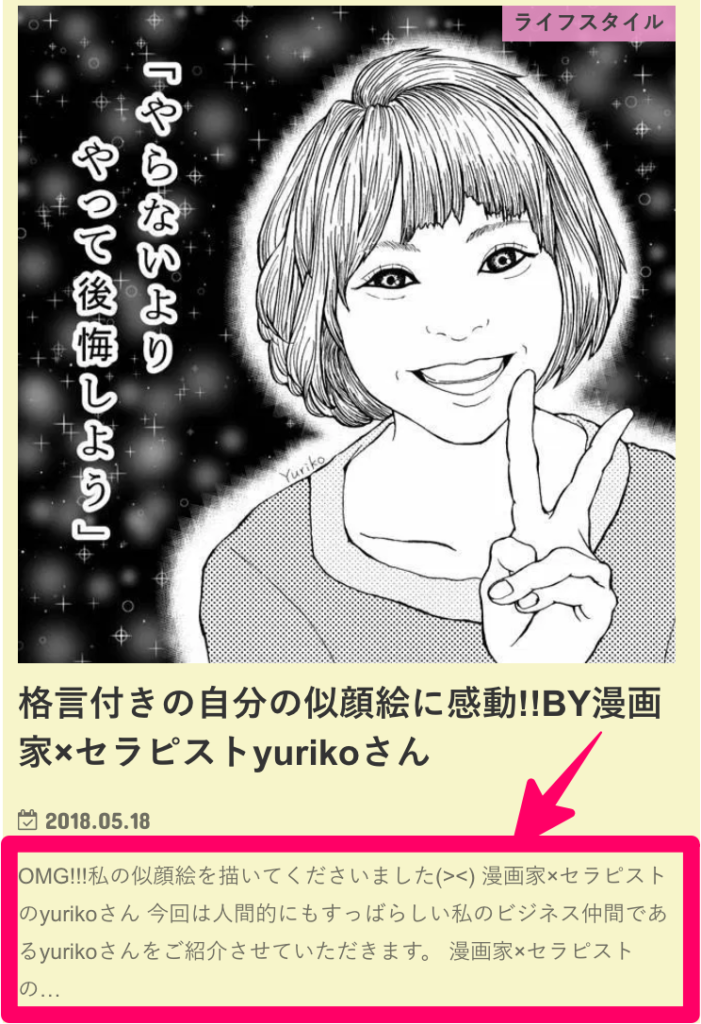
以上で賢威の設定や使い方の解説は終わりです!!
【賢威】でGoogle アナリティクスとサイトの紐付けをする方法
プラグインUlitame Goolge Analyticsを利用されている方は、もうこのプラグインは不要になります!!
とっても簡単なので、サクッと設定していきましょう!
アナリティクスのトラッキングIDを取得した上で解説を進めますので、まだIDを取得されていない方はこちらの記事を参考に取得しておいてくださいね。
- アナリティクスのタグをコピー
- 賢威の設定をクリック
- タグをコピペ
では、早速始めましょう!
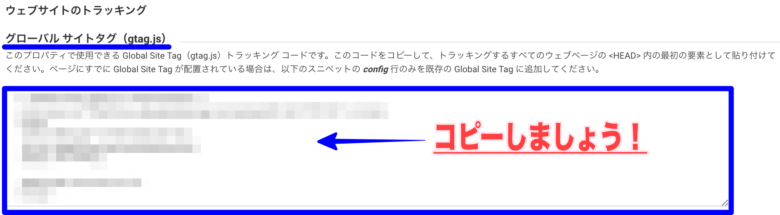
❶まずはアナリティクス側にログイン!ログインしたら、ウェブサイトのトラッキングコードタグが表示されています。こちらを全てコピーしてください。

❷次にワードプレスにログイン!ワードプレスのダッシュボード>賢威の設定を開いて、</head>直前に挿入するコード記入欄に今コピーしたタグを貼り付けるだけです
❸変更保存をクリック
これでアナリティクスとサイトの紐付けの設定は完了です。
超簡単です^^
補足紐付けには少し時間がかかります。こちらの記事を参考にして、紐付けが完了できるまで確認を行いましょう。
通常24時間は反映されるのに時間がかかるそうです。
ステータスが「データを受信しています」となって入ればOKです^^
以上賢威でできるGoogleアナリティクスとサイトの紐付け作業でした!!
お疲れ様でした〜!!
最後に
私は賢威側の設定を終わらせてから、プラグインAll in One SEO PackとプラグインUlitame Goolge Analyticsを一つずつ停止→アンインストールを完了させました。
特に何もエラーは起きず、今まで通りに記事を投稿しています。

また、通常記事投稿の際に入力するキーワードの欄ですが、実は今まで投稿していた分のキーワード欄が空白になって、SEO的にまずいのか??と少々焦りましたがこれらは特になんの影響はありません。
賢威のSEOの力が凄いのかもしれません!!
なので、リライトや再度記事の確認をする際にキーワード欄を埋めるようにしています。
記事投稿する際、ぜひ参考にされてみてくださいね^^
賢威のテンプレートは本当にブログ初心者にはありがたい機能が満載です。
いじるとサイト真っ白になるPHPを編集する必要もありません。
しかも、プラグインも通常無料のテンプレートを使うより、賢威の場合は断然プラグイン数を減らせるので、優秀すぎるテンプレートなのです。
今後、また不要になったプラグインなどありましたら、当サイトでも更新させていただきますね。
最後までご覧いただいてありがとうございます。























ちなみにサイトとSearch Consoleの紐づける場合も賢威を使われている方はこのやり方が有効かもしれません!!
参考記事:【超簡単】Search ConsoleとGoogle Analyticsの連携方法とメリットを解説!