今回はワードプレス更新で5.0になった途端、通常の投稿編集画面が大きく変わったのですが、新しいバージョンでも通常のビジュアルエディタのバージョンで使用することができる方法を見つけたので、ビジュアルエディタやAddquickのプラグインを使っている方は参考にしてみてください。
ワードプレス更新5.0で投稿編集画面が激変!
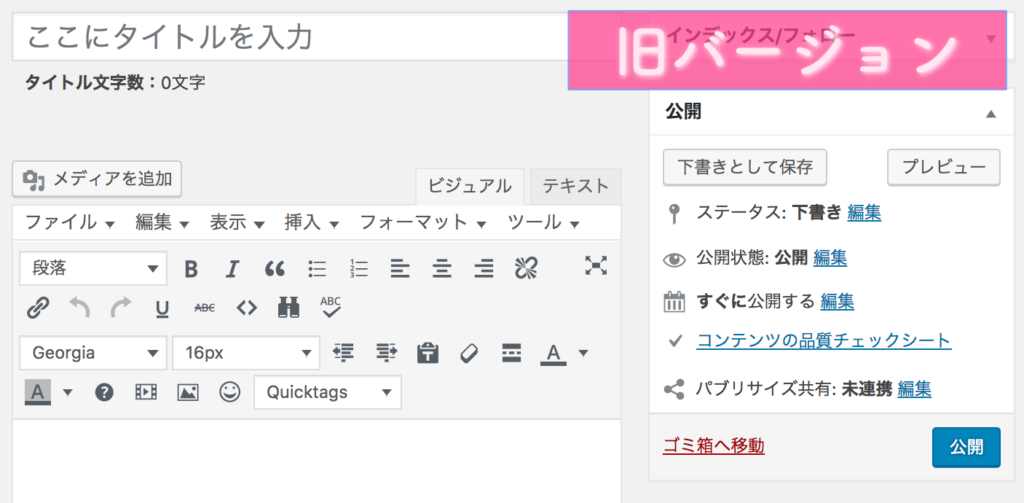
恐ろしいことに、ワードプレス更新5.0で投稿編集画面が激変しました(><)
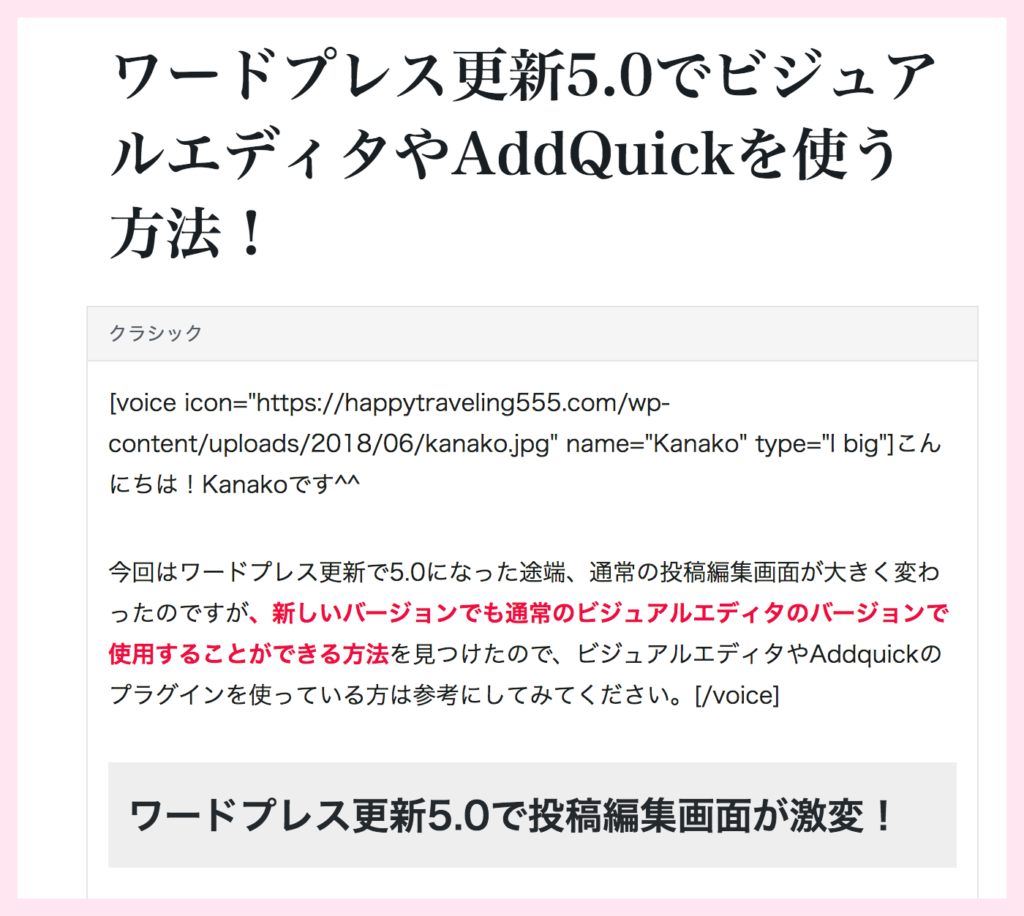
OMG…
記事書いてみたけど、こんなに変わるのか….(・∀・)???
以前からアップデートの話はあったものの、ココまで大きく変わるとブログ初心者の方もあたふたするかと思います。
しかし、安心してください。
更新後の新しいバージョンでも実は通常通り以前と変わりなく使うことができます。ビジュアルエディタで以前と同様の使い方ができる方法を解説していきますので、ぜひ焦らずに少しずつ使いこなしていきましょう!
新バージョンで通常のビジュアルエディタを使う手順
新バージョで今まで使っていたビジュアルエディタのバージョンで投稿を編集ができる方法がありますので、これから手順を解説していきます。
- 投稿編集画面で+マークにドラッグを合わせる
- クラシックを選択する
それでは始めます。
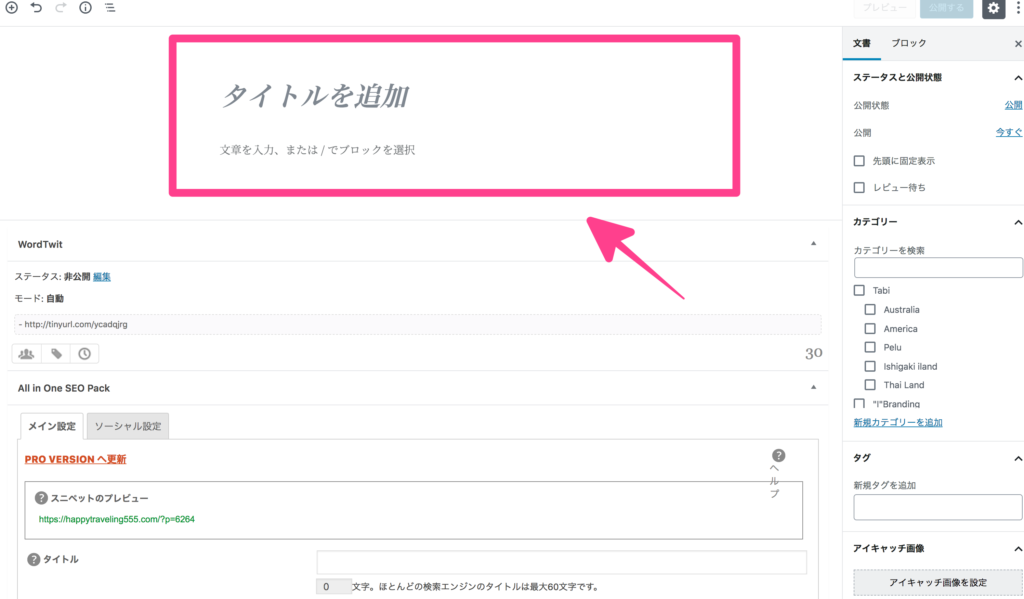
新バージョンの投稿編集画面はこのようになっています。
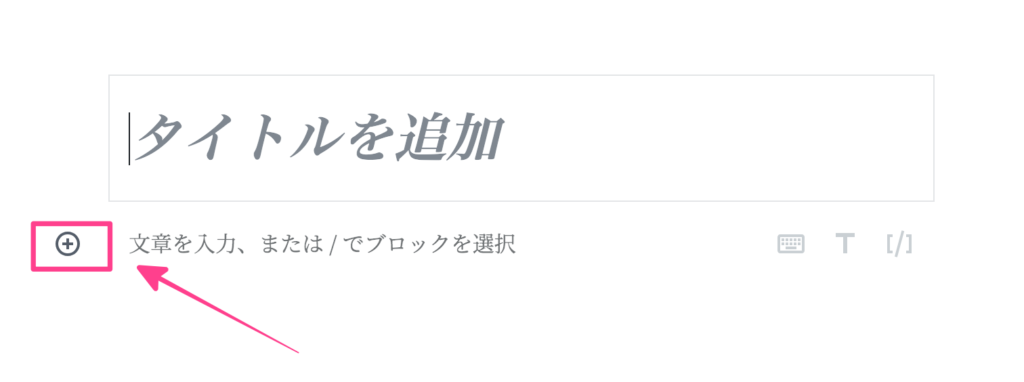
「タイトル追加」と書かれた表示の中に「文章を入力、または/でブロックを選択」というメッセージの表示がありますが、左側にドラッグしてください。
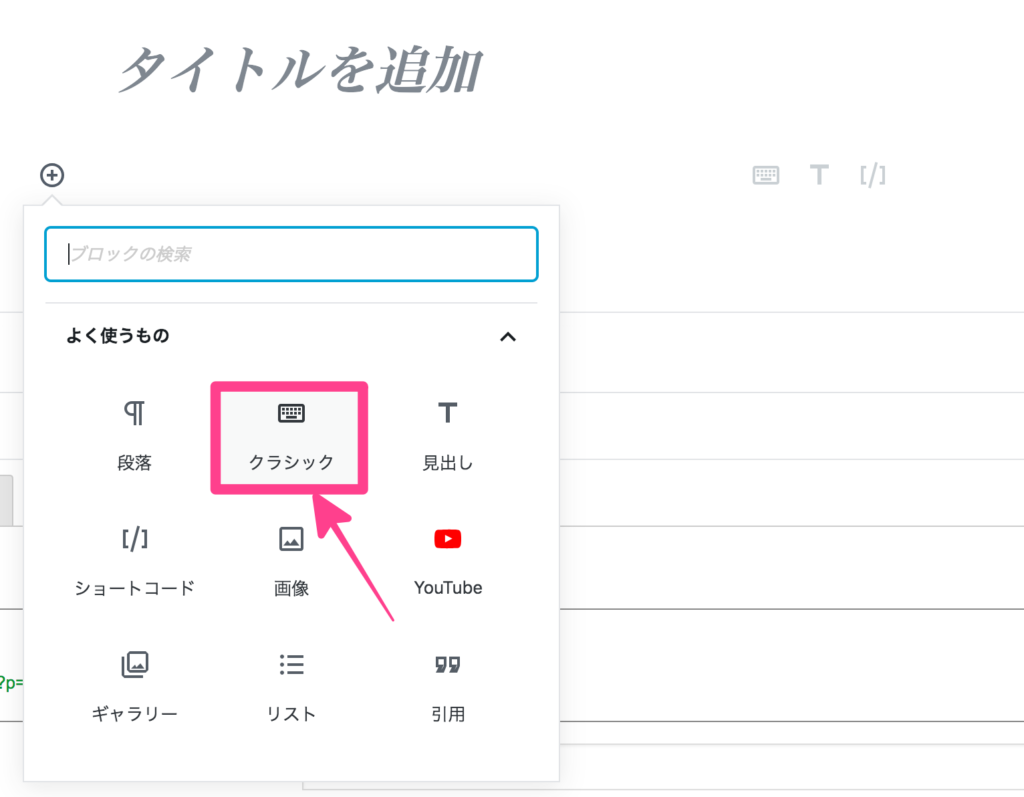 この中のクラッシというボタンをクリックすると、通常のビジュアルエディタバージョンで記事を作成することができます。
この中のクラッシというボタンをクリックすると、通常のビジュアルエディタバージョンで記事を作成することができます。
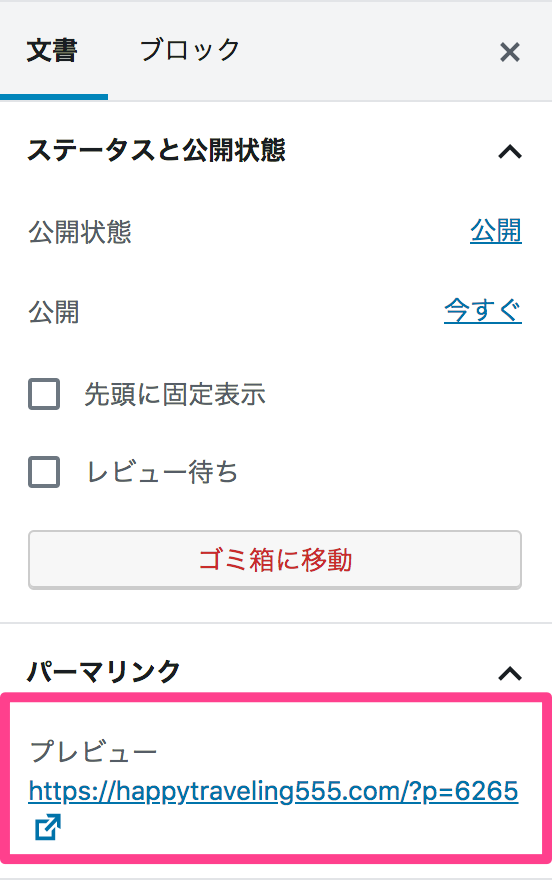
ちなみにパーマリンク設定はサイドバーのところに表示されているので、こちらで編集するかまたは、、、
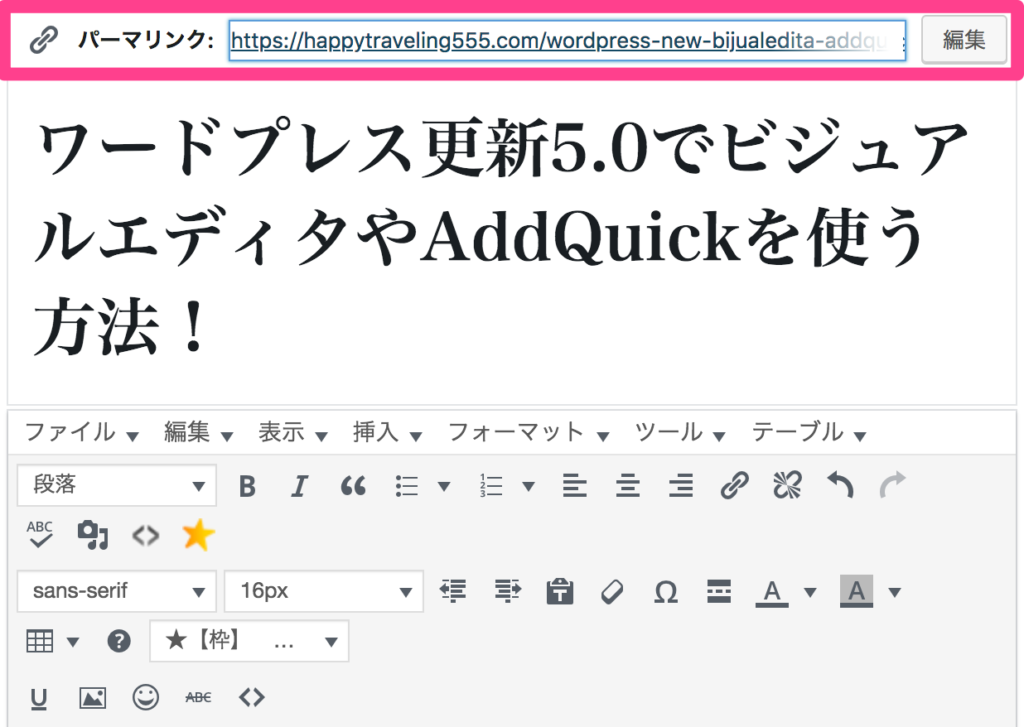 タイトルの真上にドラッグを合わせると出現しますので、こちらで「編集」をクリクしてパーマリンク設定を行いましょう!
タイトルの真上にドラッグを合わせると出現しますので、こちらで「編集」をクリクしてパーマリンク設定を行いましょう!
それでも使いづらい場合は…
と、使ってみて慣れていくのもいいのですが、今は作業効率を考えると早く更新をしたいという方もいらっしゃるでしょう、そういう方はとりあえず旧バージョンの方を使えた方が助かりますよね。
その場合は、旧バージョンをそのまま使える専用のプラグインがあります。
設定は簡単です。
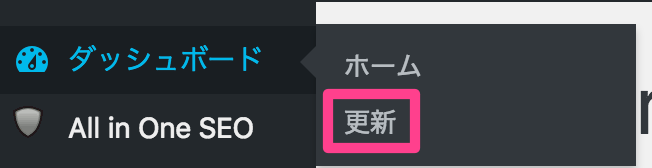
ワードプレスのダッシュボードに入って「更新」をクリック。
 再インストールをクリックしてください。
再インストールをクリックしてください。
インストール開始しても問題ないので、しばらく待ちましょう。
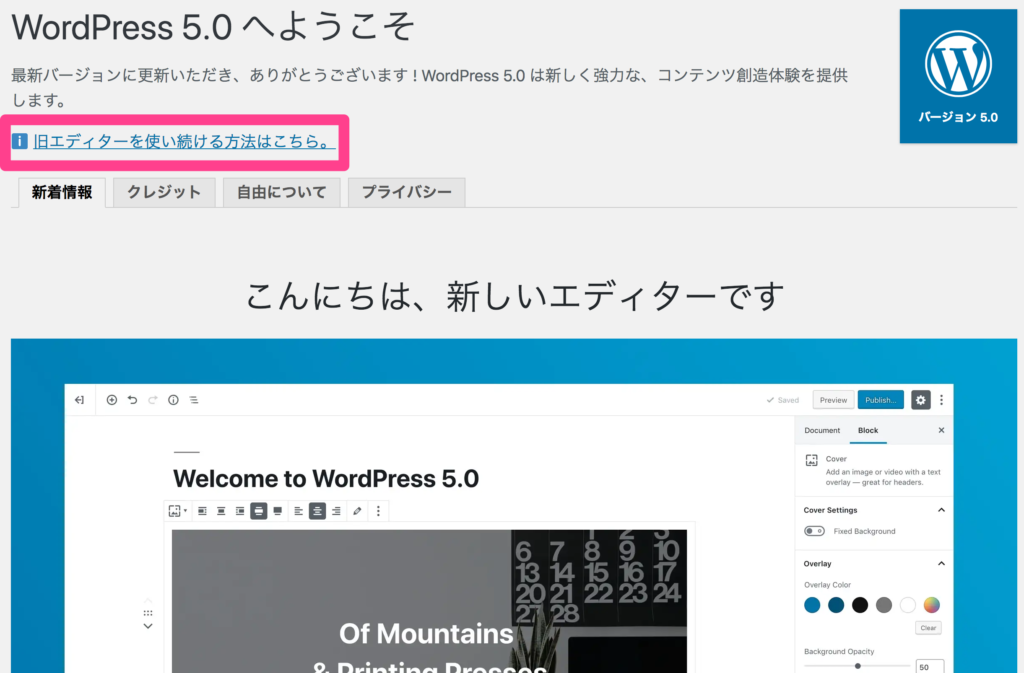
この画面左上「旧エディタを使い続ける方法はこちら」をクリック。
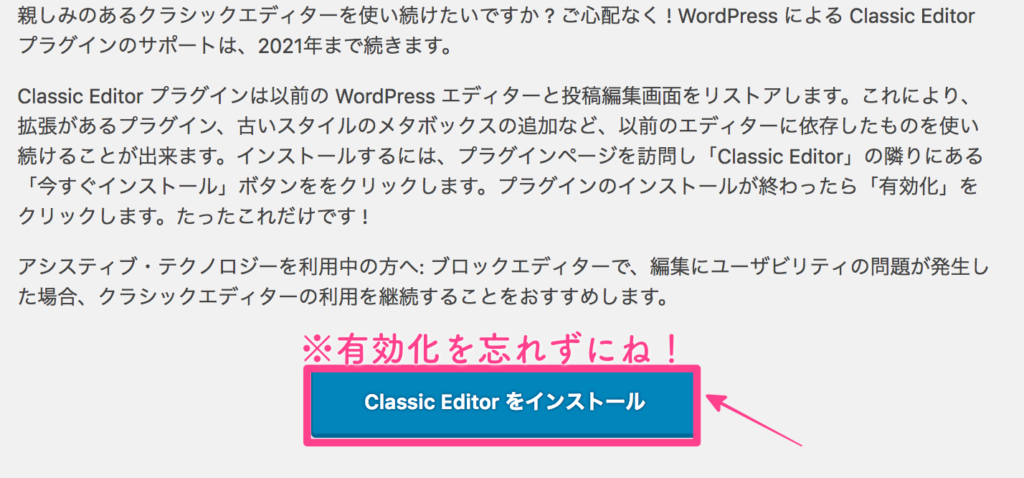 「Classic Editorをインストール」をクリックして、その流れで「有効化」をクリックすると、投稿編集画面では以前まで使っていた仕様と全く同じ状態で使うことができます。
「Classic Editorをインストール」をクリックして、その流れで「有効化」をクリックすると、投稿編集画面では以前まで使っていた仕様と全く同じ状態で使うことができます。
最後に
今回の記事ではワードプレスの更新で5.0になった場合、旧バージョンと同じくビジュアルエディタやAddQuickを使いたい方のために手順をサクッと解説させていただきました。
私はとりあえず、新しいバージョンで使い慣れていこうと思います!
一時間も触っていれば、なんとなく使い方も分かってきます。とにかく触りまくりましょう。






















シゴト道具はPC一つだけです。
しかし、
最初はこんな暮らしができるなんて、これっぽっちも思っていませんでした。
私がこの方法に出会えたのは「他人と比較される人生をやめた」からです。
好きなものは好き!嫌いなものは嫌い!と本音をハッキリ言えたり、好きな人と好きなだけ好きなことをするために「自分軸の生き方」を選びました。
そうやって今は常に本来の姿(素の自分)で、場所に縛られないシゴトを楽しみながら、自由な旅人人生を送ることができています。
どうしてKanakoが世界中をシゴト場にして自由気ままに暮らすことができるようになったのか?
ご興味のある方はプロフィールをご覧になってみてくださいね!!
こちらです。