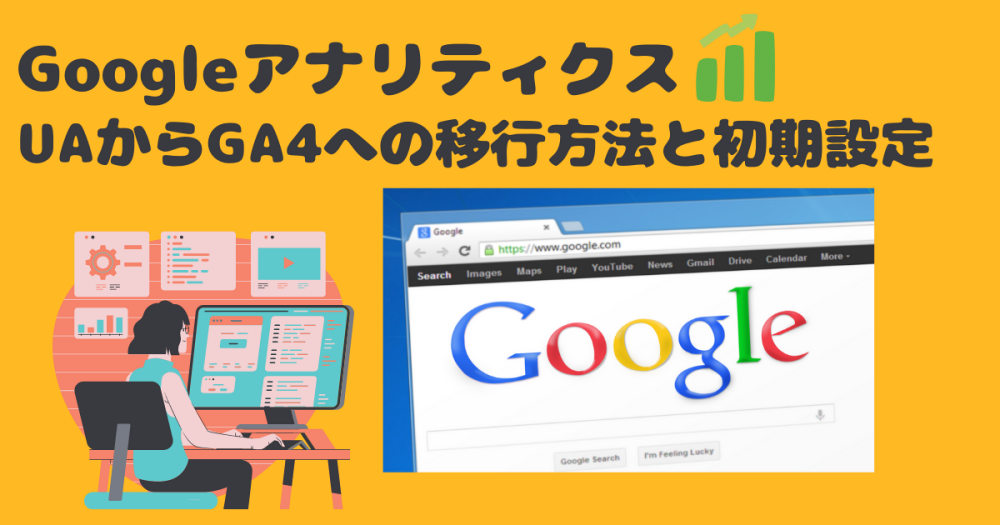
GoogleアナリティクスのUA(ユニバーサルアナリティクスプロパティ)は、2023年7月1日にサービスが終了すると発表されていますね。
移行作業をやらなければ、やらなければと思ってはいましたが、2023年になってしまいました。
今後のWebサイト分析には、新しいバージョンであるGA4(Googleアナリティクス4プロパティ)の利用が必須となってくるので、移行作業をやってみました。
UAのGoogleアナリティクスの画面を開くと、下記のようなメッセージも表示されるので。
それでは、GoogleアナリティクスのUAからGA4への移行方法と基本的な初期設定を解説していきますね。
目次
UA(ユニバーサルアナリティクス)とGA4(Googleアナリティクス4)の違いとは?
UAとGA4の最も大きな違いは、データの計測方法がセッションからイベントへ移行したことかと思います。
ユーザーが1ページ単位(あるページに辿り着いて離脱するまでの行動)でどのくらいのセッション・直帰率・購入数だったか?
ユーザーがどのデバイス・サイト・アプリでどんな行動(ページビュー・スクロール・購入など)を起こしたか?
なお、UAでは、「ユーザーが検索エンジンからあるサービスのWebページに移動した」といったページ間の遷移に関するデータは解析できますが、「そのWebページ内でアプリをダウンロードした」というページ遷移を伴わない情報は確認できませんでした。
しかし、GA4では、「Googleシグナル」という仕組みなどをメインに様々な情報を組み合わせ、Webサイト・iOSアプリ・Androidアプリなどのプラットフォームをまたがったデータ計測が可能になりました。
例えば、UAではできなかった「ユーザーが検索エンジンからあるサービスのWebページを閲覧し、アプリをダウンロードして購入した」というデータを一続きで確認することができるようになります。
「ビュー(アカウント>プロパティ>ビュー)」という機能で、1つのアカウントに複数のWebサイトを登録し、それぞれの計測データを収集する。
「データストリーム(アカウント>プロパティ>データストリーム)」という機能で、Webサイト・iOSアプリ・Androidアプリと個別のデータを収集できる。
さらに、下記はUAとGA4のホームとリアルタイム画面の参考例ですが、大きく異なっていることが分かります。
【UA(ユニバーサルアナリティクス)】
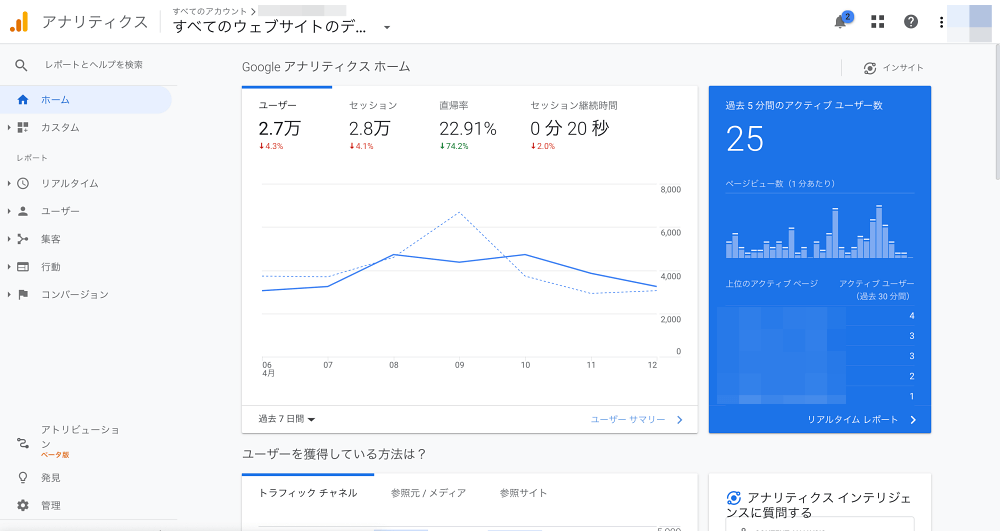
【GA4(Googleアナリティクス4)】
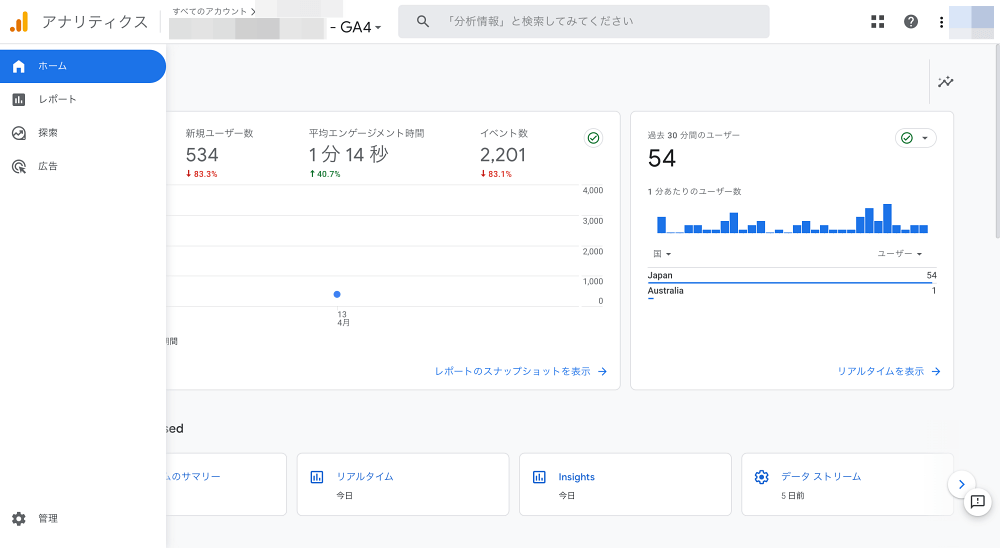
【UA(ユニバーサルアナリティクス)】
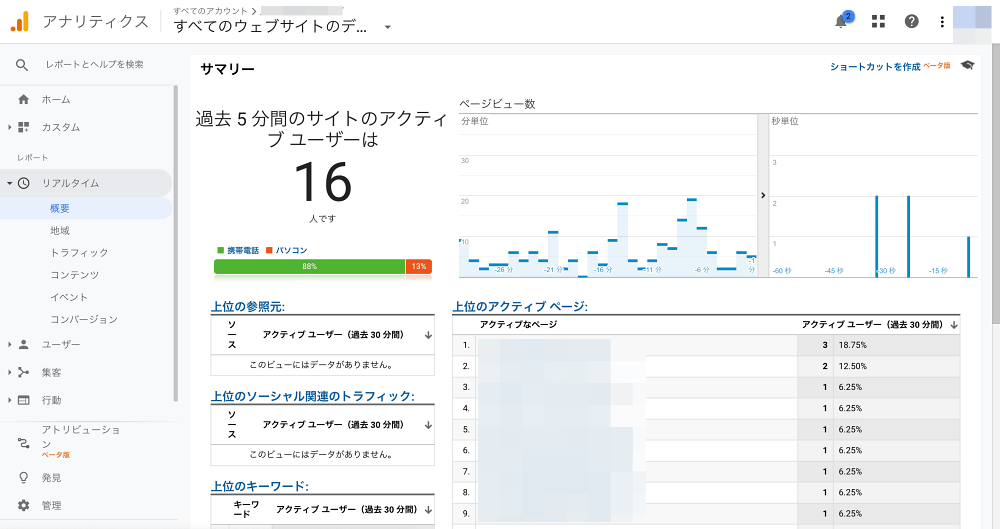
【GA4(Googleアナリティクス4)】
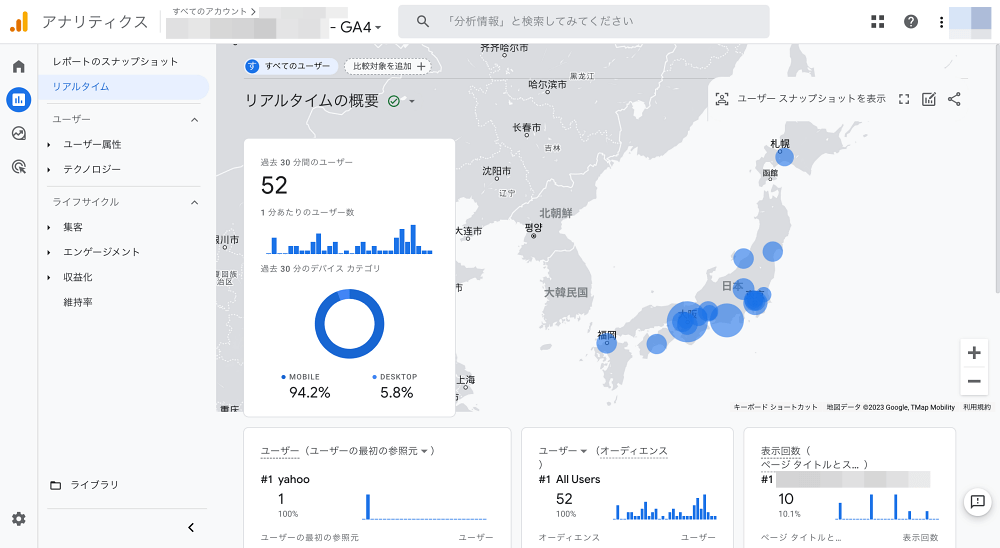
そして、UAとGA4では、上記のように、データの計測方法が変わっているので、UAで使用されていた指標の定義が変更されたり、廃止となっています。
下記は、廃止なった・変更が加えられた・新しく追加された代表的な指標指標の一覧です。
| UAの指標 | GA4の指標 |
|---|---|
| セッション | イベント |
| PV | 表示回数 |
| 新規ユーザー | 新しいユーザー |
| 直帰率/離脱率 | 廃止 |
| 平均ページ滞在時間 | 平均エンゲージメント時間 |
| 目標の完了数 | コンバージョン |
| コンパージョン率 | 廃止 |
| ランディングページ | 廃止 |
| なし | エンゲージのあったセッション数 |
| なし | エンゲージメント率 |
| なし | scroll |
| なし | click |
GA4で良く出てくるエンゲージメントとは、Webサイト内で発生したユーザーのアクション(ページのスクロール/ページの滞在時間/動画の視聴など)を指します。
エンゲージメントに関する指標を参考にすると、ユーザーの操作行動やニーズをこれまで以上に詳しく分析できます。
また、GA4では、アナリティクスインサイト(自動インサイト)という機能で、機械学習とGA4のユーザーが設定した条件に基づいて、異常値や新たな傾向を自動で検出・通知してくれます。
さらに、これまでGoogleアナリティクス360のみで連携可能だった「BigQuery」が無料で連携できるようになりました。
BigQueryとは、Googleが提供するビッグデータ解析サービスです。
本来は蓄積されたデータを高速で処理するためのツールですが、GA4と連携することで、BigQueryで管理しているユーザーの行動履歴情報をGA4のデータと統合して分析できるようになります。
上記はあくまでもよく言われている代表的なUAとGA4の違いですが、より詳細に説明してくれているサイトさんもたくさんいるので、より詳細に知りたい方は、検索してみると良いと思います。
それでは、GoogleアナリティクスのUAからGA4への移行方法を画像付きで解説していきます。
GoogleアナリティクスのUAからGA4への移行方法
Googleアナリティクスの画面で、下記のような表示がヘッダーになる場合は、「GA4への移行を管理する」をクリックします。
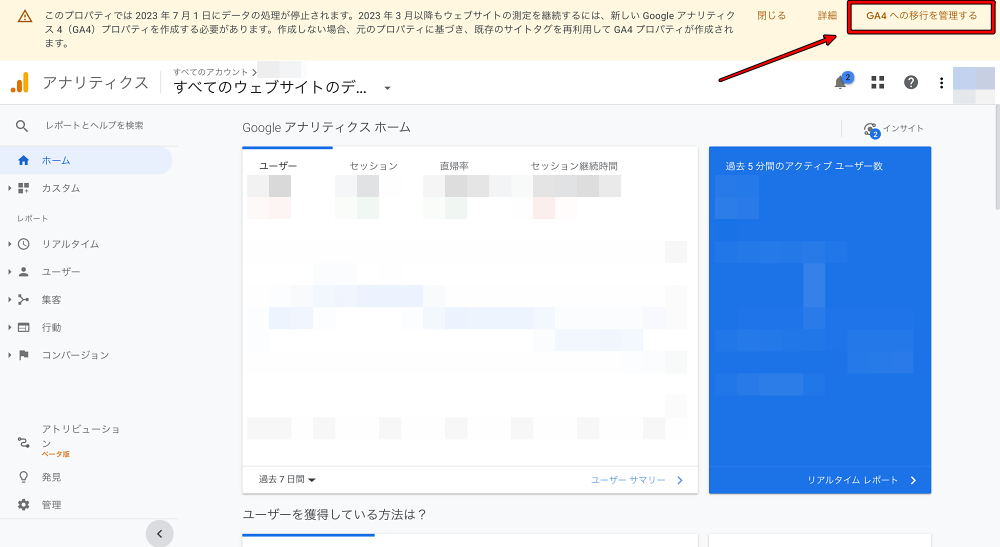
もしくは、下記のように、「Googleアナリティクス>管理ボタン(歯車)」で「GA4設定アシスタント」をクリックします。
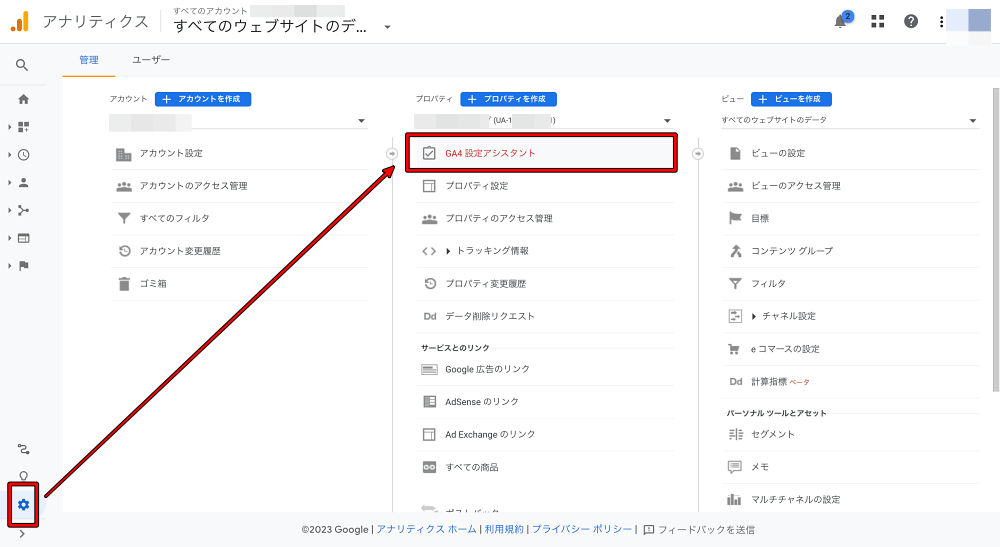
その後、下記のような画面に遷移するので、赤枠の「はじめに」をクリックします。
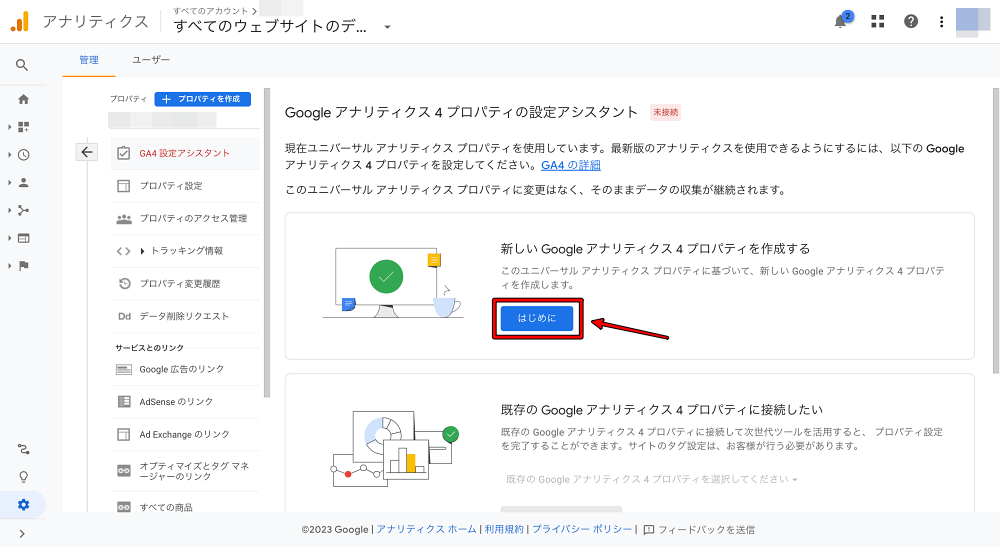
そして、下記のような「新しいGoogleアナリティクス4プロパティの作成」という画面が表示されるので、「作成して続行」をクリックします。
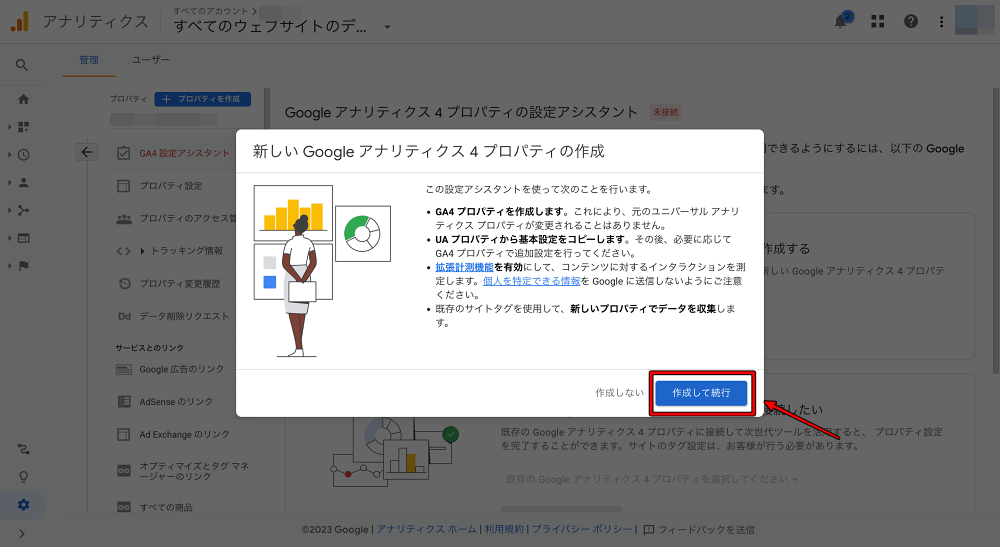
そうすると、下記のように新規でGA4プロパティ名とプロパティIDが自動で作成されるので、赤枠の「GA4プロパティに移動」をクリックして、基本的な設定をしていきます。
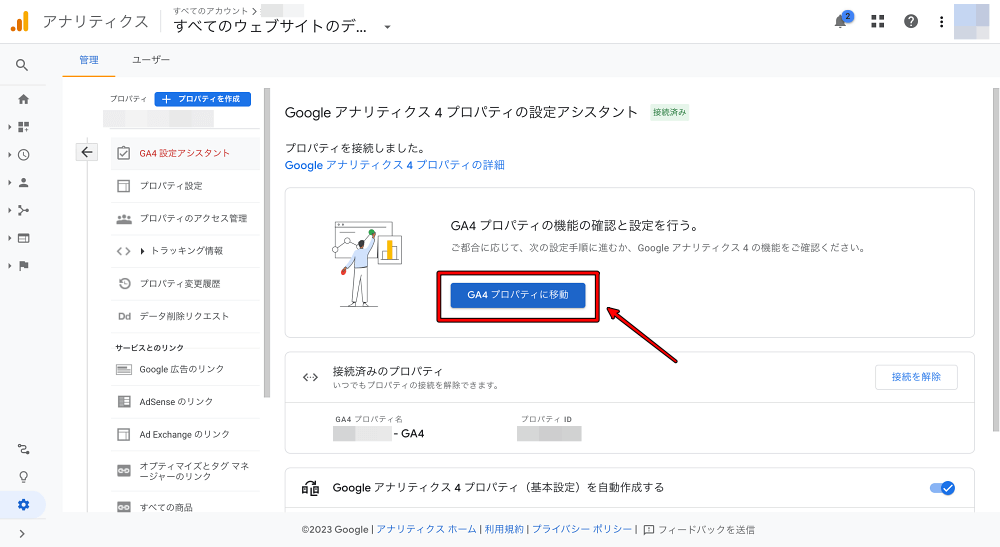
GA4の基本的な初期設定
ここからは、GA4で正確な数値を計測するためにやっておきたい基本的な初期設定を画像付きで紹介していきます。
- データ収集
- Googleシグナル
- データ保持
- レポート用識別子
- 通貨の表示
- Search Consoleとのリンク
GA4の基本的な初期設定①【データ収集】
下記のGA4プロパティ画面の「データ収集」からGoogleタグの実装をしていきます。
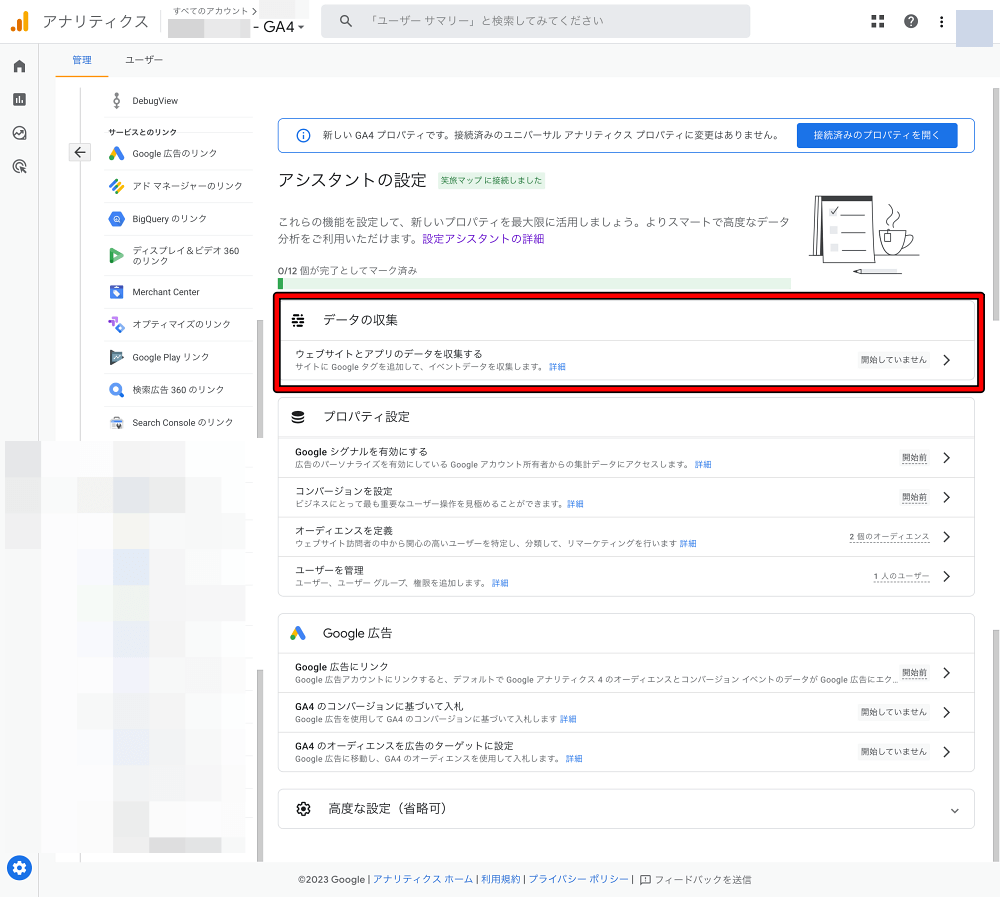
①下記のように「データ収集>「>」>データストリームを管理」をクリックします。
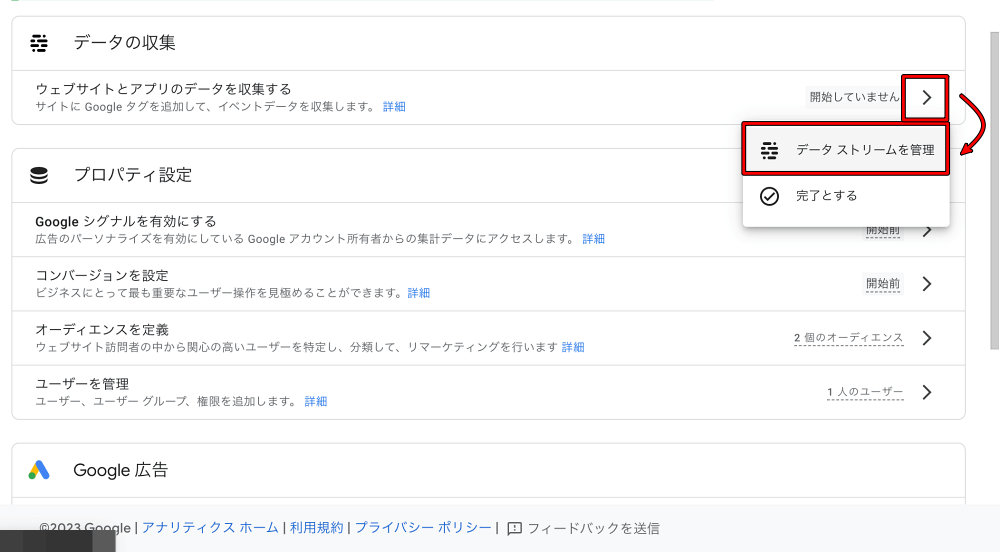
②下記のようにデータストリームの一覧画面に遷移するので、「>」をクリックします。
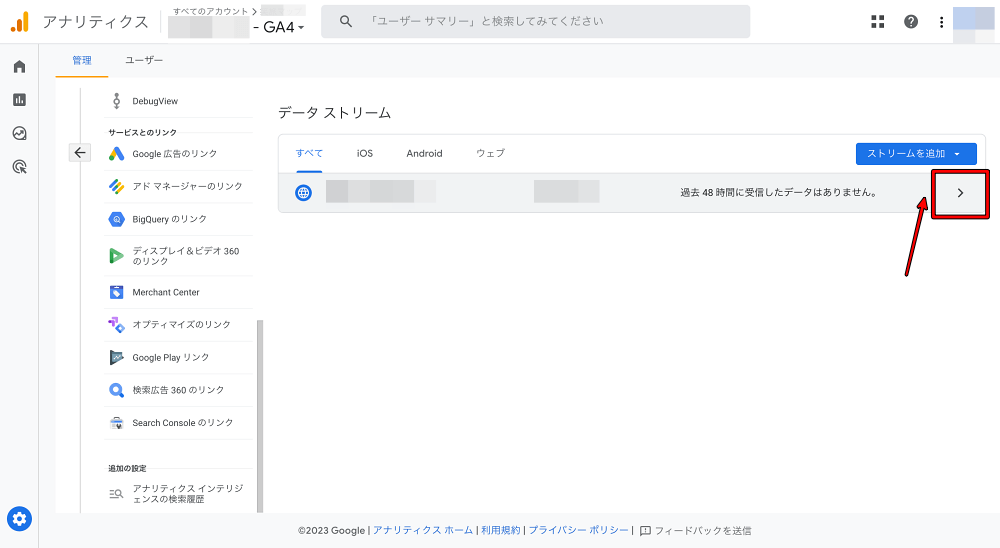
③下記のようなウェブストリームの詳細画面に遷移するので、「Googleタグ>タグの実装手順を表示する」をクリックします。
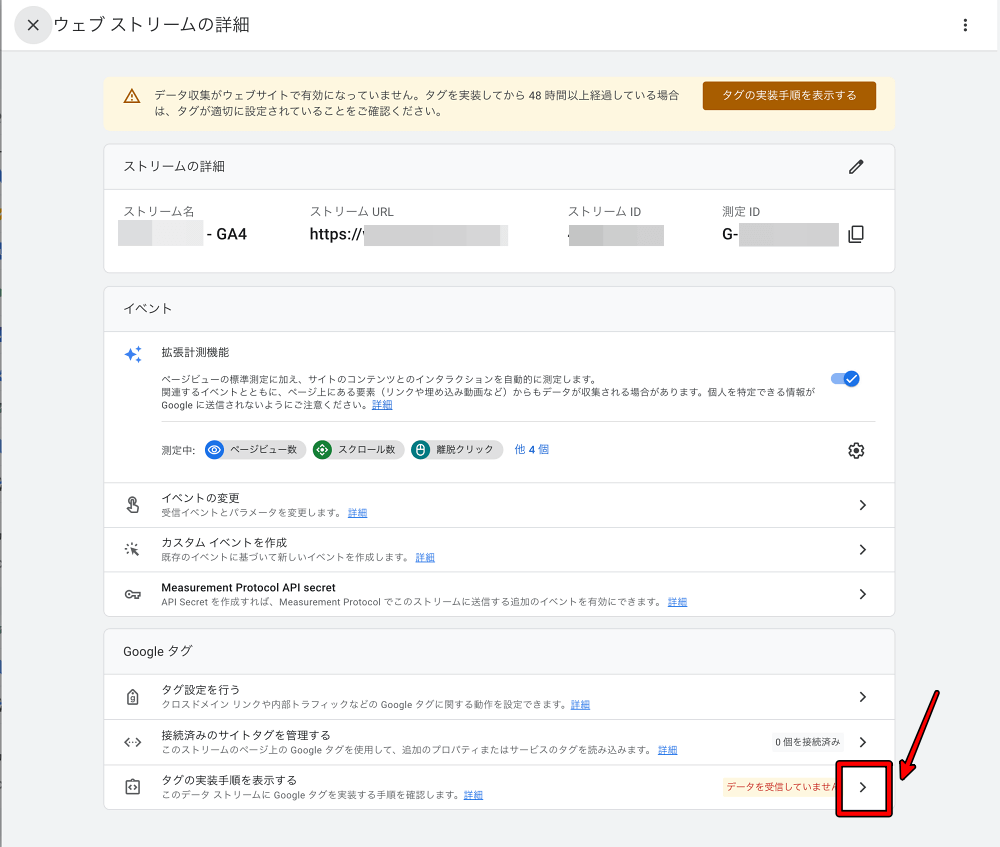
④下記のような実装手順画面に遷移するので、「手動でインストールする」をクリックして、Googleタグをコピーして、それぞれのテーマの貼り付け場所に実装します。
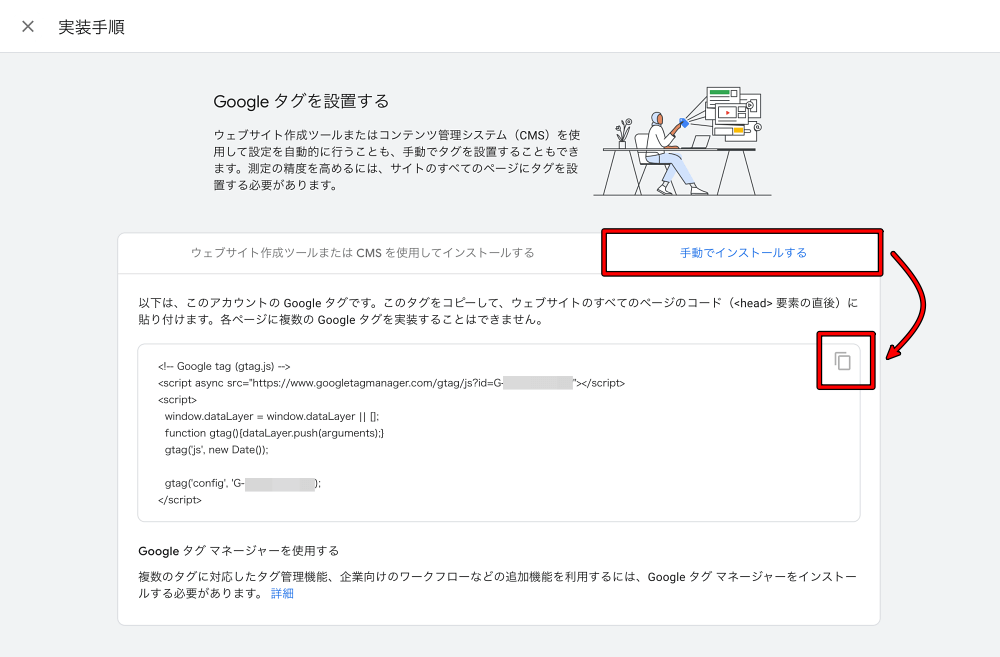
下記では、テーマ「JIN・賢威・SWELL・コクーン」をピックアップして、Googleタグの設置場所を紹介します。
どのテーマでも基本的なやり方はほとんど同じですので参考にしてみてください。
- ダッシュボード>HTMLタグ設定
- 【head内】に取得したアナリティクスのコードを貼り付け
- 変更を保存
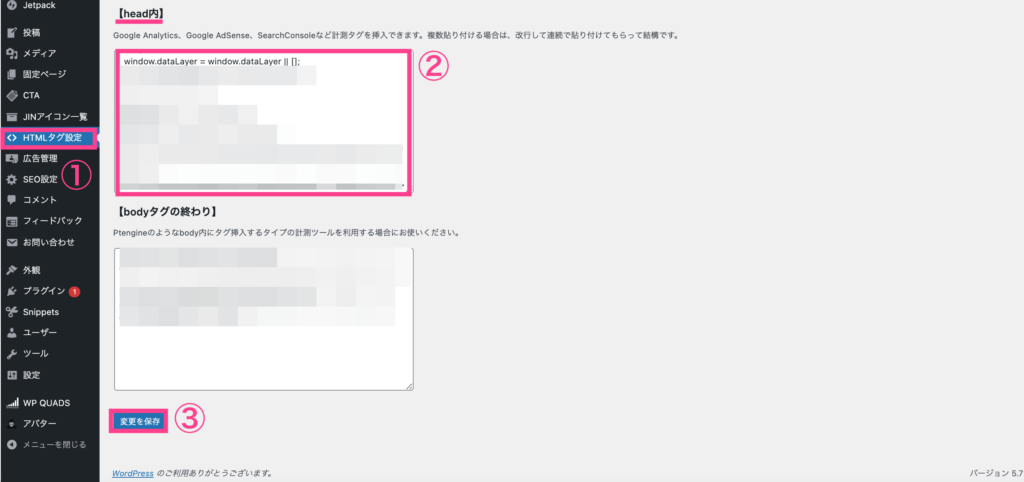
- ダッシュボード>賢威設定
- <head>直前に挿入するコード欄にコードをコピペ
- 「変更を保存」をクリック
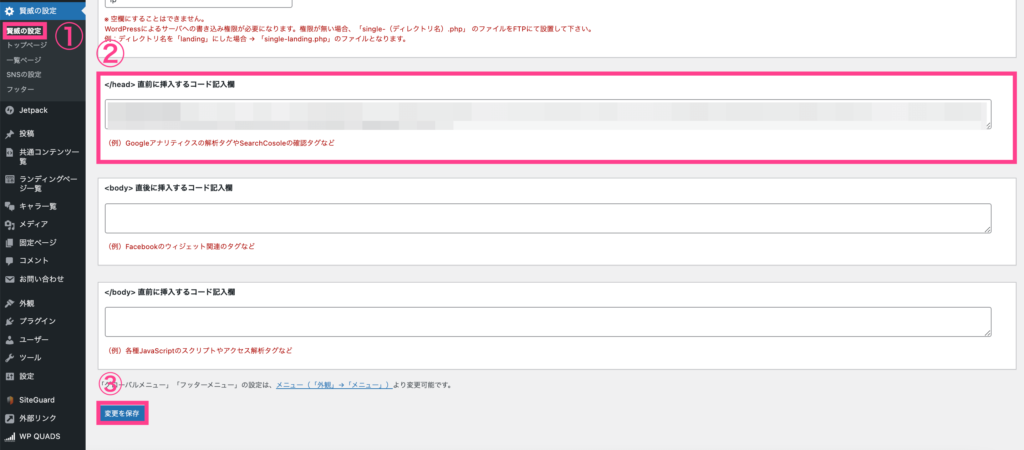
- ダッシュボード>外観>カスタマイズ>高度な設定
- 「headタグ終了直前に出力するコード」にコードをコピペ
- 「公開」ボタンをクリック
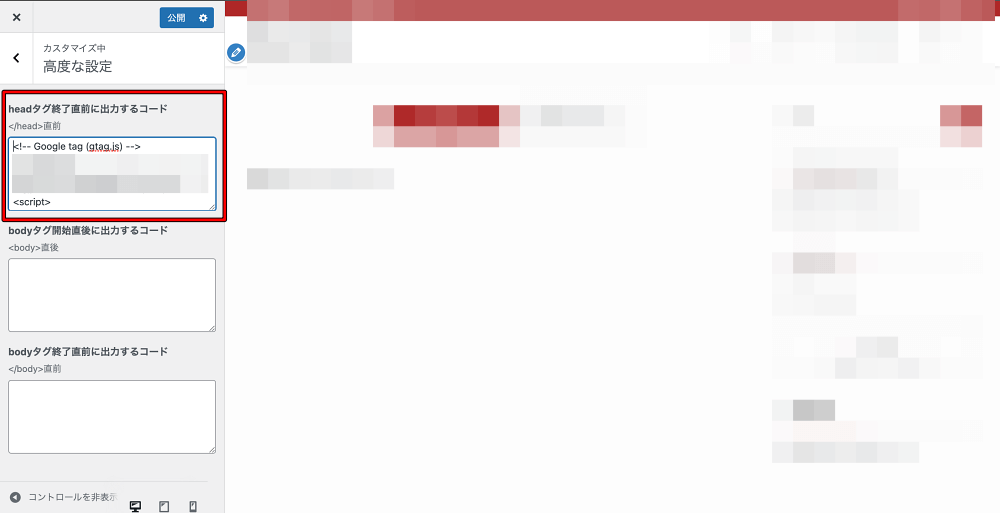
- ダッシュボード>Coccon設定>アクセス解析・認証>Google Analytics設定をクリック
- 「GA4測定ID」の欄にID(測定IDのG-以降の値)を貼り付ける
- 「変更を保存」をクリック
測定IDの確認方法は、「Googleアナリティクス>管理ボタン(歯車)>データストリーム>「<」>ウェブストリームの詳細」のストリームの詳細の測定IDとなります。
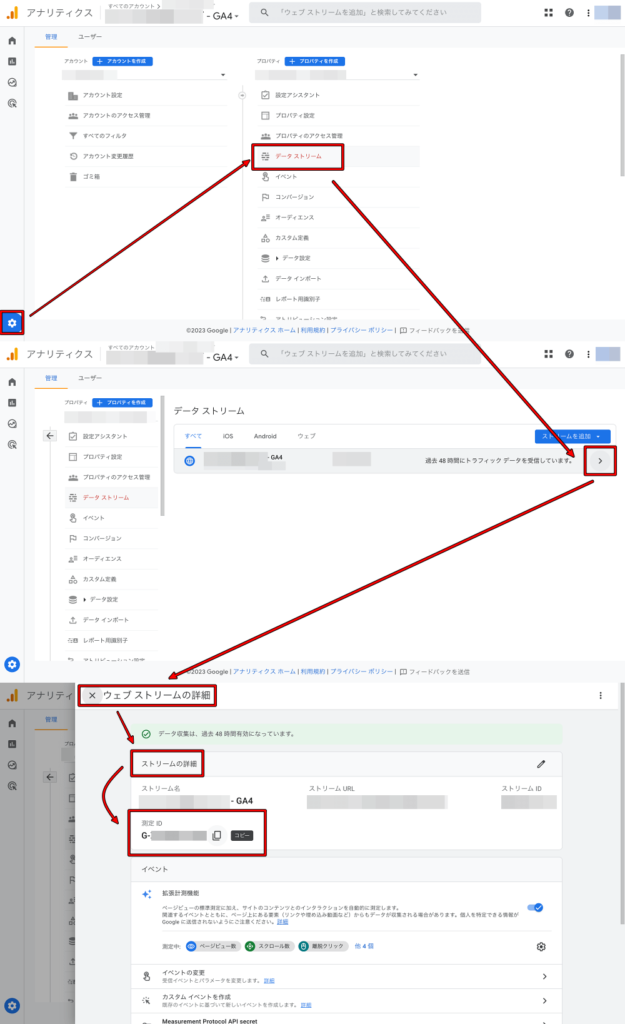
GA4の基本的な初期設定②【プロパティ設定>Googleシグナル】
下記のGA4プロパティ画面の「プロパティ設定」から「Googleシグナルを有効にする」を設定していきます。
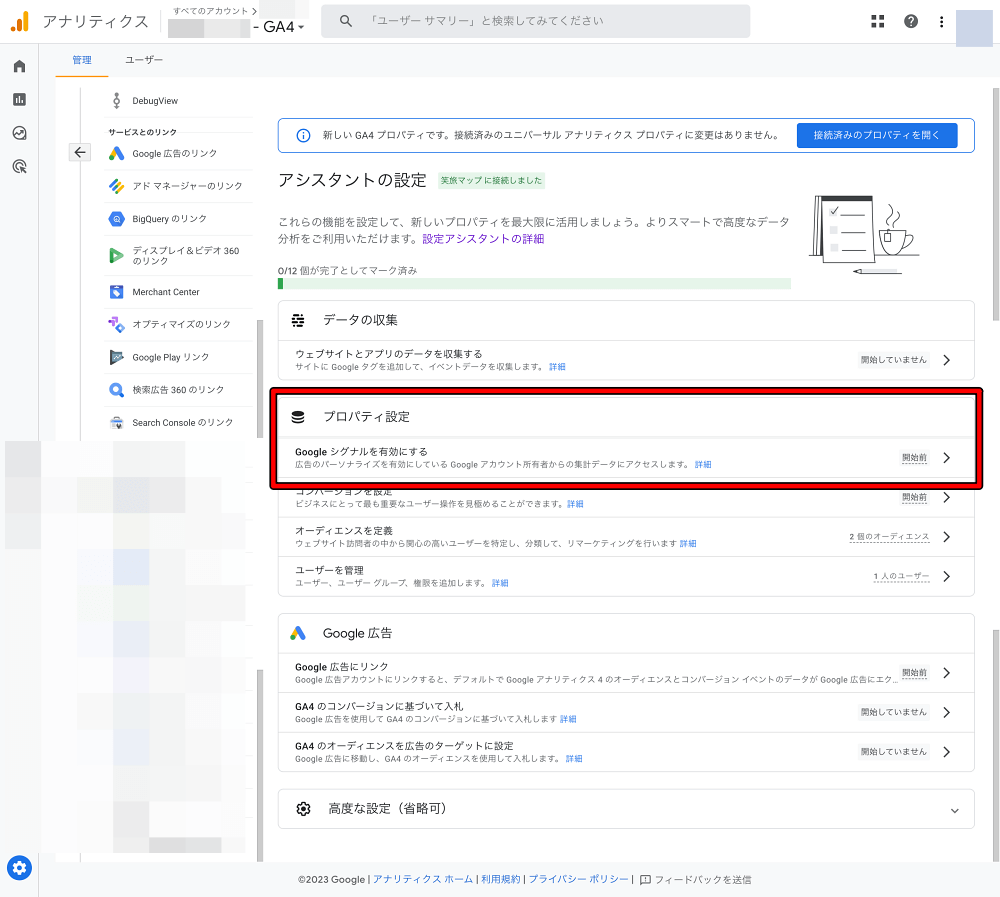
①下記の赤枠のように、「Googleシグナルを管理する」をクリックします。
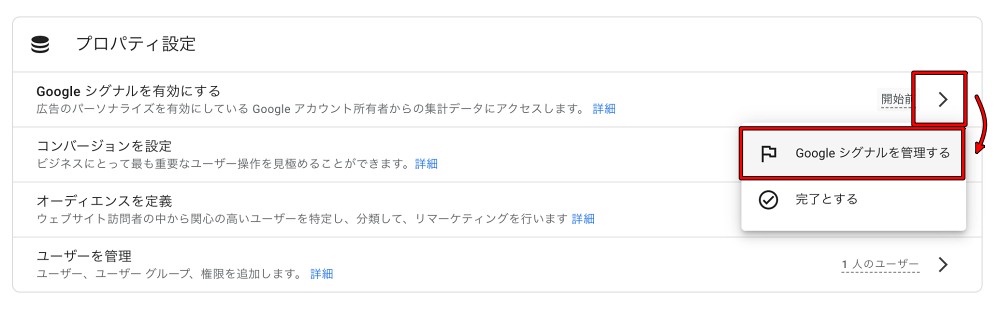
②下記のように「Googleシグナルのデータ収集」の「設定」ボタンをクリックします。
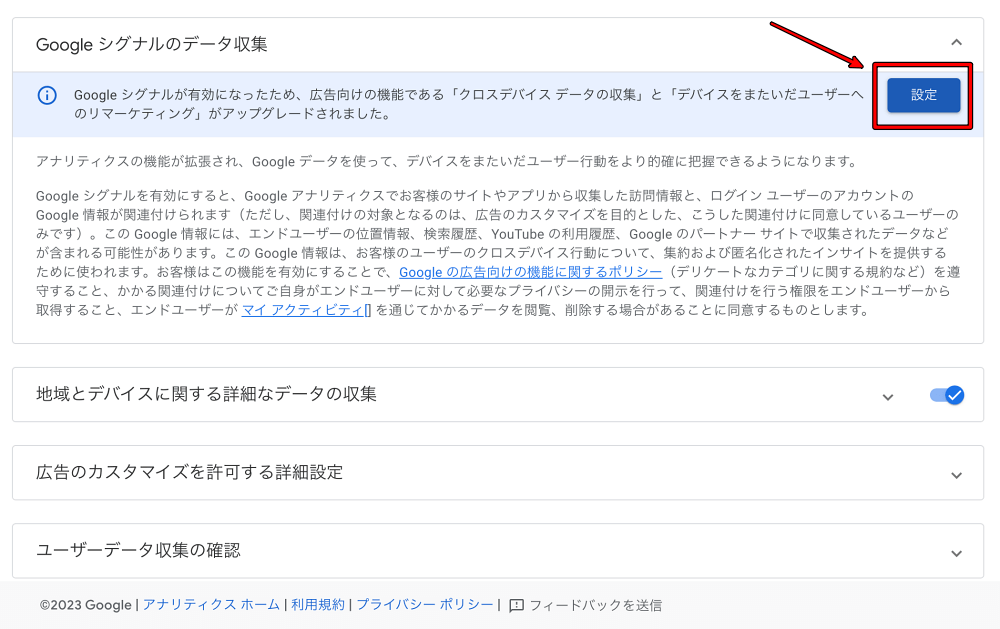
③下記のように「Googleシグナルを有効にする」の「続行」ボタンをクリックします。
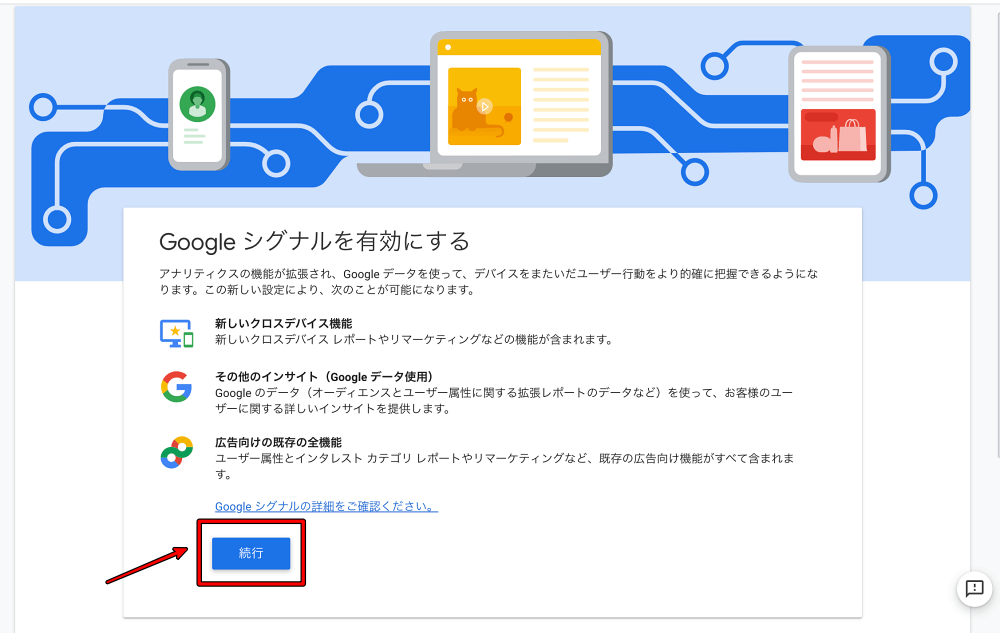
④下記のように「Googleシグナルを有効にする」の「有効にする」ボタンをクリックします。
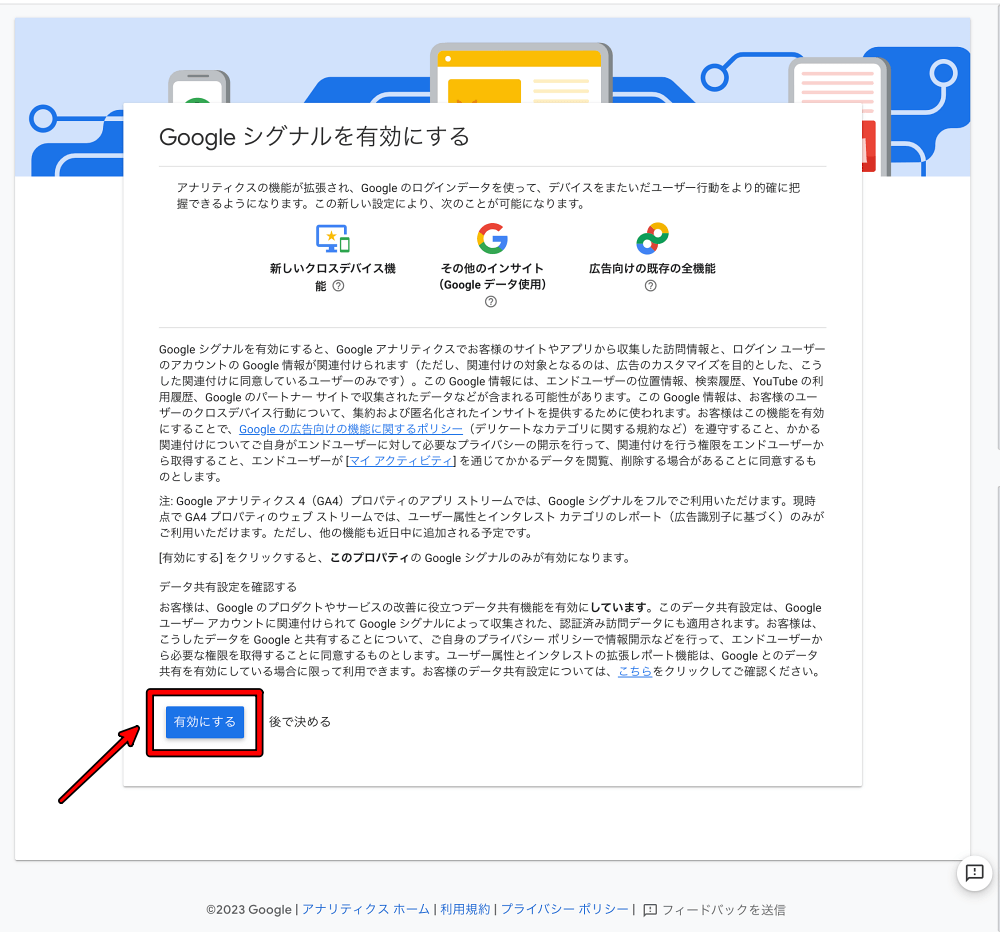
上記の「有効にする」までの設定が完了したら、同時に下記のように「ユーザーデータ収集の確認」の「確認しました」ボタンをクリックしておきましょう。
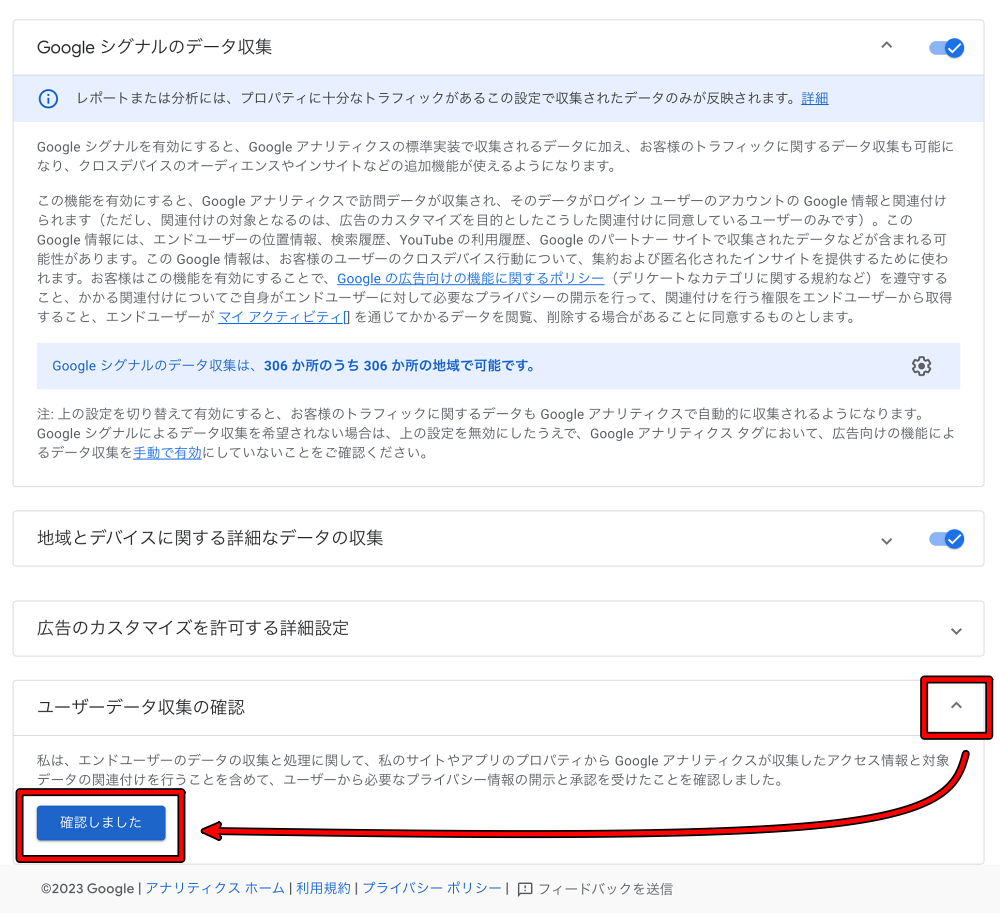
GA4の基本的な初期設定③【データ設定>データ保持】
イベントデータの保持期間を選択できます。
この保持期間は、同じユーザーによるイベントかどうかを判別できる期間になります。
デフォルトでは「2か月」となっていますが、「14か月」に設定しておくと良いと思います。
①下記のGA4プロパティ画面の「データ設定」から「データ保持」をクリックします。
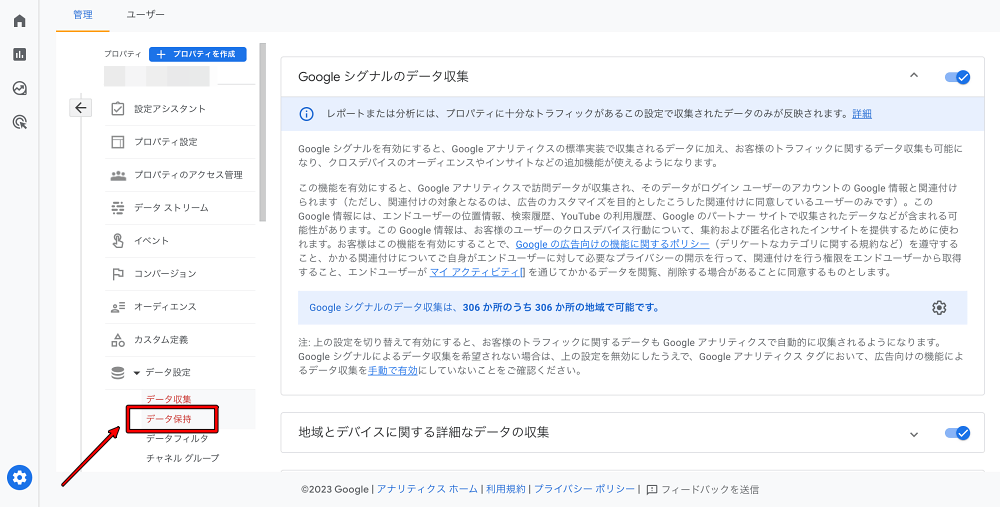
②下記のように「ユーザデータとイベントデータの保持」の「イベントデータの保持」をデフォルトの「2ヶ月」から「14ヶ月」に変更して、「保存」をクリックします。
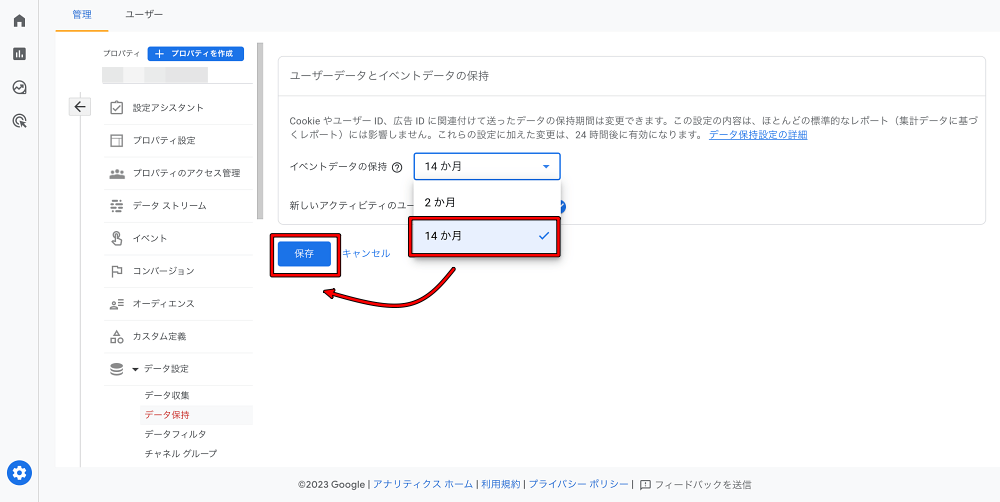
GA4の基本的な初期設定④【レポート用識別子】
レポート用識別子とは、Googleアナリティクスがデバイスやプラットフォームをまたいでユーザー単位の測定を行う仕組みのことです。
そして、レポート用識別子の種類には、「ハイブリッド」・「計測データ」・「デバイスベース」の3項目があります。
下記のように、GA4プロパティ画面の「レポート用識別子」から設定ができます。
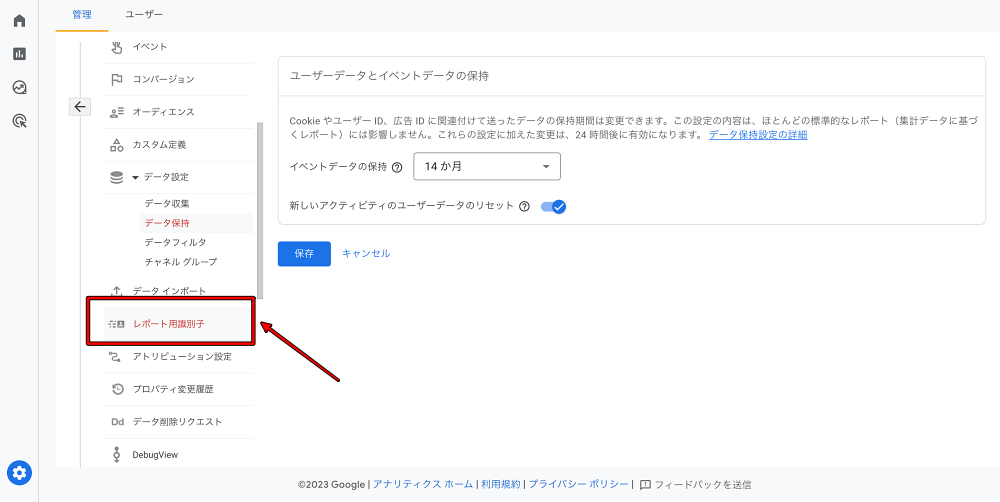
下記のように、デフォルトでは「ハイブリッド」が選択されているので、基本的にはそのままで良いかと思います。
ちなみに、右下の「すべて表示」をクリックすると、「デバイスベース」の項目も表示されます。
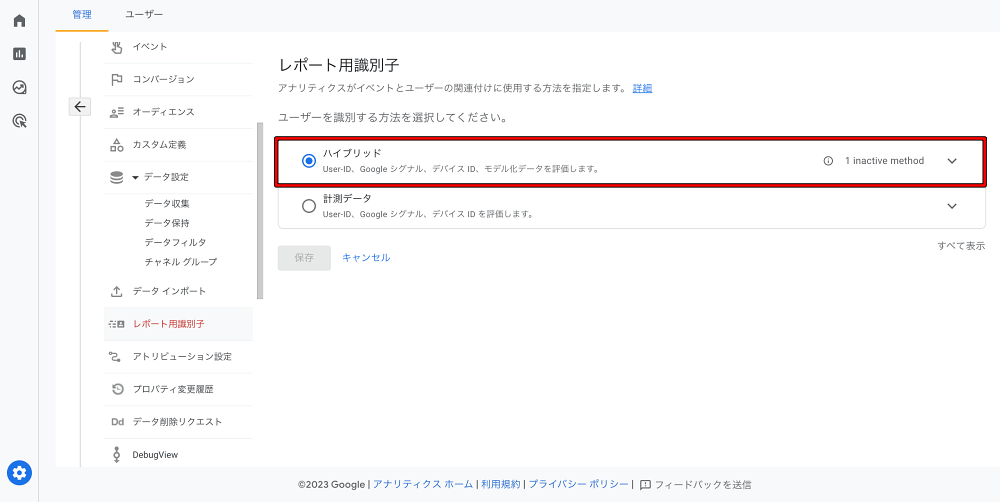
GA4の基本的な初期設定⑤【プロパティ設定>通貨の表示】
こちらに関しては、デフォルトでは、「米ドル($)」となっています。
そのため、「Googleアナリティクス>管理ボタン(歯車)>プロパティ設定>通貨の表示」から「日本円(¥)」に変更しておきます。
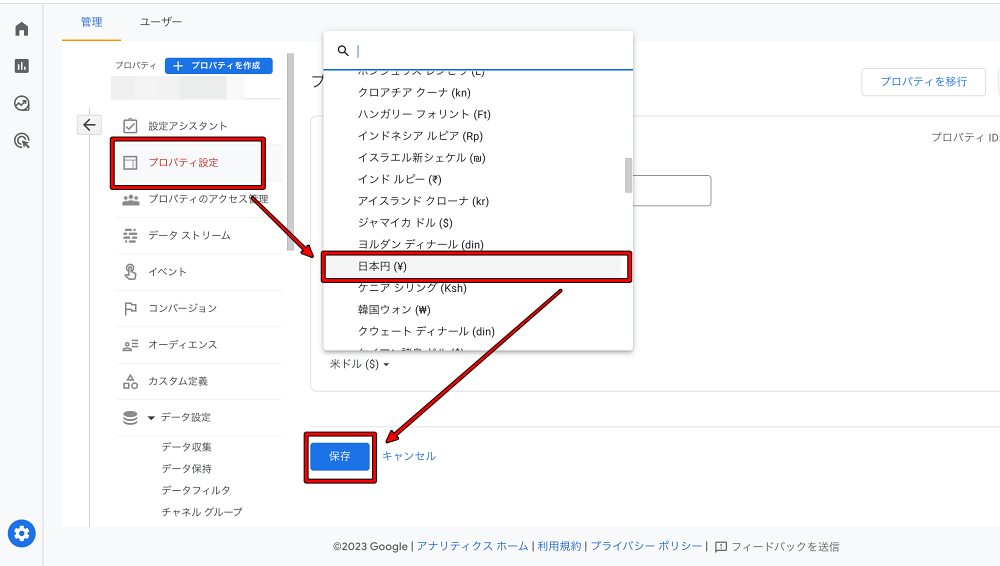
GA4の基本的な初期設定⑥【Search Consoleのリンク】
下記のGA4プロパティ画面の「Search Consoleのリンク」の「リンク」設定していきます。
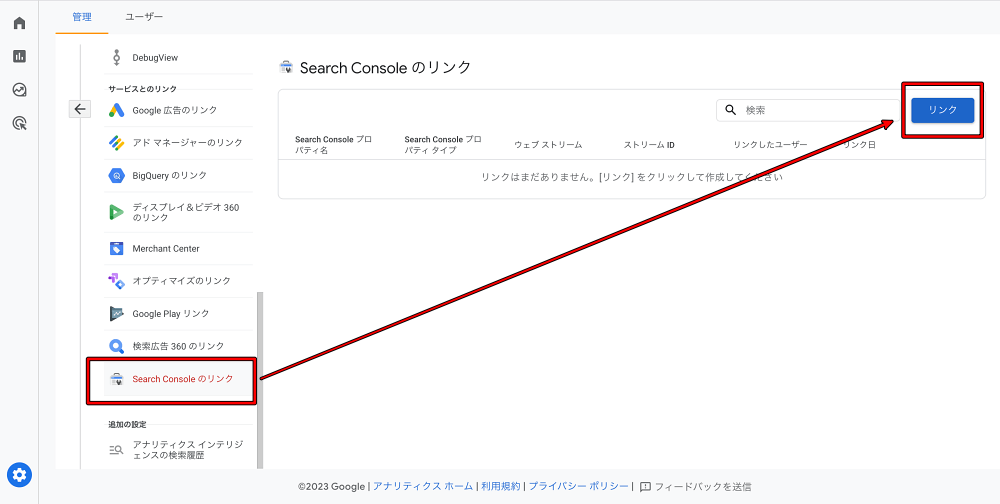
①下記の「Search Consoleとのリンクを作成する」の「リンクの設定」の「Search Consoleプロパティにリンク」から「アカウントを選択」をクリックします。
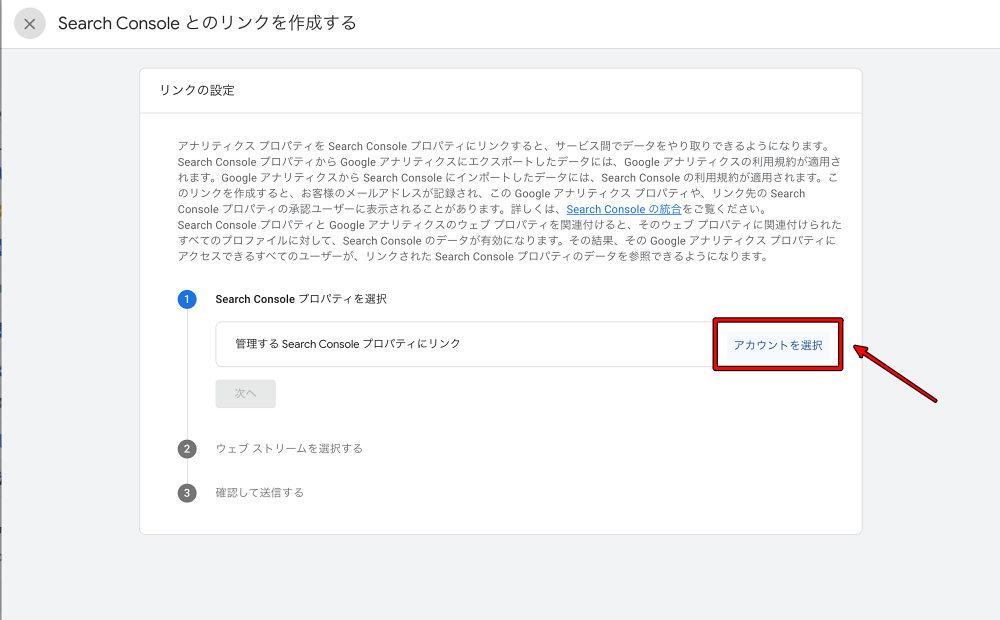
②下記の「管理するプロパティにリンク」という画面にて、紐づけたいSearch Consoleプロパティを選択し「確認」をクリックします。
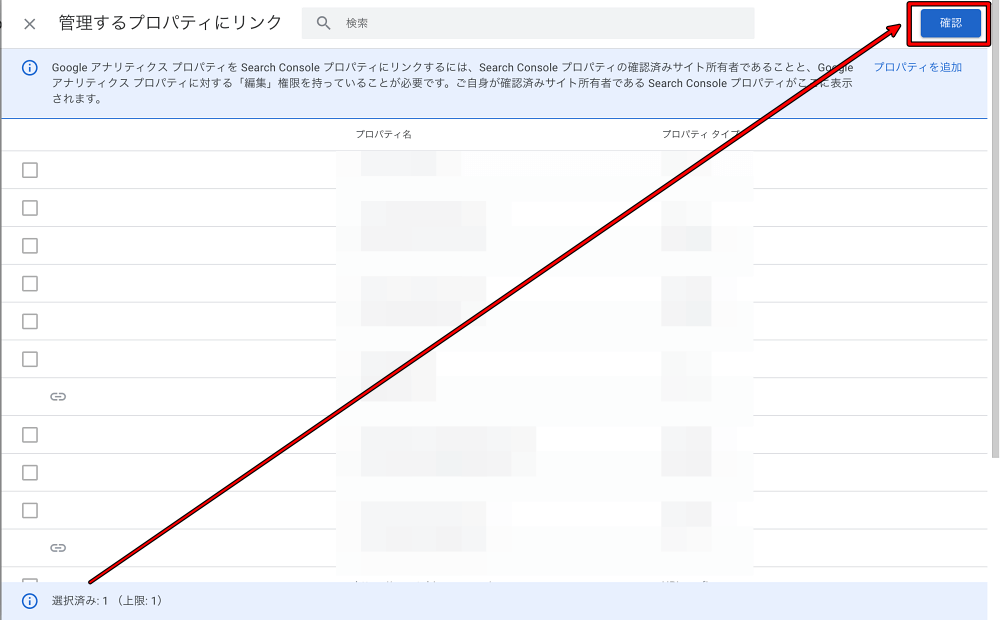
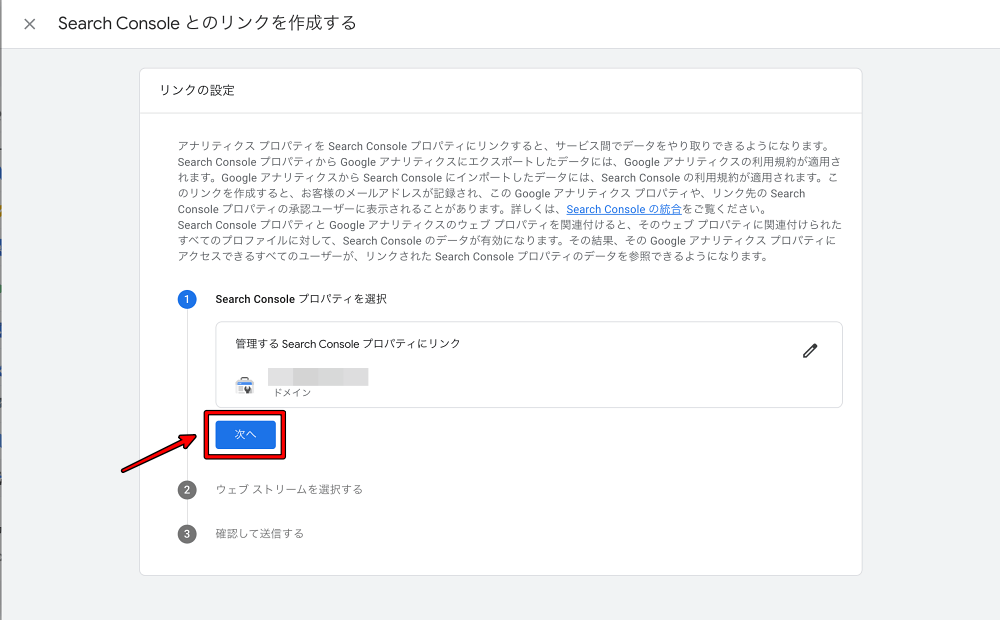
③下記の「Search Consoleとのリンクを作成する」の「リンクの設定」の「ウェブストリームを選択する」から「選択」をクリックします。
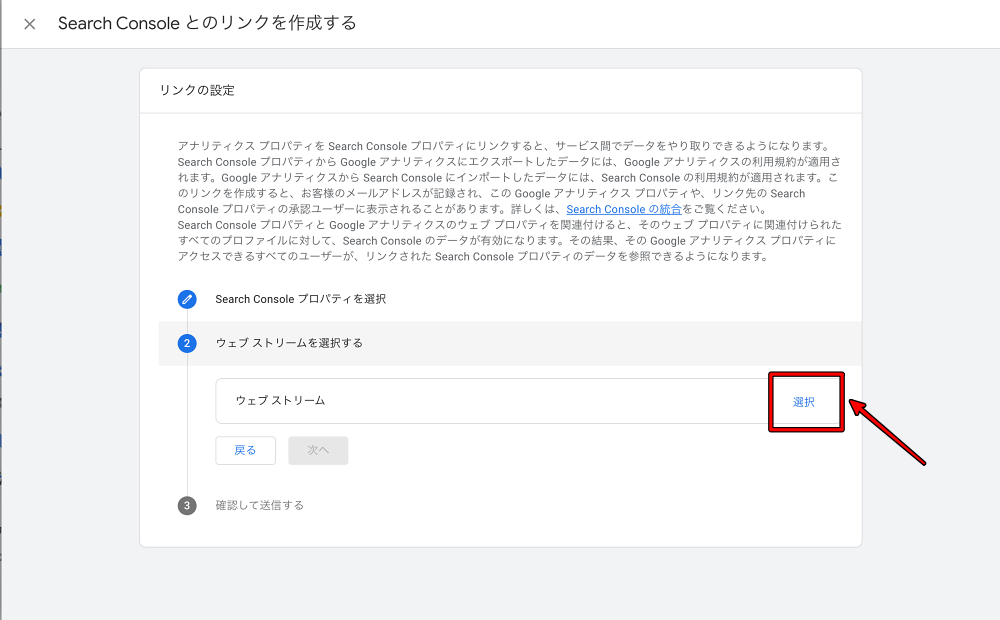
④下記の「データストリームを選択」という画面にて、紐づけたいデータストリームを選択し「選択」をクリックし、「次へ」ボタンをクリックします。

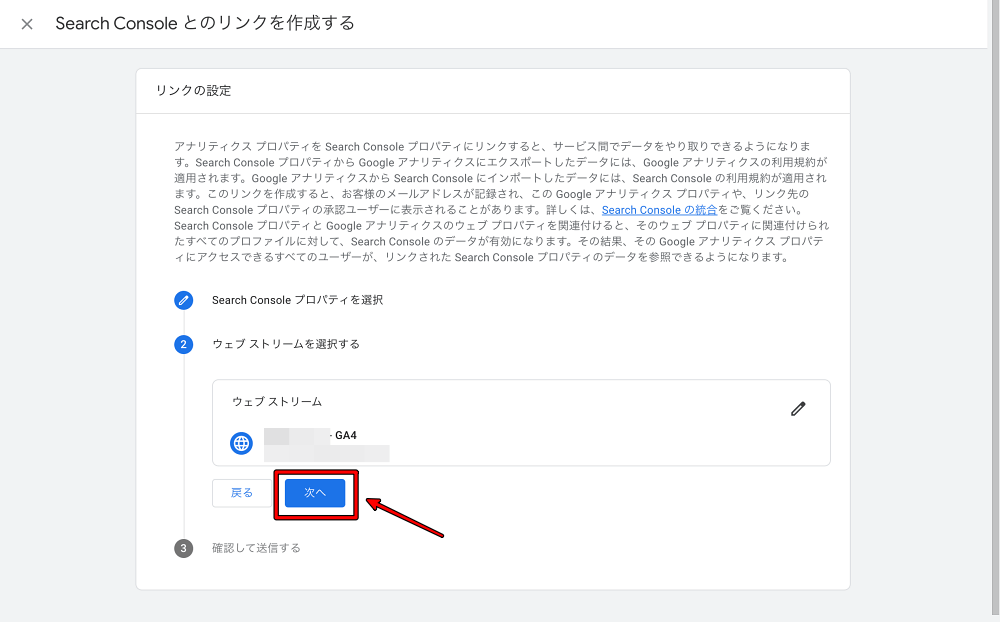
⑤下記のような確認画面が表示されるので、問題がなければ、「送信」ボタンをクリックします。
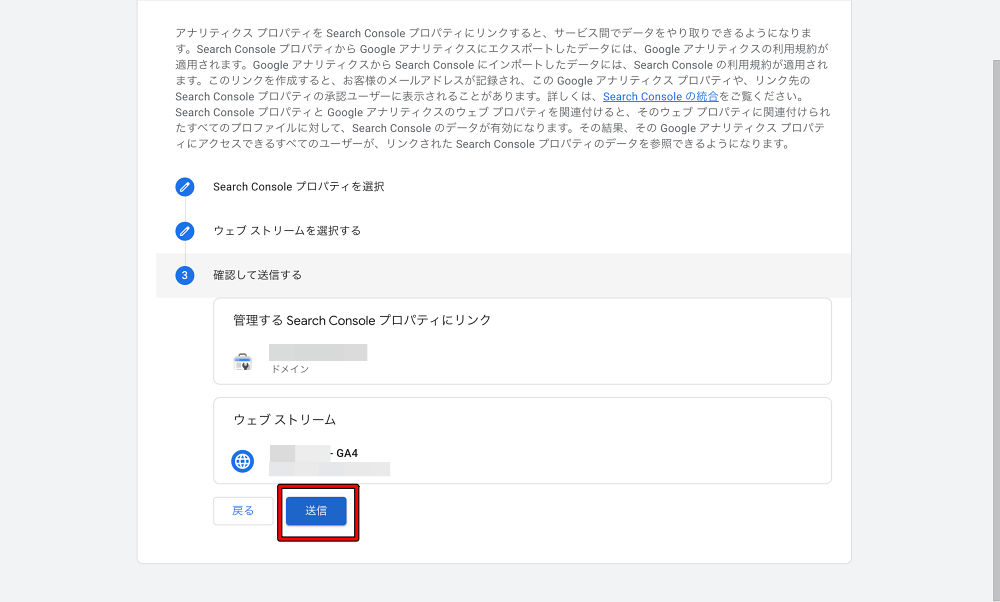
⑥下記のような結果画面で「リンク作成済み」となっていれば、設定は完了です。
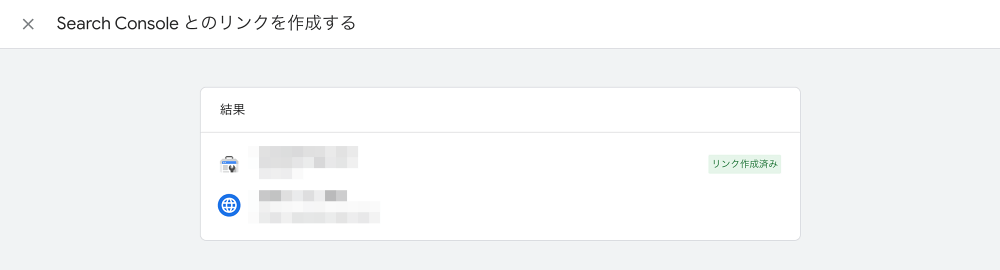
なお、GA4とGoogle Search Consoleの連携は、Google Search Consoleの画面からも行えます。
①Google Search Consoleの画面で「設定>協力者」の画面を選択して、「関連付ける」ボタンをクリックします。
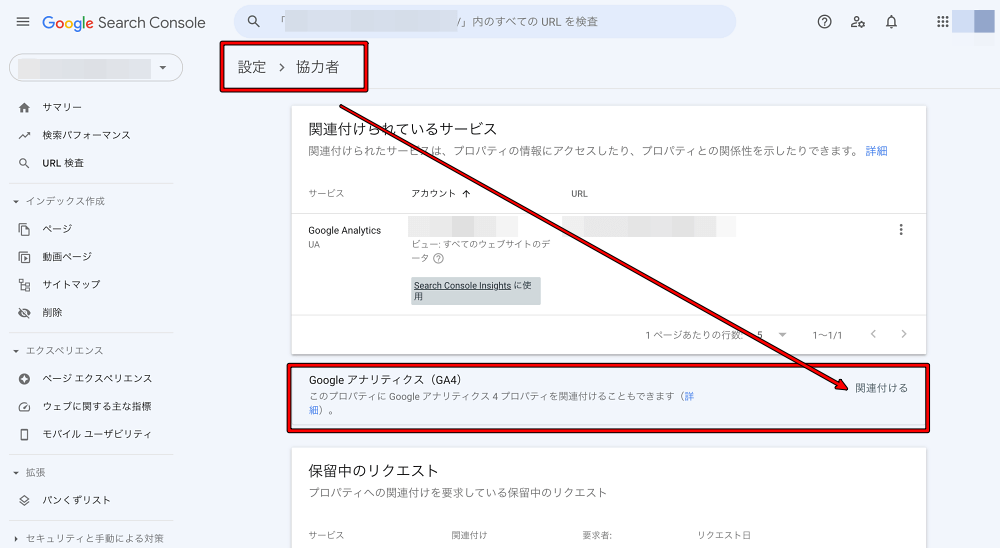
②下記の画面に遷移するので、紐づけるGA4プロパティを選択し「続行」をクリックします。
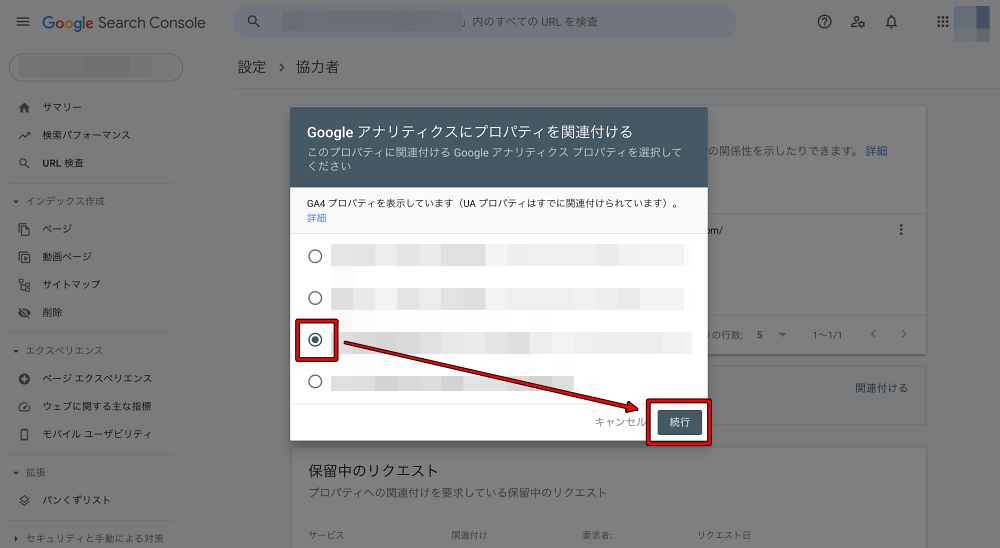
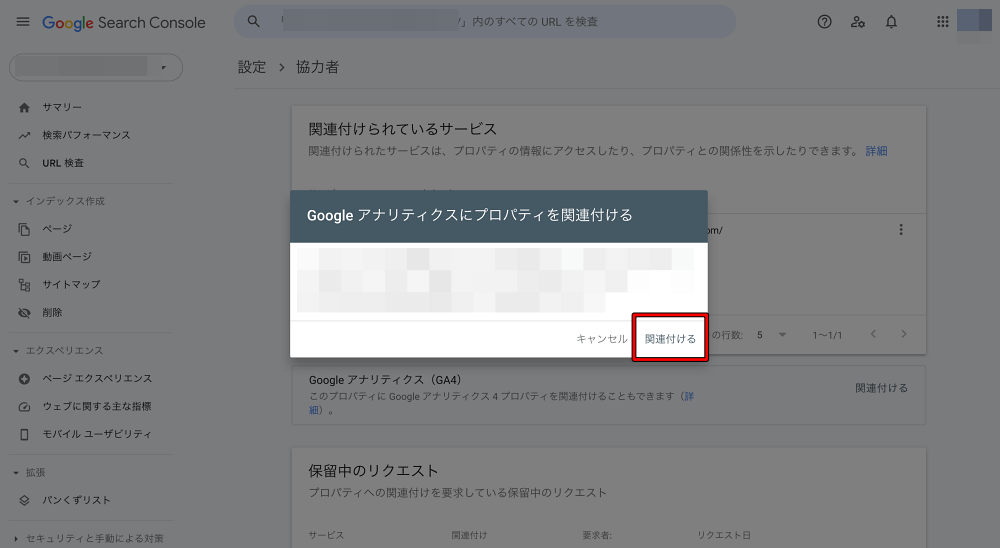
③下記の画面に遷移するので、紐づけるデータストリームを選択し「続行」をクリックします。
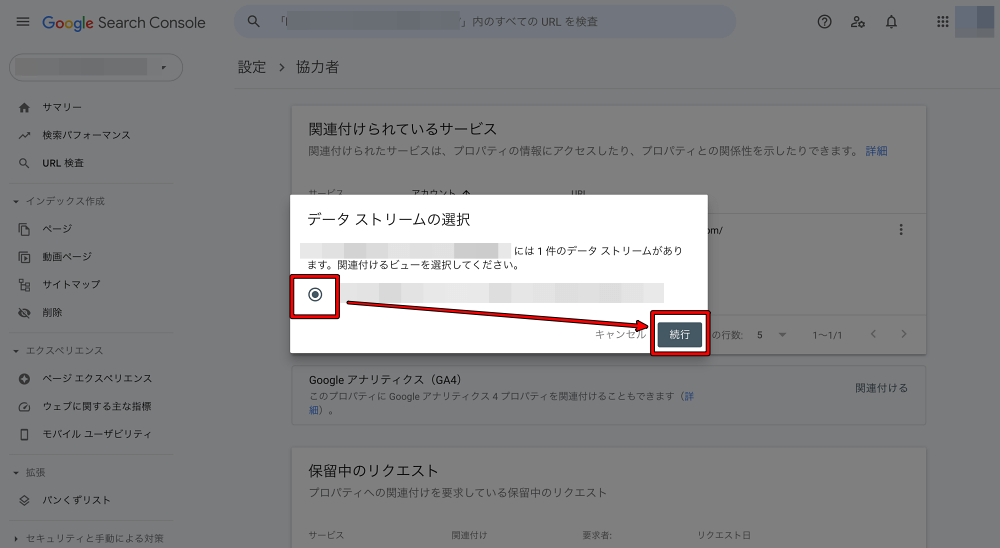
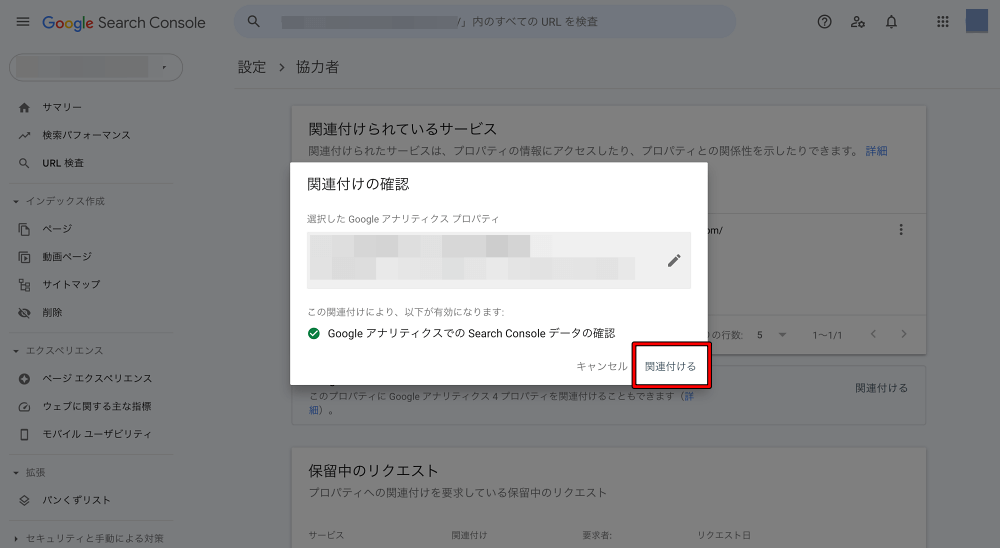
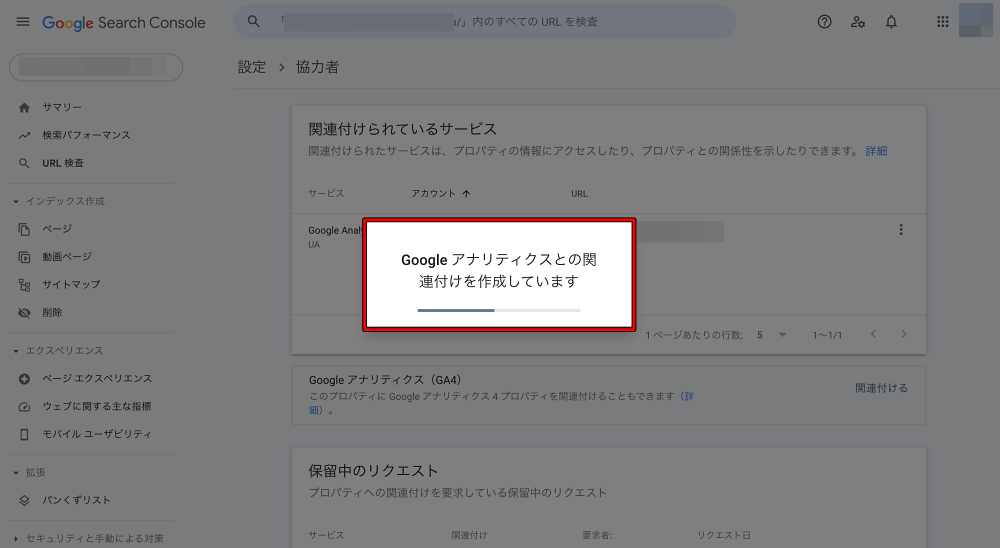
④下記のように、関連づけられているサービスの一覧にGA4プロパティのアカウントが追加されていれば設定は完了です。
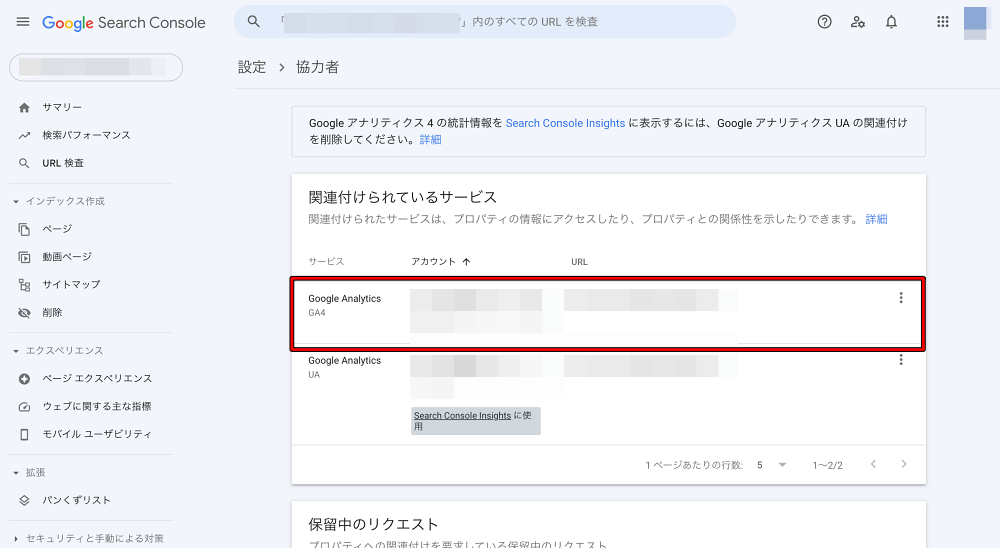
ちなみに、Google Search Consoleのプロパティ1つにつき、紐づけることのできるGA4プロパティは1つであり、複数のGA4プロパティに紐づけることはできないので注意してください。
なお、正しく設定できれば、検索クエリは、「集客>概要>集客サマリー>GOOGLEオーガニック検索クエリ」から確認できます。
まとめ
UAからGA4への移行方法やGA4で正確な数値を計測するためにやっておきたい基本設定(初期設定)はいかがでしたでしょうか?
GA4は、2020年10月にリリースされ、2023年7月から本格的に運用がスタートしていきますが、UAの画面の見え方や指標がかなり異なるので、設定から分析まで新しい知識を学ぶ必要があります。
さらに、Googleは公式ページでも「今後もさらに改良を進めていく予定ですので、ご期待ください。」とアナウンスしており、今後も新しい機能が追加されていくようなので、なるべく最新情報をキャッチできるようにしていく必要もあるかと思います。
ちなみに、企業などは積極的にGoogleタグマネージャー(GTM)を使ったGA4の導入をしています。
なぜかというと、「タグを一括管理できる」・「タグ設定の修正や復元が簡単」・「情報の共有がしやすい」・「互換性が高い(GA4のタグがデフォルトで用意されている)」などのメリットがあるからのようです。
今回の記事では、あくまでも基本的な情報を紹介させていただいています。
より詳細に説明してくれているサイトさんもたくさんいるので、GA4やGMTについて、詳細に知りたい方は、検索してみると良いと思います。























このプロパティでは、2023年7月7日にデータの処理が停止されます。
2023年3月以降もウェブサイトの測定を継続するには、元のプロパティ設定を Googleアナリティクス4(GA4)プロパティに移行する必要があります。
移行しない場合、元のプロパティ設定が既存のサイトタグを再利用して既存のGA4プロパティにコピーされます。