こんにちは!Kanako(@KanakoOnishi)です。
今回は、記事内のリンク切れを検知してくれるプラグイン「Broken Link Checker」の基本的な設定方法と使い方について徹底的に解説をさせていただきます。
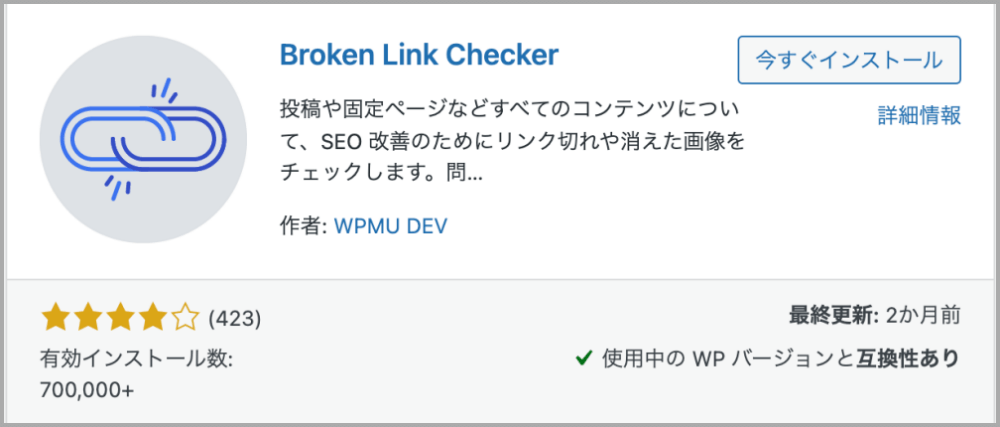
このプラグインをインストールしておくと、ブログ内の外部リンク・内部リンクの両方のリンク切れを自動的に検知してくれるので、素早いリンクの修正ができ、サイトの信頼性を向上することに繋がります。
今回の記事を参考にサクッと設定していきましょう!
目次
Broken Link Checkerプラグインとは?
「Broken Link Checker」とは、ブログ内の外部リンク・内部リンクの両方にリンク切れがないか、リンクに問題ないかを自動的に確認してくれるプラグインです。
そして、リンク切れが発生した際には、WordPressの管理画面やメールでリンク切れの通知を受けることができます。
そのため、問題のあるリンクをできるだけ早く修正することができるので、Googleなどの検索エンジンからの評価を上げる、読者さんからの信頼を得ることに繋がります。
リンクエラーが発生する原因について
リンクエラーが発生する原因として、下記のことが考えられます。
- 単純にリンク先のURLが間違っている
- リニューアルなどでリンク先のURLが変更されている
- リンク先のURLが削除されている
- サーバーに不具合が発生してアクセスできない
上記のような状態で、リンクエラーが発生した状態が続いてしまうと、下記のような可能性があるので、素早いリンクの修正が必要です。
- Googleなどの検索エンジンからの評価が下がる可能性がある
- 読者さんの信頼を失い、サイトのファンを失う可能性がある。
- 内部リンクの場合、PV数が減少する可能性がある。
- アフィリエイトリンクの場合、広告収入が得られない可能性がある。
なお、手動で1つ1つの記事を確認しながら、全てのリンクエラーを確認することは難ししいので、「Broken Link Checker」の機能を利用して、自動的にリンクエラーの検知をする必要があります。
それでは、そんな便利な「Broken Link Checker」のインストール・設定・使い方について詳しく紹介していきます。
Broken Link Checkerのインストール⇒有効化
「Broken Link Checker」と検索窓に入力して、プラグインをインストール有効化していきましょう。
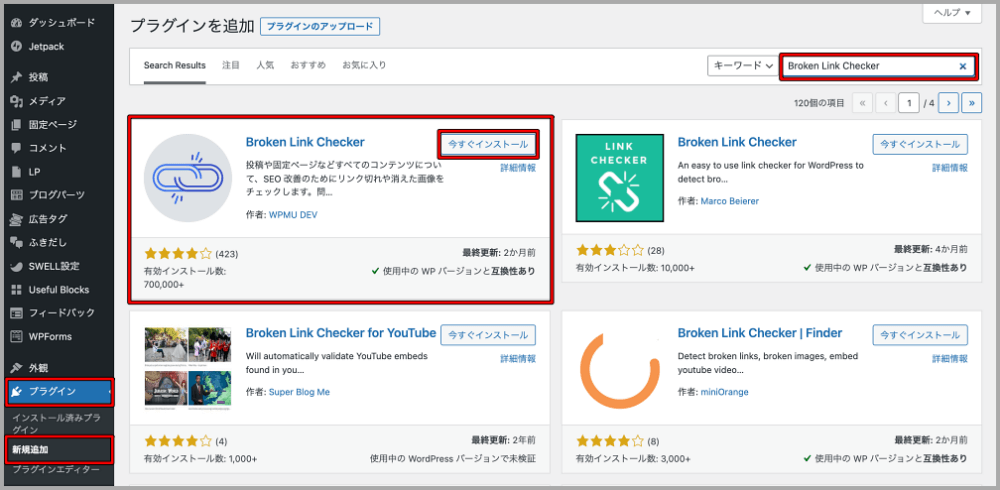
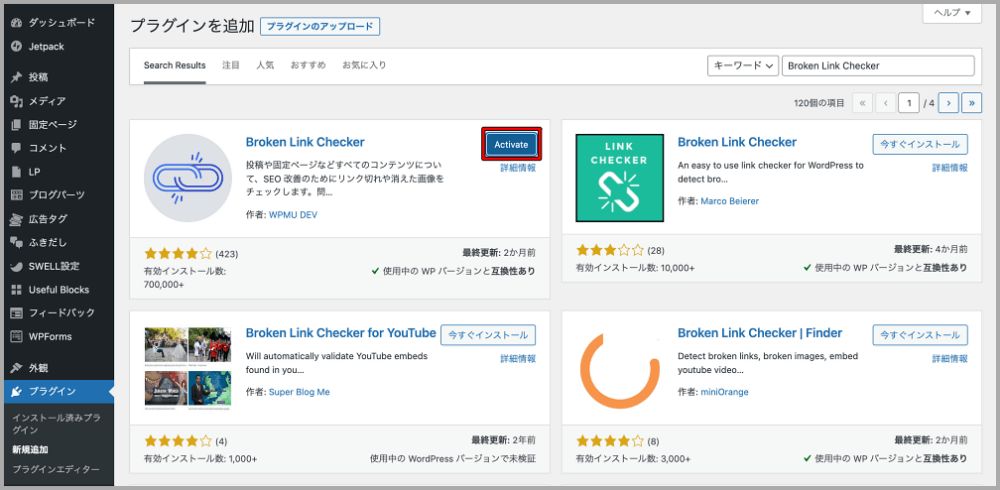
Broken Link Checkerの設定場所について
有効化まで済みましたら、
WordPressの「ダッシュボード>プラグイン>Broken Link Checker>設定」もしくは、「ダッシュボード>設定>リンクチェッカー」とクリックすると、Broken Link Checkerの設定画面に移ります。
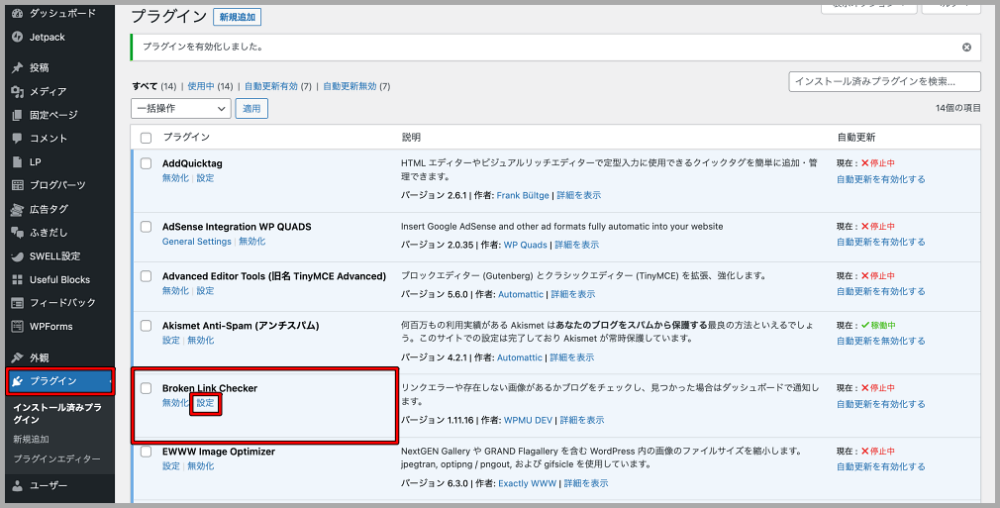
Broken Link Checkerの基本的な設定方法
Broken Link Checkerの設定画面では、下記の5つの項目を設定することができます。
- 一般
- 含まれるリンクを探す
- チェックするリンクの種類
- プロトコル & API
- 高度な設定
それでは、詳しい設定方法を1つずつ紹介していきます。
「一般」タブの設定
この設定画面で、デフォルトから修正する項目は、「各リンクをチェック」・「リンクの調整」・「提案」の3つです。
【各リンクをチェック】
「72」時間ごと
デフォルトの数値ですが、必要であれば変更します。【リンクの調整】
「削除したリンクにカスタムCSSを適用する」:チェックを入れる
リンクが削除された時に、リンクを外してテキストに取り消し線(打ち消し線)を表示します。変更したい場合は「CSS編集」から修正できます。「検索エンジンにリンクエラーをたどらせない(nofollow属性をつける)」:チェックを入れる
リンクエラー箇所のHTMLソースに「rel=”nofollow”」が追加されるので、検索エンジンが該当のリンクを辿らなくなります。【提案】
「リンク切れに代わるものを提案する」:チェックを外す(必要性がないため。)
その他の項目に関しては、デフォルトのままでOKです。
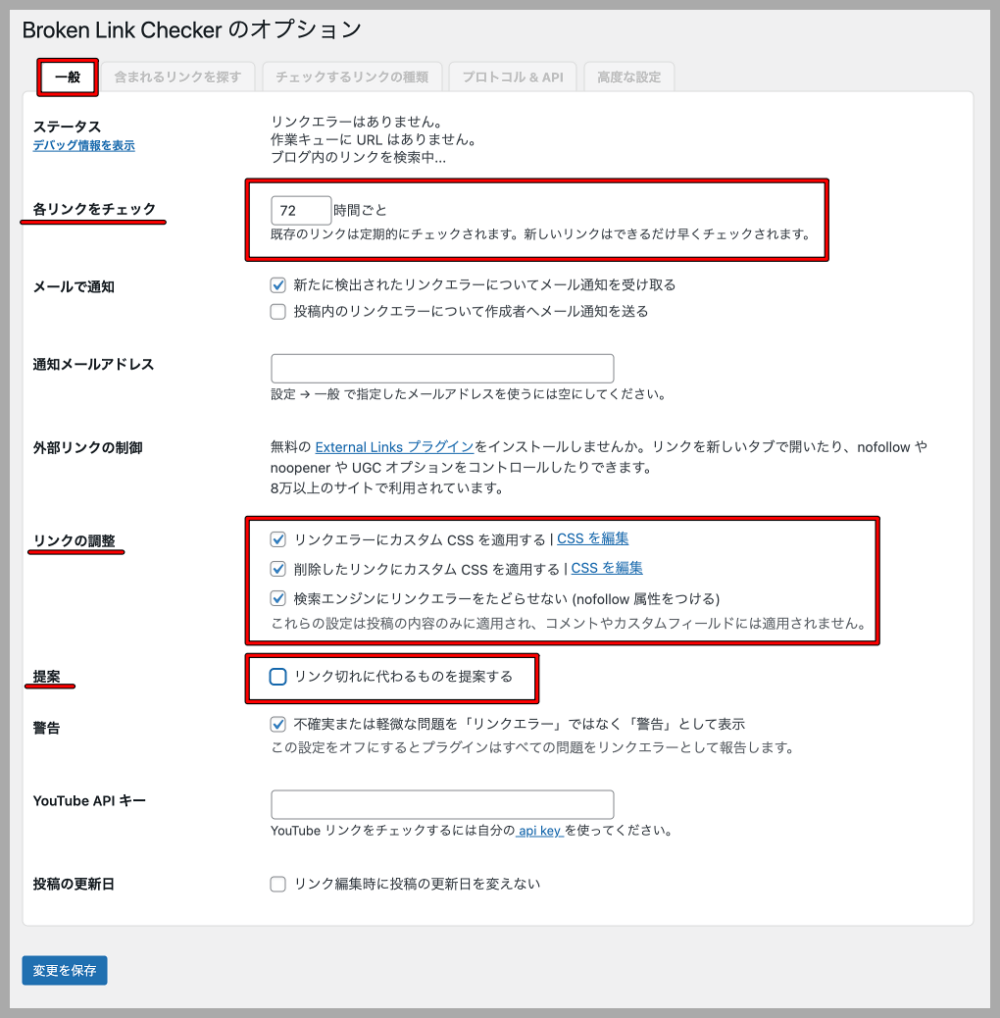
「含まれるリンクを探す」タブの設定
この設定画面では、「どのページのリンクをチェックするか」と「投稿のステータス」を指定できます。
基本的には、デフォルトのまま(コメント・固定ページ・投稿/公開済み)でOKです。
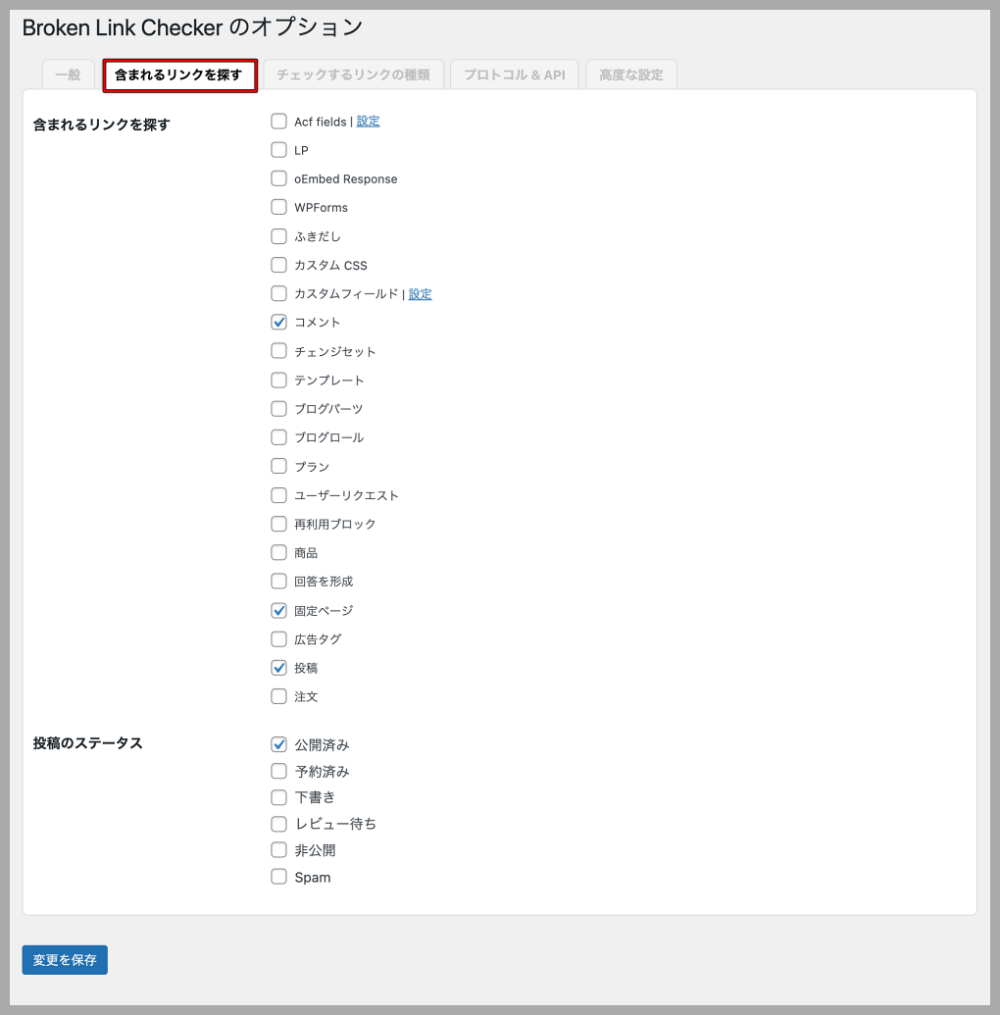
「チェックするリンクの種類」タブの設定
この設定画面では、「どのリンクをチェックするか」と「除外リスト」を指定できます。
基本的には、デフォルトのまま(HTMLリンク・HTML画像・埋め込まれたYouTubeの動画)でOKですが、運営サイトでは「プレーンテキストのURL」にもチェックを入れています。
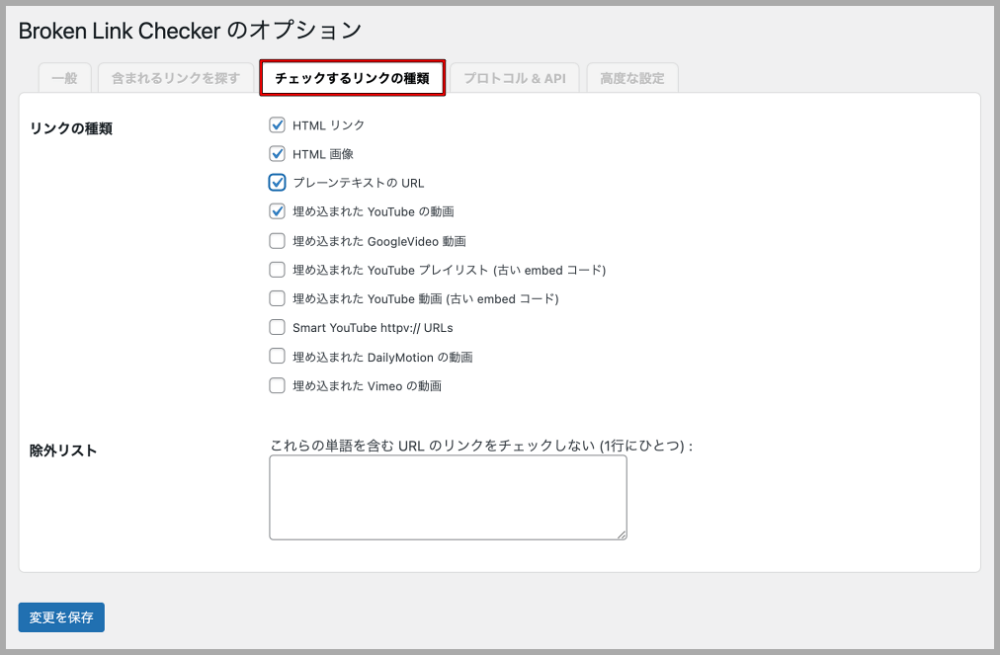
「プロトコル & API」タブの設定
基本的には、デフォルトのままでOKです。
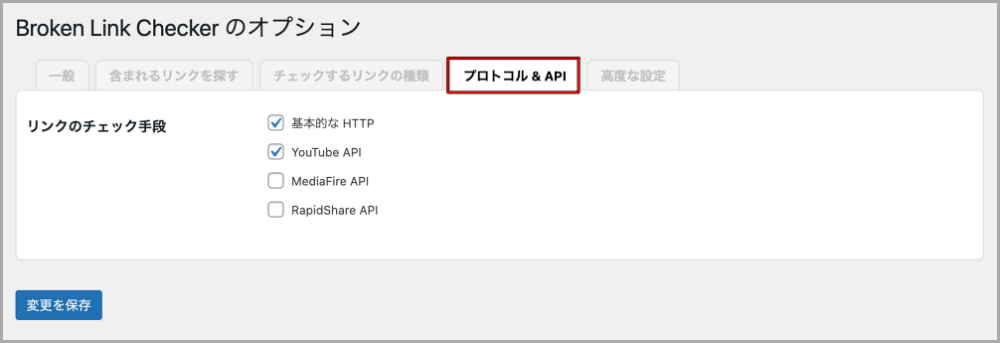
「高度な設定」タブの設定
基本的には、デフォルトのままでOKですが、運用サイトでは、負荷がかかるため、「リンクモニター」の「バックグラウンドで1時間ごとに実行する」のチェックを外しています。
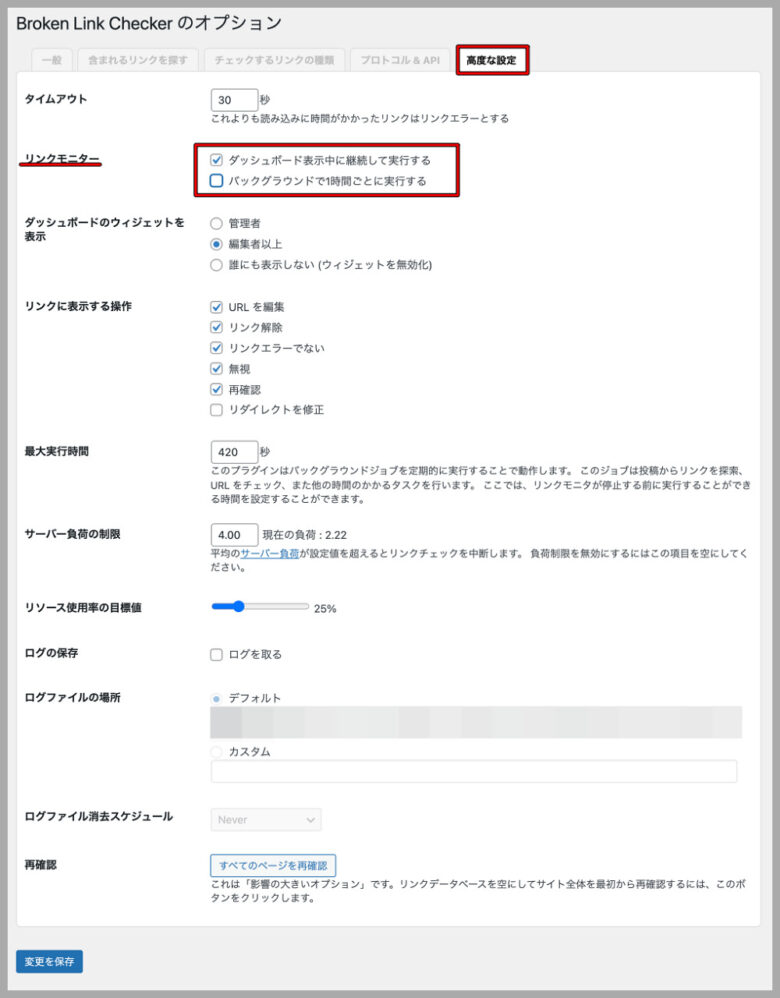
Broken Link Checkerの使い方(リンクエラーの改善方法)
ブログ内のURLや画像にリンクエラーがあった場合、①のようにWordPressのダッシュボードに「〇個のリンクエラーを発見しました」という通知が表示されます。
このリンクエラーをクリックするか、②のような「ダッシュボード>ツール>リンクエラー」をクリックすると、リンクエラーの一覧を確認することができます。
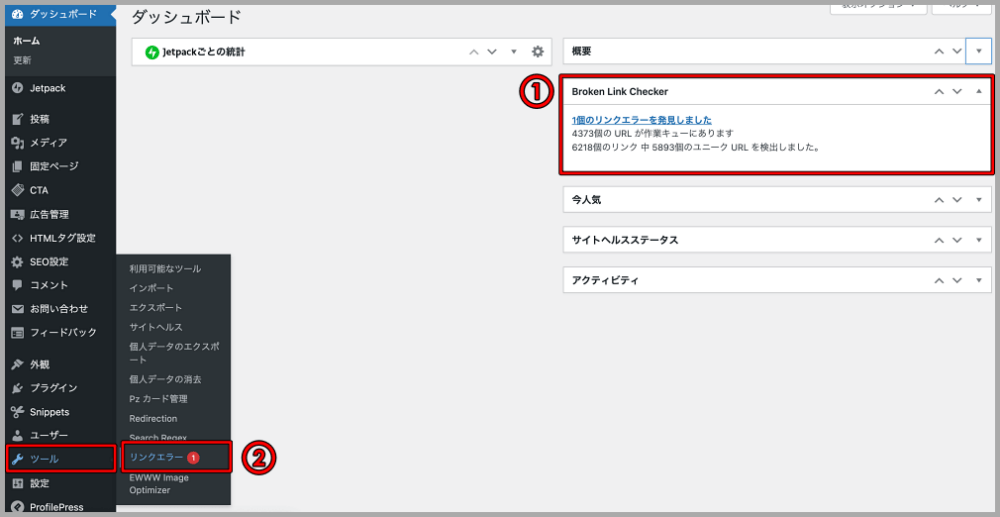
下記は、リンクエラーとなっているURLの一覧画面です。
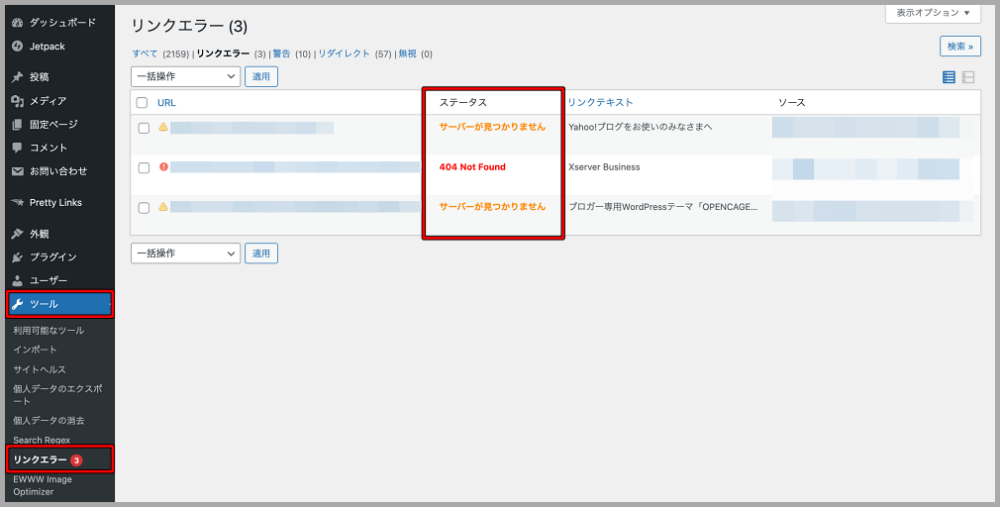
- URL:リンクエラーとなっているURL
- ステータス:「サーバーが見つかりません」「404 Not Found」など
- リンクテキスト:「URL」のテキストリンク
- ソース:リンクエラーとなっているURLの記事
修正したいリンクエラーのURLにカーソルを合わせると、「URLを編集」「リンク解除」「リンクエラーではない」「無視」「再確認」という項目が表示されます。
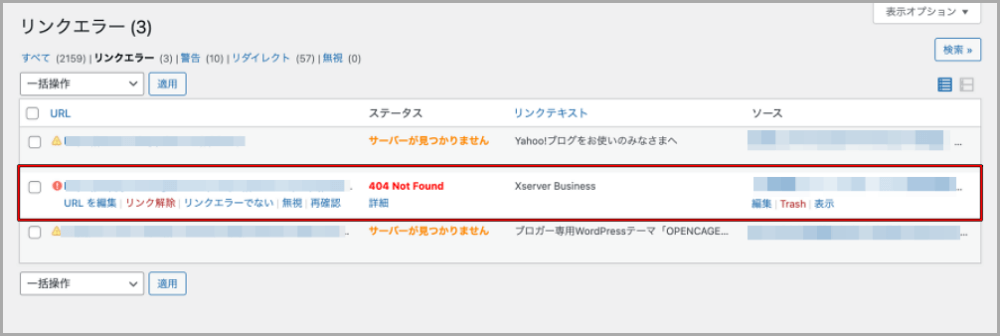
実際に「URL」のURLをクリックして、表示の有無を確認した後に「404 Not Found」になる場合は、「URLを編集」をクリックします。
ちなみに、もしも意図した画面が表示されたら、リンクに問題はないので、「リンクエラーではない」をクリックします。
また、「リンク解除」に関しては、リンクだけ削除するので、テキストなどは残ります。
下記は、「URLを編集」をクリックした後の画面ですが、赤枠の「URL」に正しいURLを入力して「更新」ボタンをクリックします。
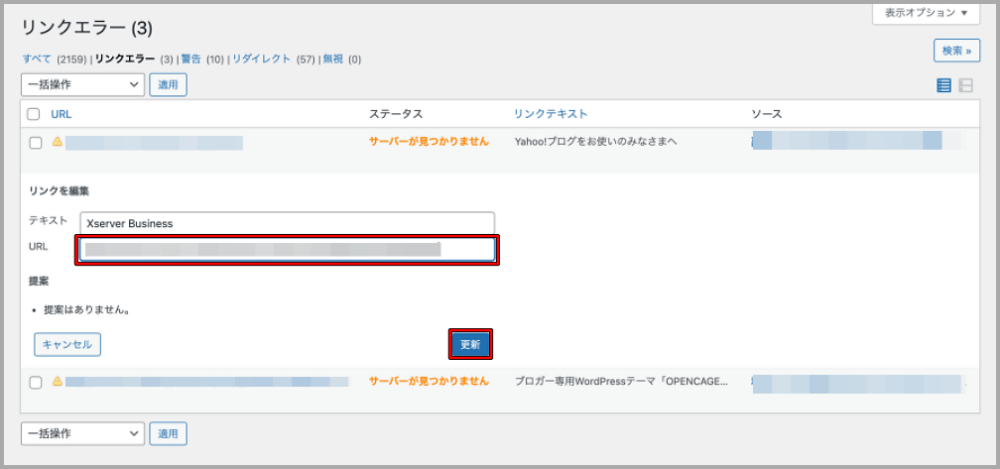
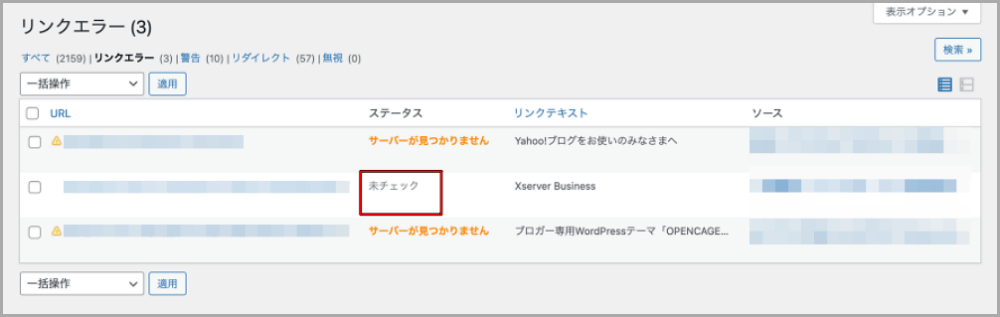
上記のように、「未チェック」という表示になるので、再度リンクエラーのURLにカーソルを合わせて、下記のように「再確認」をクリックします。
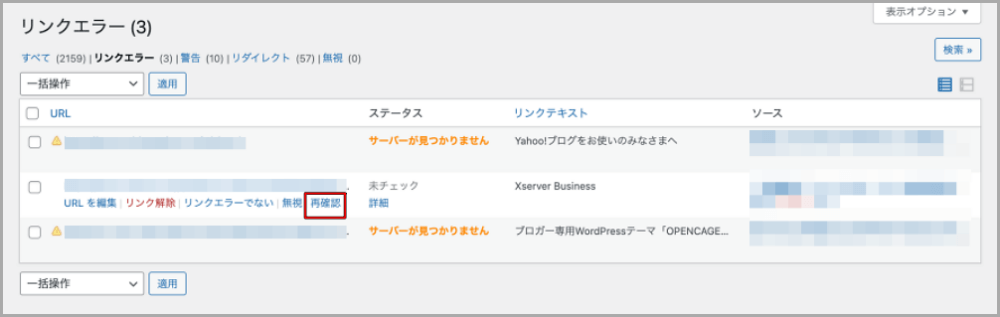
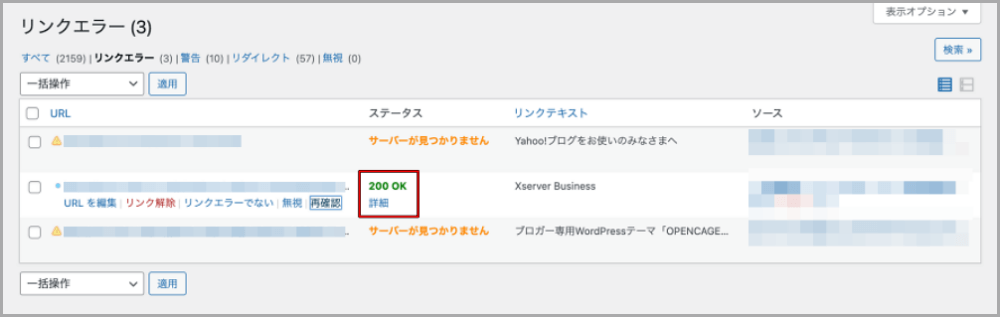
上記のように「200 OK」という表示になるか、リンクエラーが一覧からなくなればOKです。
まとめ
今回は、記事内のリンク切れを検知してくれるプラグイン「Broken Link Checker」の基本的な設定方法と使い方についてご紹介しました。
全ての記事からリンク切れした記事を見つけるのは大変な作業ですよね。
なので、このプラグインのブログ内の外部リンク・内部リンクの両方のリンク切れを自動的に検知する機能を利用するのが良いと考えます。
問題のあるリンクをできるだけ早く修正することが、Googleなどの検索エンジンからの評価を上げる・読者さんからの信頼を得ることに繋がると思うので、是非とも導入して見てくださいね。






















シゴト道具はPC一つだけです。
しかし、
最初はこんな暮らしができるなんて、これっぽっちも思っていませんでした。
私がこの方法に出会えたのは「他人と比較される人生をやめた」からです。
好きなものは好き!嫌いなものは嫌い!と本音をハッキリ言えたり、好きな人と好きなだけ好きなことをするために「自分軸の生き方」を選びました。
そうやって今は常に本来の姿(素の自分)で、場所に縛られないシゴトを楽しみながら、自由な旅人人生を送ることができています。
どうしてKanakoが世界中をシゴト場にして自由気ままに暮らすことができるようになったのか?
ご興味のある方はプロフィールをご覧になってみてくださいね!!
こちらです。